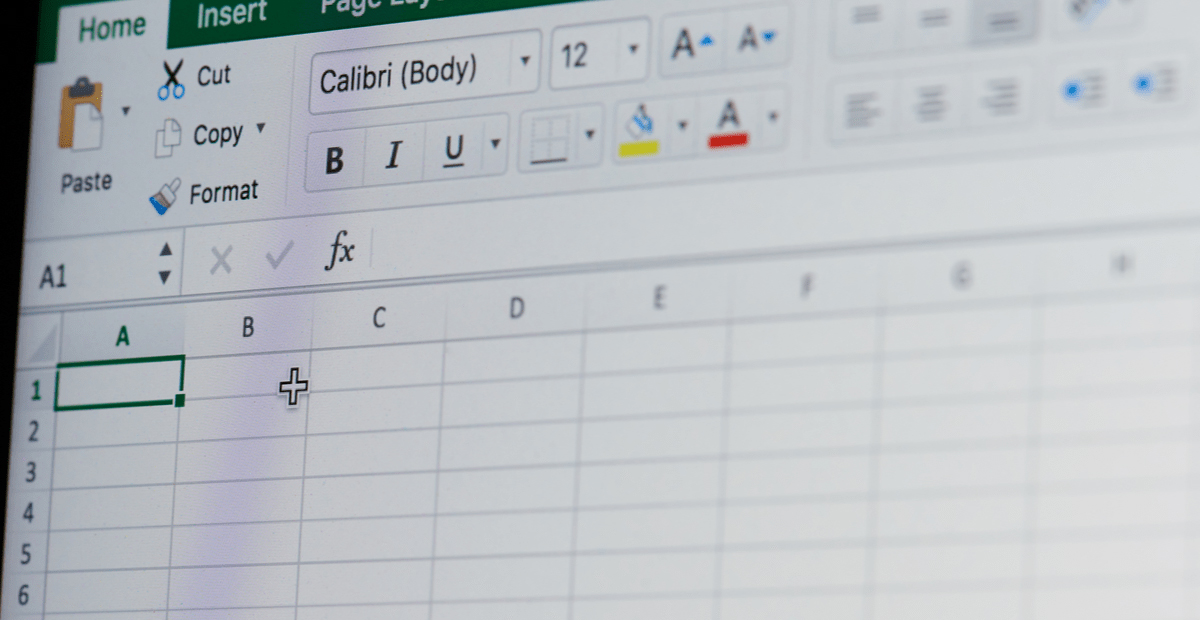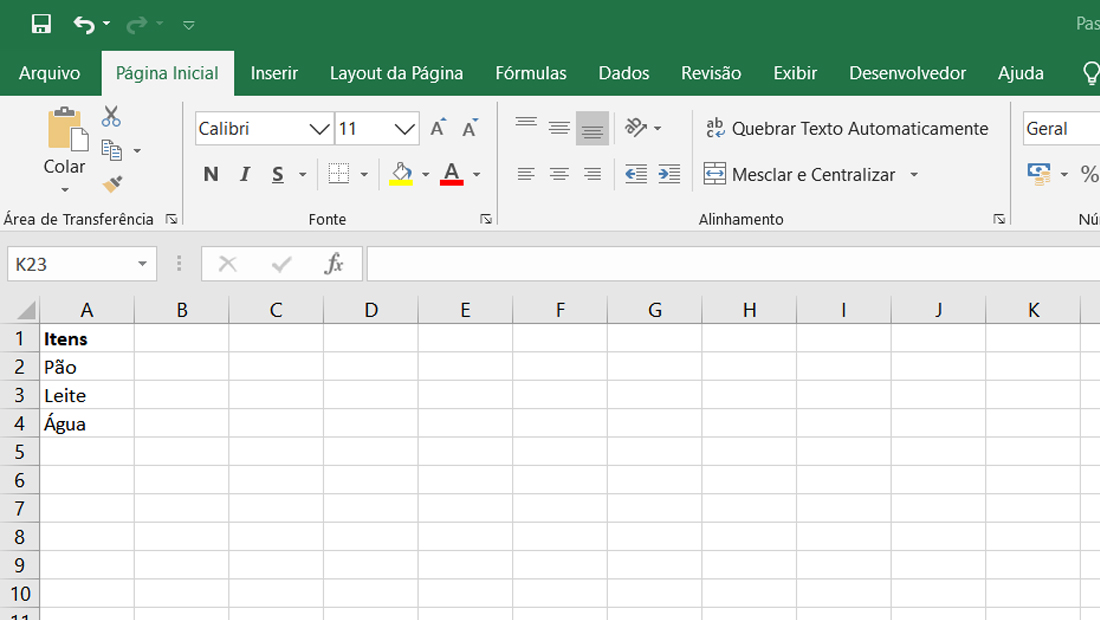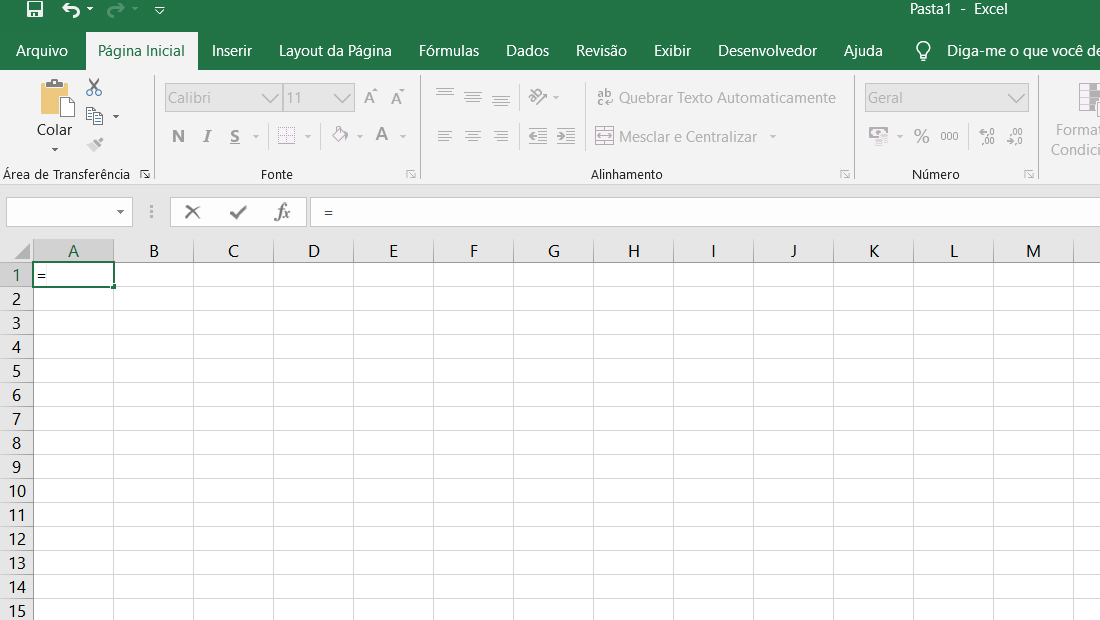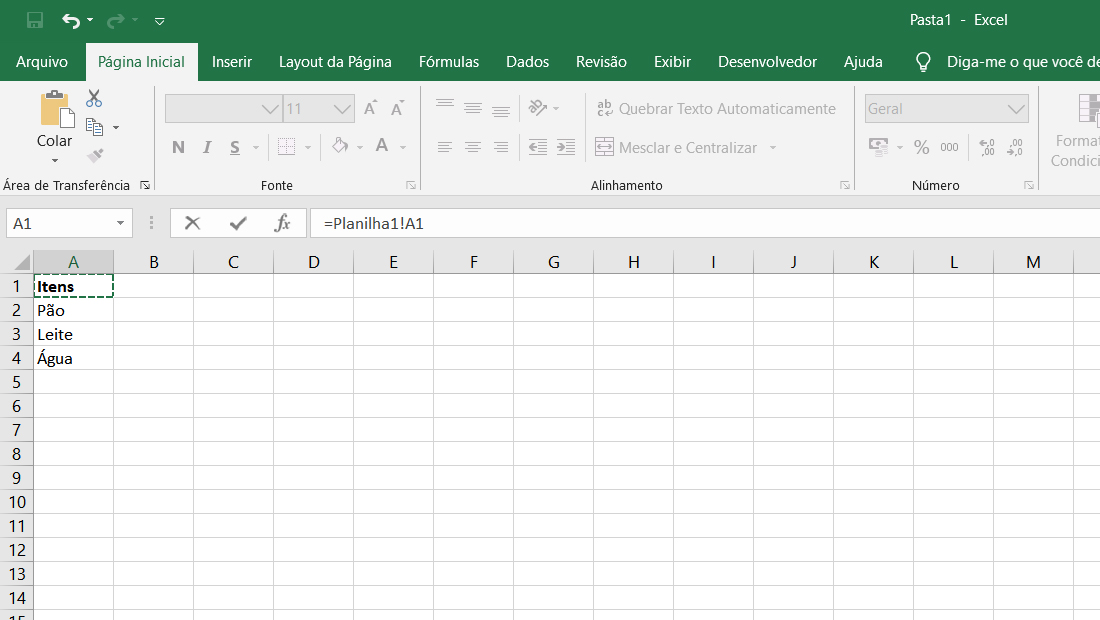O Excel possui muitos truques e dicas que não são muito conhecidos e facilitam o dia a dia do usuário. Vamos conhecer um deles abaixo, ao aprender como vincular uma planilha do Excel a outra planilha. Ao fazer isso, fica mais rápido de acessar certas informações.
Como vincular uma planilha do Excel a outra planilha
Com um simples comando em uma célula, é possível realizar o vínculo de um mesmo conteúdo em uma outra planilha, que está na mesma pasta de trabalho do Excel. Realizar esse processo é uma alternativa para quem precisa importar a mesma informação em diferentes quadros.
Siga os passos abaixo e aprenda como vincular dados de outra planilha no Excel
- Abra uma pasta de trabalho no Excel e insira todos os dados em uma planilha.

Pode usar qualquer planilha que desejar (Imagem: Nalbert/Tekimobile) - Depois, abra uma segunda planilha. Nesse caso, chamada Planilha2. Selecione uma célula e digite o símbolo =.

Aprenda como vincular uma planilha do Excel a outra planilha (Imagem: Nalbert/Tekimobile) - Retorne à planilha original e selecione o conteúdo que deseja vincular.

A célula será selecionada como na imagem (Imagem: Nalbert/Tekimobile) - Em seguida, volte para a célula com o símbolo = e pressione Enter. Automaticamente o Excel vai vincular todo o conteúdo de um quadro para outro e você pode editar as informações.
Com esses passos você terá aprendido como vincular uma planilha do Excel a outra planilha, conectando as informações entre si.
Além disso, também é possível selecionar apenas uma célula no conteúdo original. Depois de vinculado, basta clicar e arrastar a caixa de seleção nas células para exibir o restante das informações.
Leia também:
Esse é o método padrão e simples que aprendemos sobre como vincular as planilhas e as informações, porém existem outras maneiras. Vamos conhecer abaixo como realizar o processo no navegador e como usar hiperlinks.
Como vincular uma planilha do Excel a outra planilha de maneiras alternativas
Se precisar utilizar uma função específica ao vincular as planilhas, digite o código da função acompanhado de um parêntese aberto, como por exemplo =SUM(.
Para aqueles que usam a versão web, também é possível vincular os dados de duas pastas de trabalho diferentes. Para isso, selecione o conteúdo que deseja transferir e pressione Ctrl + C para realizar a cópia.
Depois, abra a outra planilha, clique com o botão direito e selecione Colar link. O intervalo de células será inserido no novo arquivo.
Para os que desejam linkar utilizando hiperlinks, o processo também é bem simples. Nesse caso, selecione uma célula da planilha e pressione Ctrl + K. O hiperlink pode ser feito de diversas formas. Nele é possível inserir um endereço de e-mail, URL de uma página da Web ou um intervalo de células.
Lembrando que os passos no software e na versão de navegador são iguais. Sendo assim, você poderá editar e personalizar a planilha onde quiser e onde estiver.
Com essas maneiras alternativas, o usuário terá aprendido como vincular uma planilha do Excel a outra planilha, usando informações e até mesmo links.
Ao seguir os passos que vimos, não terá de copiar e colar informações em todos os momentos. Com o comando realizado pela primeira vez, basta clicar e arrastar e automaticamente toda a planilha que você selecionar será copiada automaticamente. Dessa maneira, você economiza tempo ao trabalhar com mais de uma planilha.
Agora diga para nós, você conseguiu seguir todo o processo que vimos? Teve dúvidas ou dificuldade em realizar o processo? Diga para nós nos comentários abaixo e compartilhe com outras pessoas.