▲
- Aprenda a compartilhar sua tela no Zoom de forma simples e eficaz.
- Descubra como usar a ferramenta de anotações para interagir com os participantes.
- Saiba como projetar apresentações e garantir uma comunicação clara.
O compartilhamento de tela no Zoom é uma ferramenta essencial para reuniões online, permitindo que você mostre conteúdos de forma clara e interativa. Aprenda como utilizar essa funcionalidade de maneira eficaz e descubra dicas valiosas para garantir uma apresentação fluida. Neste guia, abordaremos desde o compartilhamento de tela em PCs até o uso de anotações, ajudando você a maximizar sua experiência no Zoom.
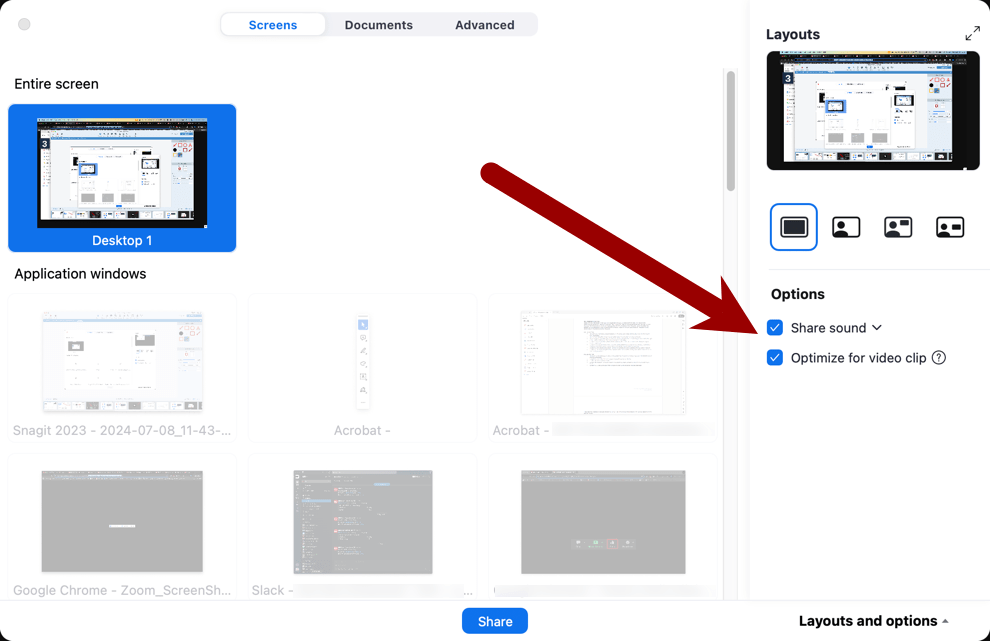
Instruções sobre como usar a ferramenta de anotação do Zoom
Para usar a ferramenta de anotação no Zoom, inicie ou entre em uma reunião e compartilhe sua tela. Durante o compartilhamento, clique na barra de ferramentas que aparece na parte superior da tela e selecione “Anotações”. Você pode escolher entre várias ferramentas, como caneta, marcador e formas, para destacar informações importantes. As anotações podem ser salvas e compartilhadas com os participantes após a reunião.
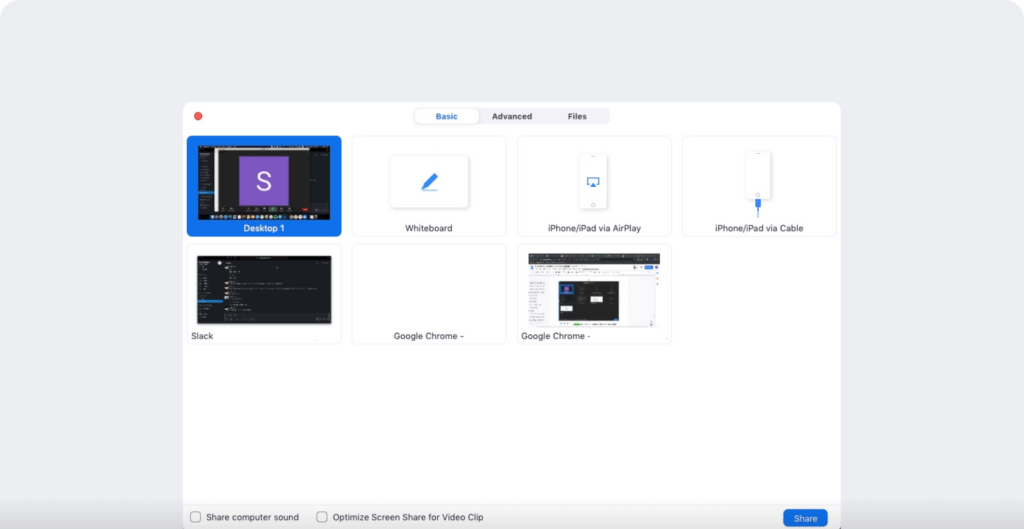
Como compartilhar a tela do PC pelo Zoom
Para realizar o compartilhamento de tela no Zoom em um PC, inicie ou entre em uma reunião. Clique no botão “Compartilhar Tela” na parte inferior da janela. Escolha a tela ou aplicativo que deseja mostrar e clique em “Compartilhar”. Lembre-se de verificar as configurações de privacidade do seu dispositivo para garantir que todas as permissões necessárias estejam habilitadas antes de iniciar o compartilhamento.
Leia também:
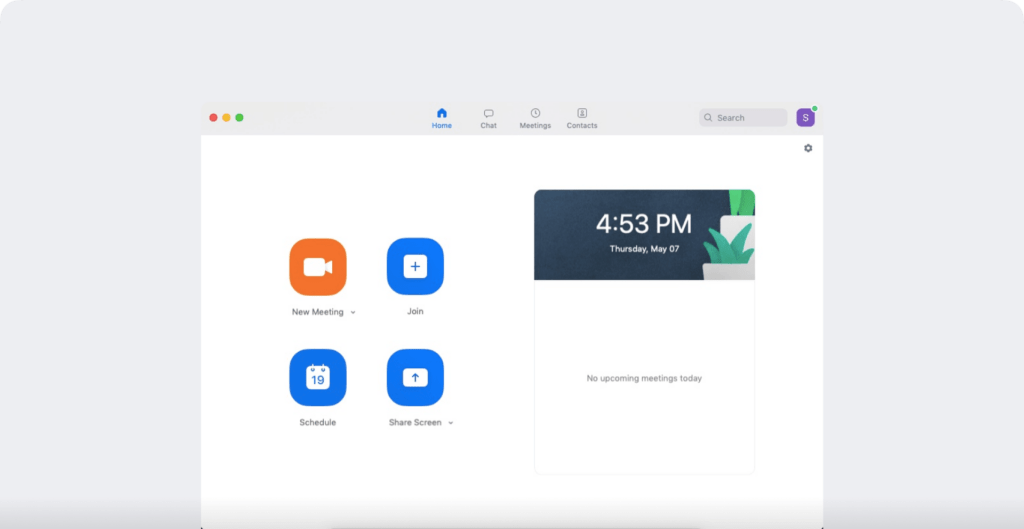
Como projetar uma apresentação no Zoom
Para projetar uma apresentação no Zoom, inicie ou entre em uma reunião e clique em “Compartilhar Tela”. Selecione a janela do aplicativo que contém sua apresentação, como PowerPoint ou Google Slides, e clique em “Compartilhar”. Durante a apresentação, você pode usar a ferramenta de anotações para destacar pontos importantes e interagir com os participantes.
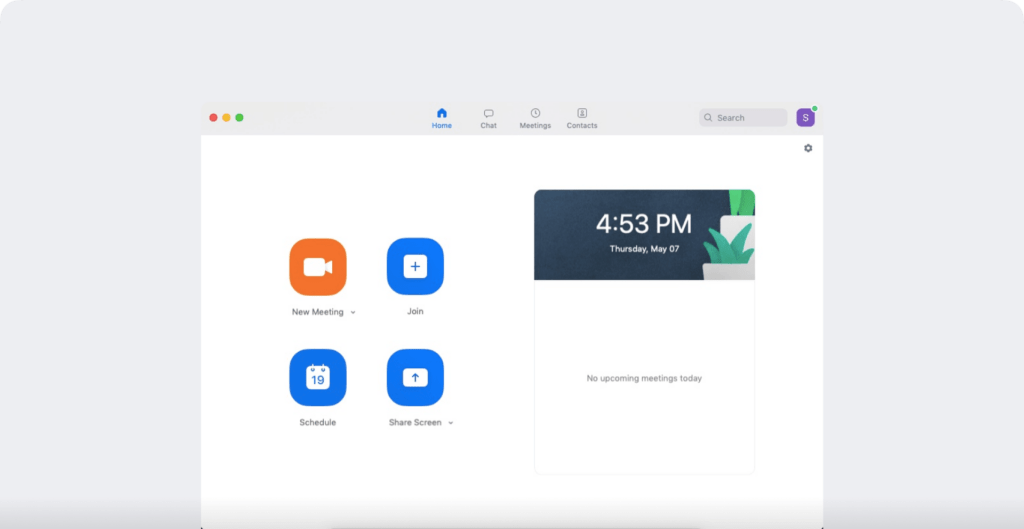
Como faço para compartilhar minha tela inteira no Zoom?
Para compartilhar sua tela inteira no Zoom, inicie ou entre em uma reunião. Clique no botão “Compartilhar Tela” na parte inferior da janela. Selecione a opção “Tela Inteira” e clique em “Compartilhar”. Isso permitirá que todos os participantes vejam tudo o que está sendo exibido em sua tela, facilitando apresentações e colaborações durante a reunião.

Como fazer reunião compartilhando tela?
Para realizar uma reunião compartilhando a tela no Zoom, inicie ou entre em uma reunião. Clique no botão “Compartilhar Tela” na parte inferior da janela e escolha a tela ou aplicativo que deseja mostrar. Após selecionar, clique em “Compartilhar”. Isso permitirá que todos os participantes vejam o que você está apresentando, facilitando a interação e colaboração durante a reunião.
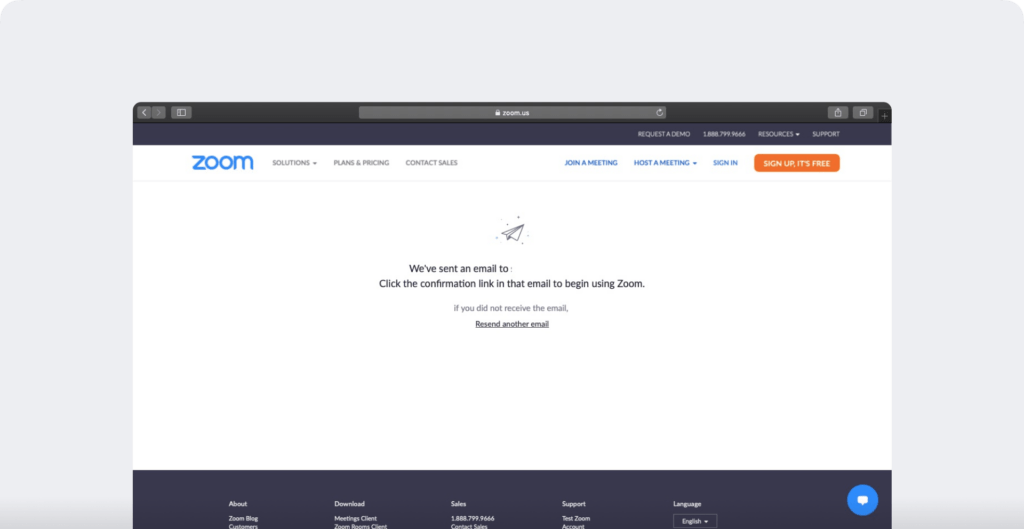
Como mexer na tela do outro pelo Zoom?
Para mexer na tela de outra pessoa durante uma reunião no Zoom, o anfitrião deve conceder controle remoto. Após compartilhar a tela, clique em “Remoto” na barra de ferramentas e selecione “Dar Controle Remoto”. Escolha o participante que deseja permitir o controle. Essa funcionalidade é útil para colaborações e ajuda a guiar outros usuários em apresentações ou treinamentos.
Dicas de privacidade e segurança ao compartilhar a tela
Ao utilizar o compartilhamento de tela no Zoom, é fundamental garantir a privacidade e a segurança. Antes de compartilhar, feche todas as janelas e aplicativos que contenham informações sensíveis. Utilize a opção de compartilhar apenas uma janela específica em vez da tela inteira. Além disso, informe os participantes sobre o que será compartilhado e evite exibir dados pessoais ou confidenciais durante a apresentação.

Instruções sobre como usar a ferramenta de anotação do Zoom
Para utilizar a ferramenta de anotações no Zoom, inicie ou entre em uma reunião e compartilhe sua tela. Durante o compartilhamento, clique na barra de ferramentas que aparece na parte superior e selecione “Anotações”. Você pode usar canetas, marcadores e formas para destacar informações importantes. As anotações podem ser salvas e enviadas aos participantes após a reunião, facilitando a colaboração.
Ferramentas de terceiros para aprimorar o compartilhamento de tela
Para otimizar o compartilhamento de tela no Zoom, considere utilizar ferramentas de terceiros. Aplicativos como Miro e Microsoft Whiteboard permitem colaboração em tempo real, facilitando anotações e brainstorming durante as reuniões. Além disso, extensões de navegador podem ajudar a gerenciar melhor o conteúdo que você deseja compartilhar, garantindo uma apresentação mais organizada e eficiente.
Limitações das contas gratuitas do Zoom em 2025
As contas gratuitas do Zoom apresentam algumas limitações, como a duração máxima de 40 minutos para reuniões com três ou mais participantes. Além disso, recursos avançados, como gravação em nuvem e relatórios detalhados, estão disponíveis apenas em planos pagos. O compartilhamento de tela no Zoom também pode ser limitado em termos de funcionalidades, o que pode impactar a experiência durante apresentações e colaborações.
Perguntas Frequentes sobre Compartilhamento de Tela no Zoom
Para compartilhar sua tela inteira, clique em ‘Compartilhar Tela’ e selecione ‘Tela Inteira’.
Inicie uma reunião, clique em ‘Compartilhar Tela’ e escolha o que deseja mostrar.
Clique em ‘Compartilhar Tela’, selecione sua apresentação e inicie o compartilhamento.
O anfitrião pode conceder controle remoto clicando em ‘Dar Controle Remoto’.
Feche aplicativos sensíveis e compartilhe apenas janelas específicas.








