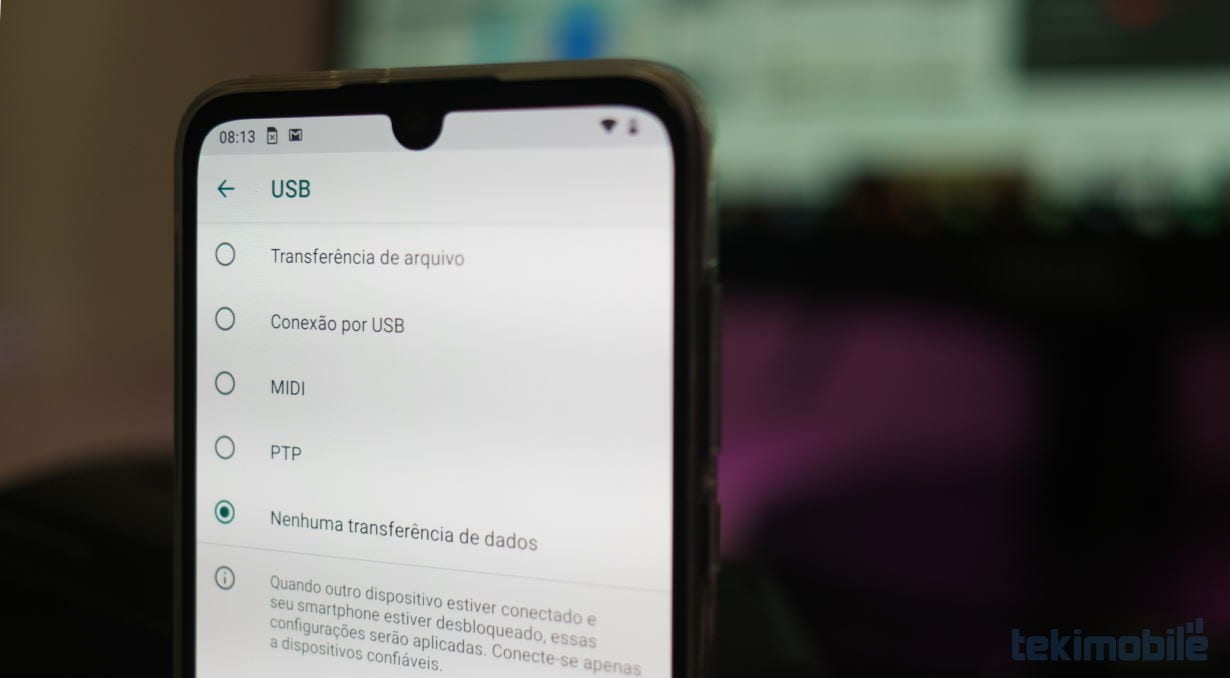▲
Por que o Android não reconhece automaticamente como unidade de armazenamento?
O comportamento do Android em não reconhecer automaticamente o dispositivo como unidade de armazenamento ao conectar-se a um computador é uma característica de design, não uma falha. Isso ocorre porque o sistema operacional Android, por padrão, prioriza a segurança e a escolha do usuário sobre como a conexão USB será utilizada.
Quando um dispositivo Android é conectado a um computador via USB, ele geralmente entra no modo de carregamento. Isso acontece para evitar a transferência automática de dados, que poderia expor o dispositivo a malware ou acesso não autorizado. A decisão de qual modo USB usar é, portanto, deixada para o usuário.
Para configurar transferência de arquivos Android, é necessário que o usuário selecione manualmente a opção de transferência de arquivos (MTP – Media Transfer Protocol ou PTP – Picture Transfer Protocol) nas configurações USB do dispositivo. 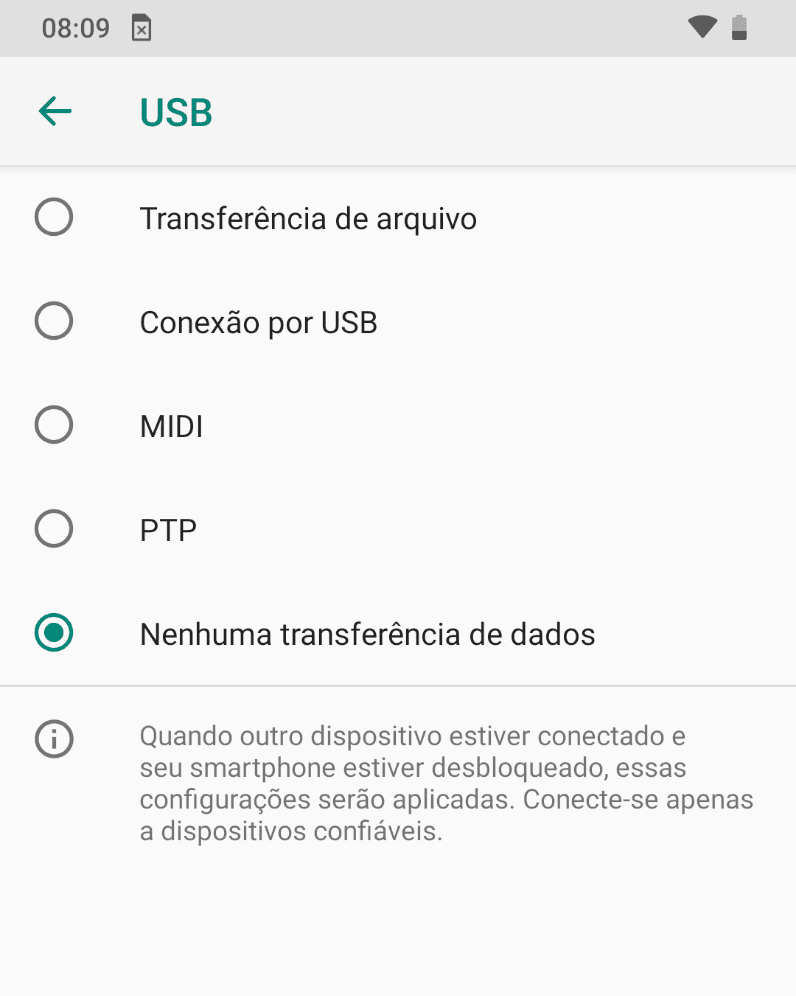 Essa ação garante que a transferência de dados ocorra somente quando o usuário permitir, aumentando a segurança.
Essa ação garante que a transferência de dados ocorra somente quando o usuário permitir, aumentando a segurança.
Além disso, essa abordagem permite que o dispositivo Android continue funcionando normalmente durante o carregamento ou outros modos de conexão. Se o dispositivo fosse automaticamente reconhecido como unidade de armazenamento, algumas funcionalidades poderiam ser interrompidas durante a conexão USB.
Outro ponto importante é que nem todos os sistemas operacionais de computadores lidam da mesma forma com dispositivos de armazenamento USB. Ao exigir a seleção manual do modo de transferência, o Android garante maior compatibilidade e evita problemas de reconhecimento em diferentes sistemas.
Leia também:
Para aqueles que desejam uma conexão mais direta, existe a opção de configurar o Android USB padrão através das opções de desenvolvedor. No entanto, essa configuração é recomendada apenas para usuários avançados, pois pode envolver riscos de segurança se não for utilizada corretamente.
Em resumo, a necessidade de selecionar manualmente o modo de transferência de arquivos no Android é uma medida de segurança e flexibilidade, permitindo que o usuário controle como seu dispositivo interage com outros sistemas, ao invés de simplesmente transferir arquivos Android PC automaticamente.
Como ativar as opções do desenvolvedor no Android?
Para ativar modo desenvolvedor Android, siga estes passos simples. Este modo oferece acesso a configurações avançadas, incluindo a opção de configurar transferência de arquivos Android de forma mais direta.
Primeiro, abra o aplicativo “Configurações” do seu dispositivo Android. Em seguida, role para baixo e procure por “Sobre o telefone” ou “Sobre o dispositivo”.
Dentro de “Sobre o telefone”, localize a opção “Número da versão”. 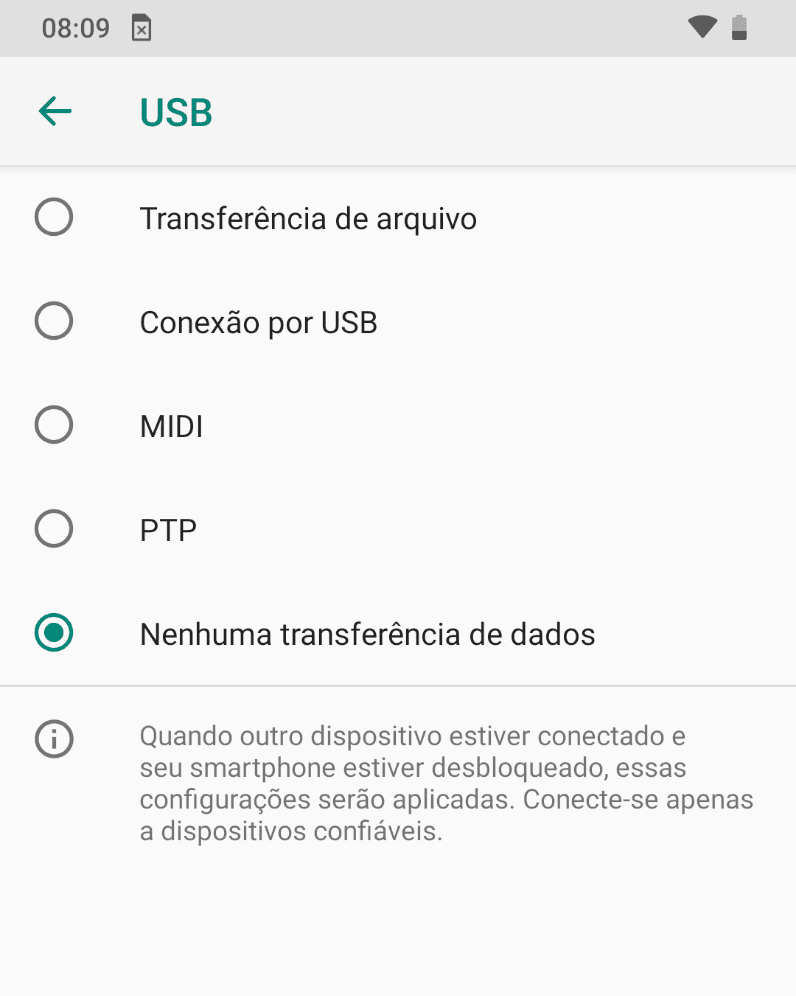 Toque repetidamente sobre ela (geralmente sete vezes) até que uma mensagem informe que você se tornou um desenvolvedor.
Toque repetidamente sobre ela (geralmente sete vezes) até que uma mensagem informe que você se tornou um desenvolvedor.
Após ativar modo desenvolvedor Android, uma nova opção chamada “Opções do desenvolvedor” aparecerá no menu principal de Configurações. É importante lembrar que as opções dentro deste menu são destinadas a usuários avançados e desenvolvedores.
Dentro das “Opções do desenvolvedor”, você pode encontrar diversas configurações, como Android USB padrão e outras ferramentas de depuração e personalização do sistema. Use com cautela, pois alterações incorretas podem afetar o funcionamento do dispositivo.
Ativar as opções de desenvolvedor é um passo essencial para quem deseja ter mais controle sobre o modo transferência de arquivos Android e explorar outras funcionalidades avançadas do sistema.
Qual a diferença entre as versões antigas e atuais do Android para transferência de arquivos?
As versões mais antigas do Android, como o Android 2.3 (Gingerbread) e anteriores, geralmente ofereciam o modo transferência de arquivos Android através do protocolo USB Mass Storage (UMS). Nesse modo, o dispositivo era reconhecido pelo computador como um disco rígido externo.
No entanto, o UMS apresentava algumas limitações. Enquanto o dispositivo estava conectado e compartilhado como armazenamento, ele não podia acessar o armazenamento interno simultaneamente. Isso significava que algumas funções do telefone ficavam indisponíveis durante a transferência de arquivos.
As versões mais recentes do Android, a partir do Android 4.0 (Ice Cream Sandwich), adotaram o protocolo Media Transfer Protocol (MTP) como padrão. 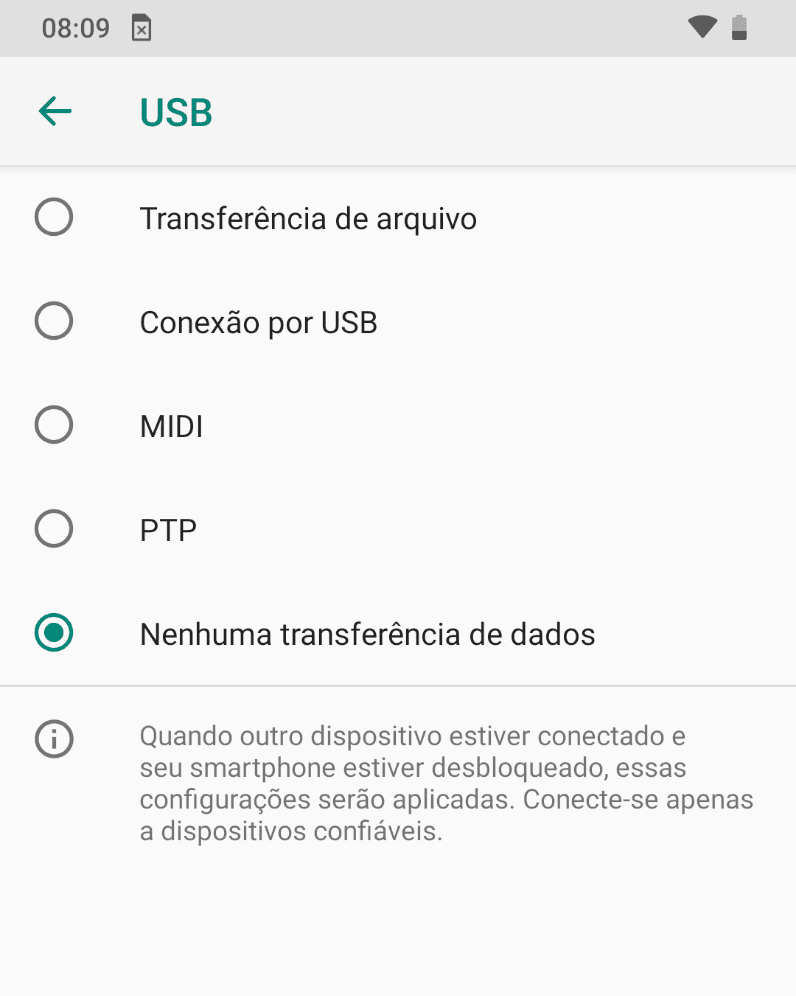 O MTP permite que o dispositivo e o computador acessem os arquivos simultaneamente, sem a necessidade de “desmontar” o armazenamento interno.
O MTP permite que o dispositivo e o computador acessem os arquivos simultaneamente, sem a necessidade de “desmontar” o armazenamento interno.
Com o MTP, é possível configurar transferência de arquivos Android de forma mais flexível. O dispositivo não é montado como um disco rígido, mas sim como um dispositivo de mídia, permitindo que o sistema gerencie as transferências de forma mais eficiente.
Além disso, as versões mais recentes do Android oferecem maior controle sobre as permissões de acesso aos arquivos. Isso significa que é possível definir quais aplicativos podem acessar determinados arquivos, aumentando a segurança e a privacidade do usuário.
Em resumo, a principal diferença entre as versões antigas e atuais do Android para transferência de arquivos é a mudança do protocolo UMS para MTP, que proporciona maior flexibilidade, eficiência e segurança no gerenciamento de arquivos. Isso impacta diretamente como você pode transferir arquivos Android PC.
Como configurar o modo de transferência de arquivos como padrão?
Configurar o modo transferência de arquivos Android como padrão pode simplificar o processo de conexão com o seu computador. Embora o Android não ofereça uma opção nativa para definir um modo permanente, existem alternativas e configurações que podem facilitar o processo.
Uma das opções é ativar modo desenvolvedor Android e ajustar as configurações USB. Após ativar o modo desenvolvedor, procure pela opção “Configuração USB padrão” ou similar. 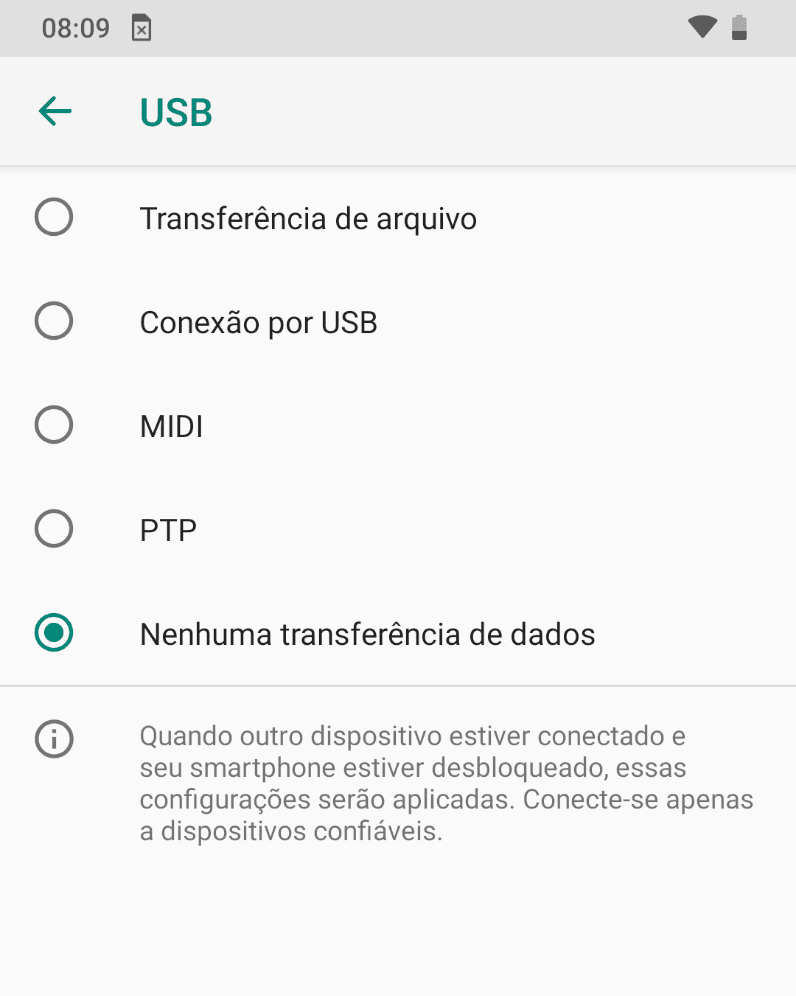
Dentro dessa opção, você poderá escolher qual modo USB será utilizado por padrão quando o dispositivo for conectado ao computador. As opções geralmente incluem MTP (Media Transfer Protocol), PTP (Picture Transfer Protocol), e Carregamento.
Selecione MTP para configurar transferência de arquivos Android como padrão. No entanto, é importante notar que essa configuração pode não funcionar em todos os dispositivos e versões do Android.
Outra alternativa é utilizar aplicativos de terceiros que prometem gerenciar as conexões USB e definir um modo padrão. Pesquise na Google Play Store por aplicativos confiáveis que ofereçam essa funcionalidade.
Lembre-se que, por questões de segurança, o Android sempre exibirá uma notificação quando o dispositivo for conectado via USB, permitindo que você escolha o modo de conexão. Essa notificação serve como uma camada extra de proteção contra acessos não autorizados.
Ao seguir essas dicas, você poderá otimizar o processo de transferir arquivos Android PC e tornar a conexão mais rápida e eficiente.
Quais são as exceções para modelos específicos como Samsung Galaxy?
Alguns fabricantes, como a Samsung com sua linha Galaxy, podem implementar interfaces personalizadas que alteram a forma como o modo transferência de arquivos Android é gerenciado. Essas modificações podem incluir opções adicionais ou configurações específicas que não estão presentes em dispositivos com Android puro.
Por exemplo, alguns modelos Samsung Galaxy podem oferecer o aplicativo Smart Switch, que facilita a transferência de dados entre dispositivos, incluindo PCs. 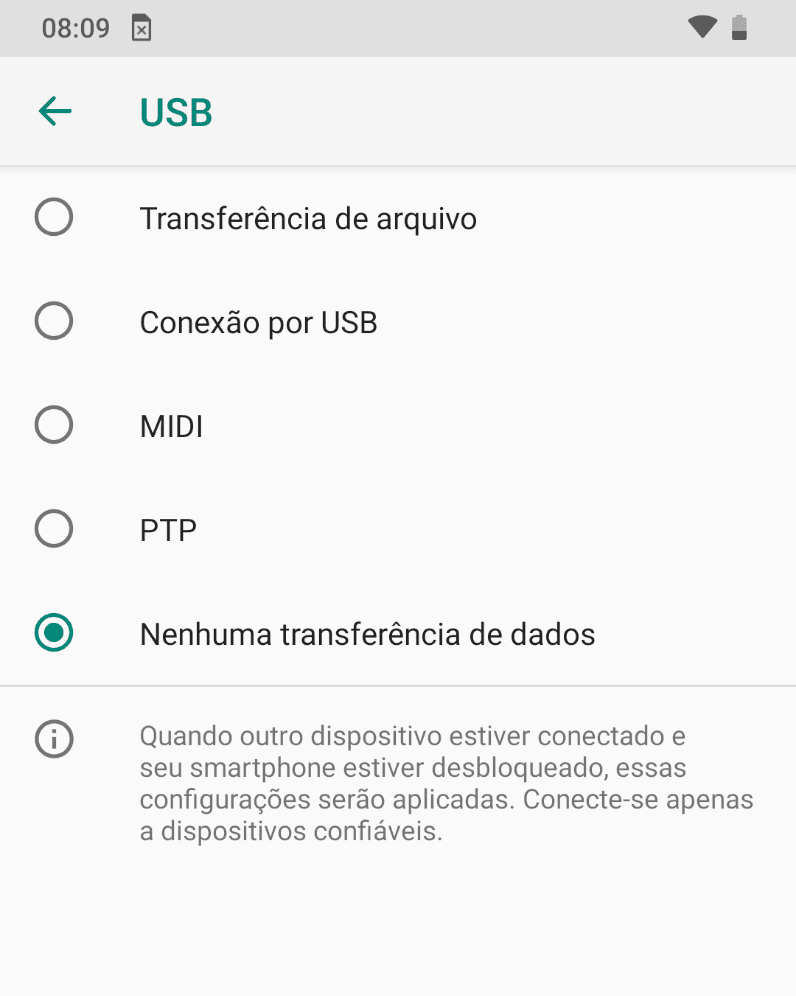 Esse aplicativo pode influenciar a forma como o dispositivo é reconhecido ao conectar-se via USB.
Esse aplicativo pode influenciar a forma como o dispositivo é reconhecido ao conectar-se via USB.
Além disso, a Samsung pode incluir configurações específicas nas opções de desenvolvedor que afetam o Android USB padrão. É possível que existam opções para priorizar determinados modos de conexão ou para desativar a solicitação de permissão a cada conexão.
Outra exceção pode estar relacionada aos drivers USB. Em alguns casos, pode ser necessário instalar drivers específicos fornecidos pela Samsung para garantir que o dispositivo seja corretamente reconhecido pelo computador.
É importante notar que essas exceções podem variar dependendo do modelo específico do Samsung Galaxy e da versão do Android instalada. Portanto, é sempre recomendável consultar o manual do usuário ou o suporte da Samsung para obter informações precisas sobre como configurar transferência de arquivos Android no seu dispositivo.
Em resumo, embora os princípios gerais para transferir arquivos Android PC se apliquem, modelos específicos como o Samsung Galaxy podem apresentar particularidades que exigem atenção e configurações adicionais.
Como resolver problemas comuns na transferência de arquivos?
Problemas na transferência de arquivos entre o Android e o PC podem ser frustrantes, mas geralmente são fáceis de resolver. Aqui estão algumas dicas para solucionar os problemas mais comuns ao tentar transferir arquivos Android PC:
1. Verifique a conexão USB: Certifique-se de que o cabo USB está conectado corretamente tanto no dispositivo Android quanto no computador. Tente usar outra porta USB ou um cabo diferente para descartar problemas de conexão física.
2. Selecione o modo de transferência correto: Após conectar o dispositivo, verifique se o modo de transferência de arquivos (MTP ou PTP) está selecionado nas notificações do Android. 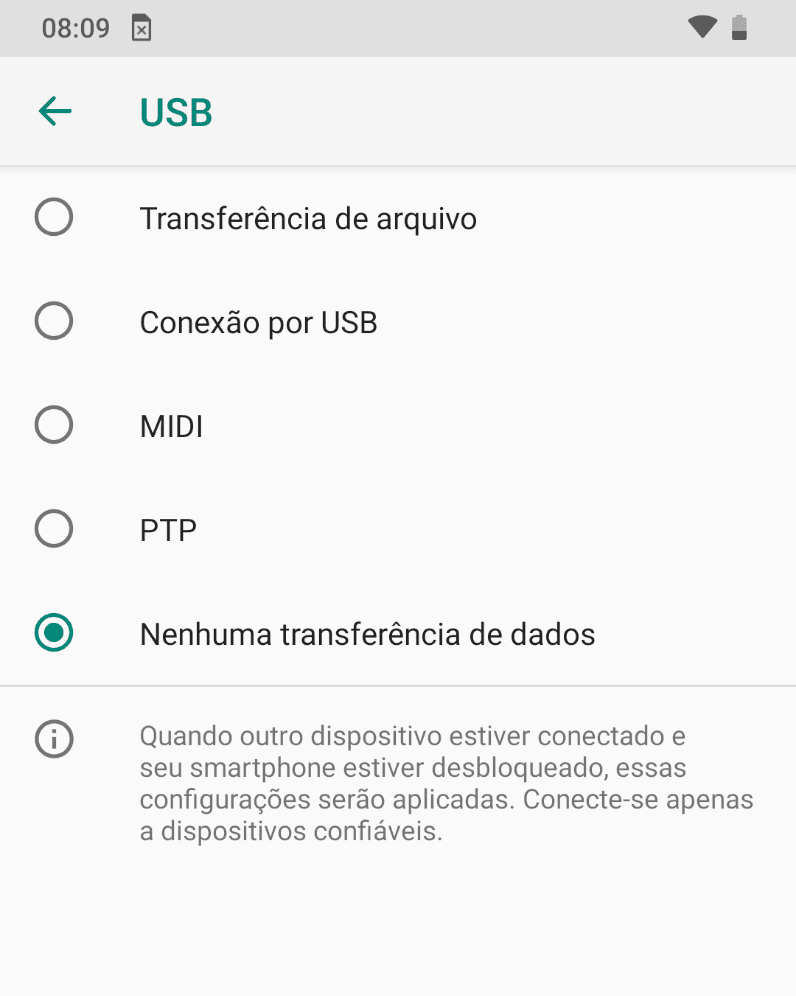 Caso contrário, o computador não reconhecerá o dispositivo como uma unidade de armazenamento.
Caso contrário, o computador não reconhecerá o dispositivo como uma unidade de armazenamento.
3. Instale os drivers USB: Em alguns casos, pode ser necessário instalar os drivers USB fornecidos pelo fabricante do dispositivo Android no computador. Esses drivers garantem que o sistema operacional reconheça corretamente o dispositivo.
4. Reinicie o dispositivo e o computador: Uma simples reinicialização pode resolver muitos problemas de conexão. Reinicie tanto o dispositivo Android quanto o computador e tente novamente.
5. Ative a depuração USB: Se você ativar modo desenvolvedor Android, a depuração USB pode ajudar a resolver problemas de conexão. Essa opção permite que o computador se comunique com o dispositivo em um nível mais baixo, facilitando a transferência de arquivos.
6. Verifique as permissões de armazenamento: Certifique-se de que o aplicativo que você está usando para transferir arquivos tem permissão para acessar o armazenamento do dispositivo. Vá em “Configurações” > “Aplicativos” > “Gerenciar permissões” e verifique se a permissão de armazenamento está ativada.
7. Limpe o cache do aplicativo: Se você estiver usando um aplicativo específico para configurar transferência de arquivos Android, tente limpar o cache do aplicativo nas configurações do Android. Isso pode resolver problemas de desempenho e conexão.
Ao seguir essas dicas, você deverá conseguir resolver a maioria dos problemas comuns na transferência de arquivos entre o Android e o PC.
Quais as vantagens de deixar o modo de transferência de arquivos como padrão?
Embora o Android não permita definir um modo transferência de arquivos Android como padrão de forma nativa, entender as vantagens de tal configuração pode ajudar a otimizar o uso do seu dispositivo.
* Economia de tempo: A principal vantagem é a economia de tempo. Ao conectar o dispositivo ao computador, a transferência de arquivos estaria pronta para começar, sem a necessidade de selecionar manualmente o modo a cada conexão. 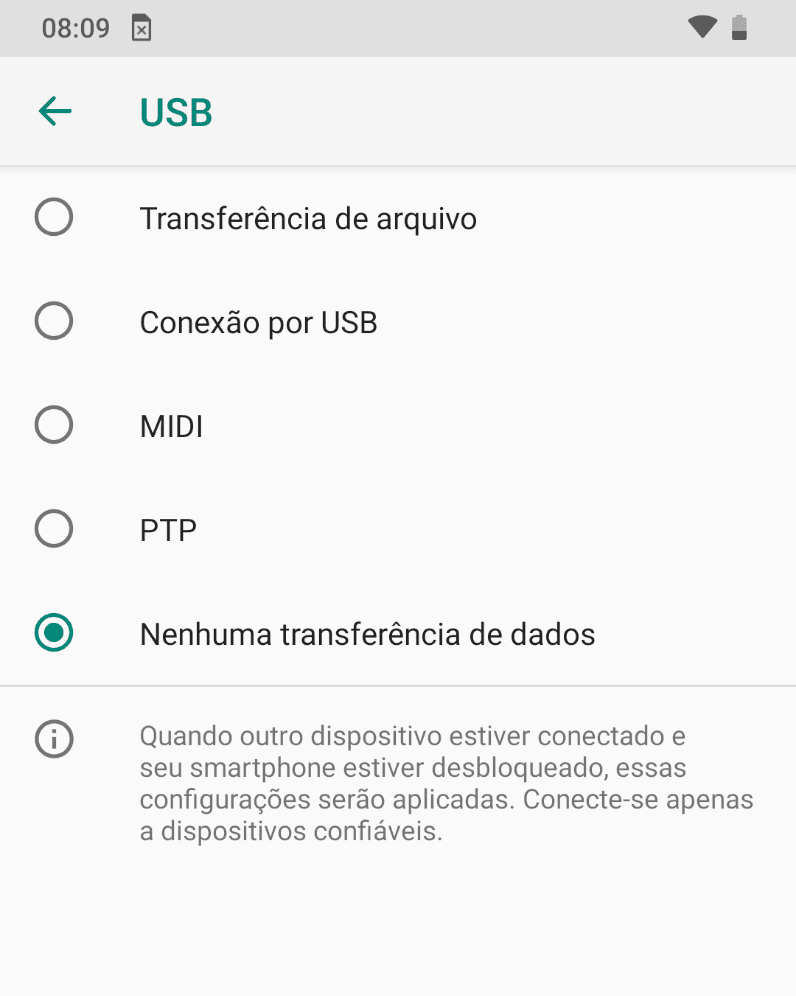
* Conveniência: A configuração padrão elimina a necessidade de interação constante com o dispositivo. Isso é especialmente útil para quem transfere arquivos frequentemente entre o Android e o PC.
* Consistência: Definir um modo padrão garante que o dispositivo se comportará da mesma maneira a cada conexão USB. Isso evita confusões e erros ao transferir arquivos Android PC.
* Acessibilidade: Para usuários com dificuldades motoras ou visuais, a configuração padrão pode facilitar o processo de transferência de arquivos, eliminando a necessidade de navegar pelas opções de conexão.
* Otimização do fluxo de trabalho: Profissionais que utilizam o modo transferência de arquivos Android para trabalho, como fotógrafos e designers, podem se beneficiar de um fluxo de trabalho mais ágil e eficiente.
Apesar dessas vantagens, é importante lembrar que a falta de uma opção nativa para definir o modo padrão no Android é uma medida de segurança, protegendo o dispositivo contra acessos não autorizados. Para contornar essa limitação, é possível ativar modo desenvolvedor Android e explorar opções de configuração USB, mas com cautela.