Se existe um meio de monitorar o que andam fazendo em seu computador enquanto não está em casa, é por consultar o histórico no seu computador com Windows. Ainda assim, essas opções não ficam tão evidentes quando você as procura, mas é fácil encontrá-las no sistema.
- Como ver e apagar histórico de navegação do Android
- Como apagar meu histórico na Netflix no PC e celular
Como consultar o histórico no seu computador Windows
Segurança digital é um dos temas mais abordados do século XXI, mas às vezes o problema pode começar de dentro de nossas casas, com pessoas mal-intencionadas ou que não sabem como utilizar um computador adequadamente. Mas, existe uma maneira de consultar o histórico no seu computador utilizando algumas ferramentas que o Windows possui.
As ferramentas de consultar o histórico no seu computador com Windows não são tão evidentes e isso é muito bom, já que impede que alguns usuários busquem essas ferramentas para apagar seus rastros, e o impossibilitando de identificar o que fora feito no sistema.
A seguir mostraremos todas as ferramentas do Windows que você pode utilizar para consultar o histórico no seu computador, indo de seções da Web até arquivos usados no sistema.
Acessos do Windows
O primeiro passo de como consultar o histórico no seu computador é verificar se o mesmo fora ligado enquanto você não estava presente, afinal, não queremos perder tempo procurando provas sendo que o computador nem foi ativado. Existe uma ferramenta no Windows que registra todas às vezes que o computador foi ligado, e ela se chama “Visualizador de eventos”.
Leia também:
Para acessar a ferramenta pressione as teclas “Windows+R” e digite “eventvwr.msc” na janela do “Executar”. Em seguida, pressione a tecla “Enter” ou clique no botão “OK”.
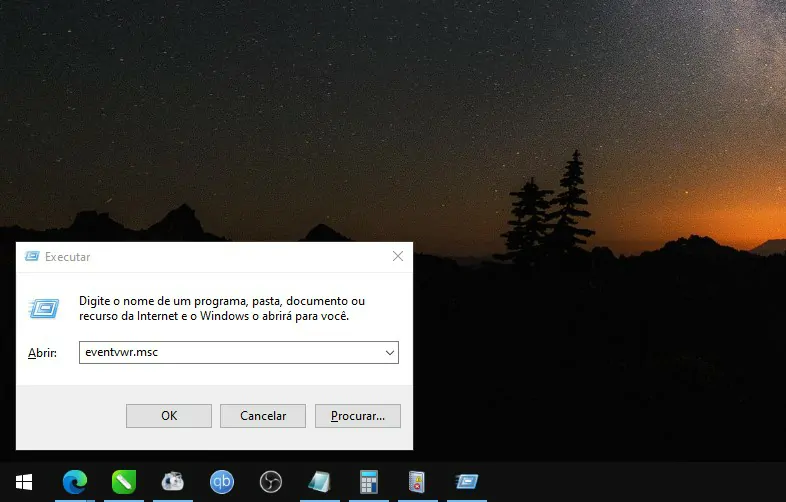
Agora que a janela do “Visualizador de eventos” abriu, clique sobre a flecha ao lado de “Logs do Windows” no menu lateral a esquerda para revelar mais opções ocultas dessa seção. Agora, selecione a opção “Segurança” onde revelará na caixa a direita todos os acessos que foram registrados durante o funcionamento do computador. Verifique a data de quando o mesmo esteve ativado para confirmar se foi usado enquanto você esteve fora.
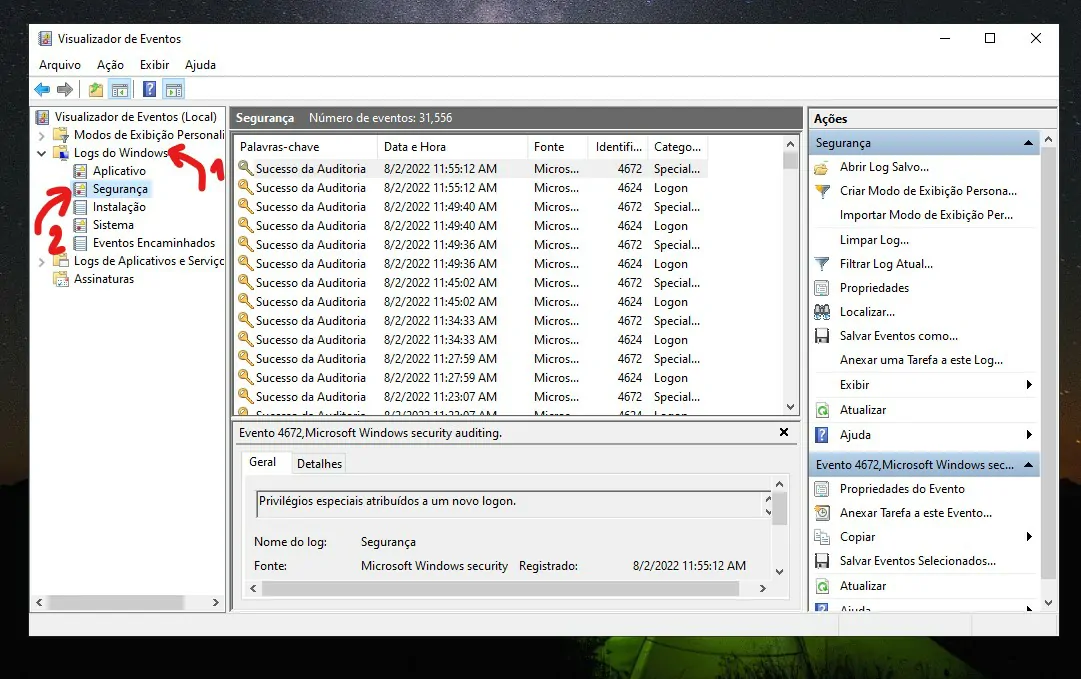
Mais usados no sistema
Outra dica interessante para saber o que foi usado antes de consultar o histórico no seu computador, é verificar os programas mais utilizados e começar por ele. Por padrão, essa ferramenta fica desativada no sistema operacional, mas você pode ativá-la e identificar imediatamente todos os programas que foram usados.
Para isso, toque na tecla do Windows para abrir o menu e digite “Mostrar aplicativos mais usados em iniciar”, selecione a opção correspondente. Agora, ative o interruptor de mostrar aplicativos mais usados no menu iniciar para conseguir ver os programas para qual devemos começar.
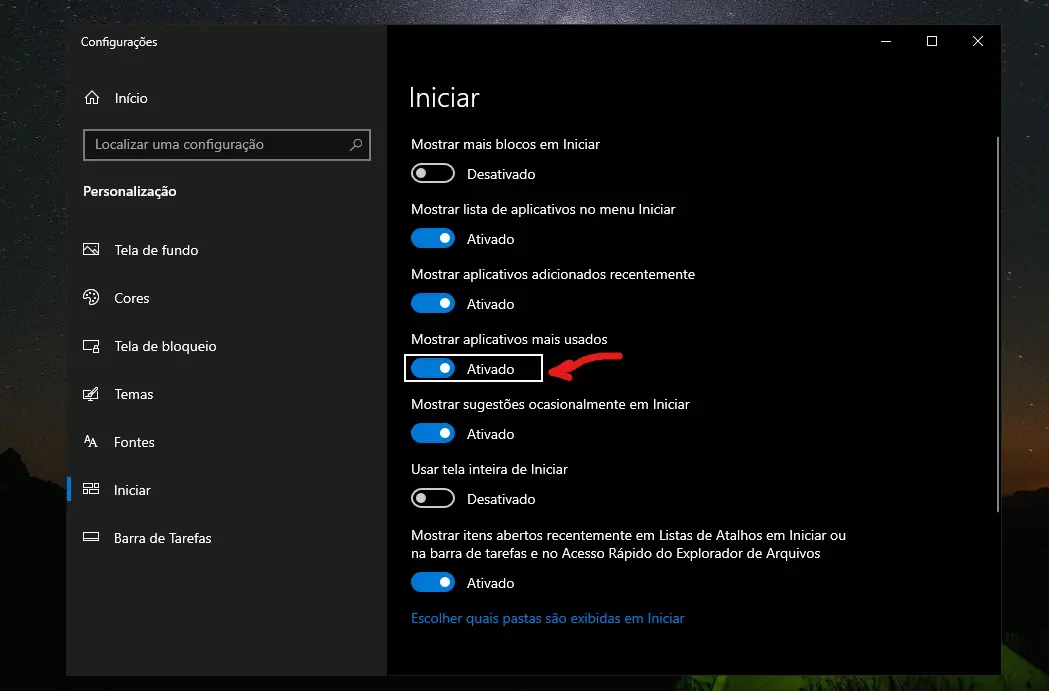
Ativado o recurso você pode voltar ao menu iniciar e visualizar os programas mais acessados na seção “Mais usados” do menu.
Histórico do navegador
Assim que descobrir que o navegador em meu computador é o mais usado no sistema Windows, decidi começar por ele para ver o histórico de navegação. Se o usuário se esqueceu de apagar o histórico antes de sair, você poderá visualizar tudo o que o mesmo viu e acessou no computador.
Para isso, entre em seu navegador e procure pelo menu de “mais opções”, geralmente essa opção fica localizada no canto superior à direita do navegador, representadas por linhas horizontais ou pontos na horizontal.
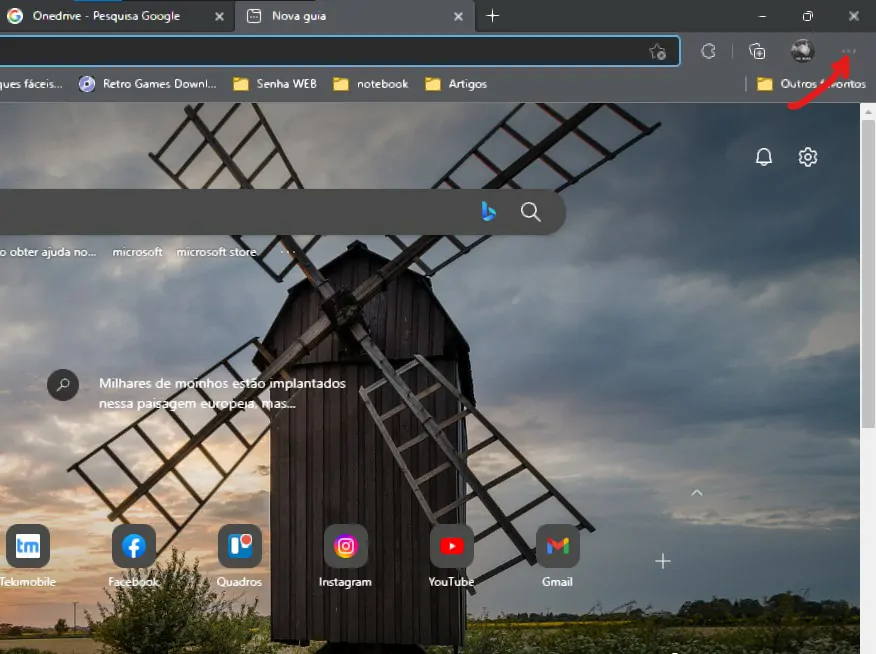
Selecione a opção de “Histórico” no menu suspenso, ou aperte as teclas “Ctrl+H” para abrir o histórico imediatamente. Um menu suspenso exibirá todos os sites que foram acessados nas últimas horas do seu navegador, perfeito para saber o que andaram fazendo quando você não estava por perto.
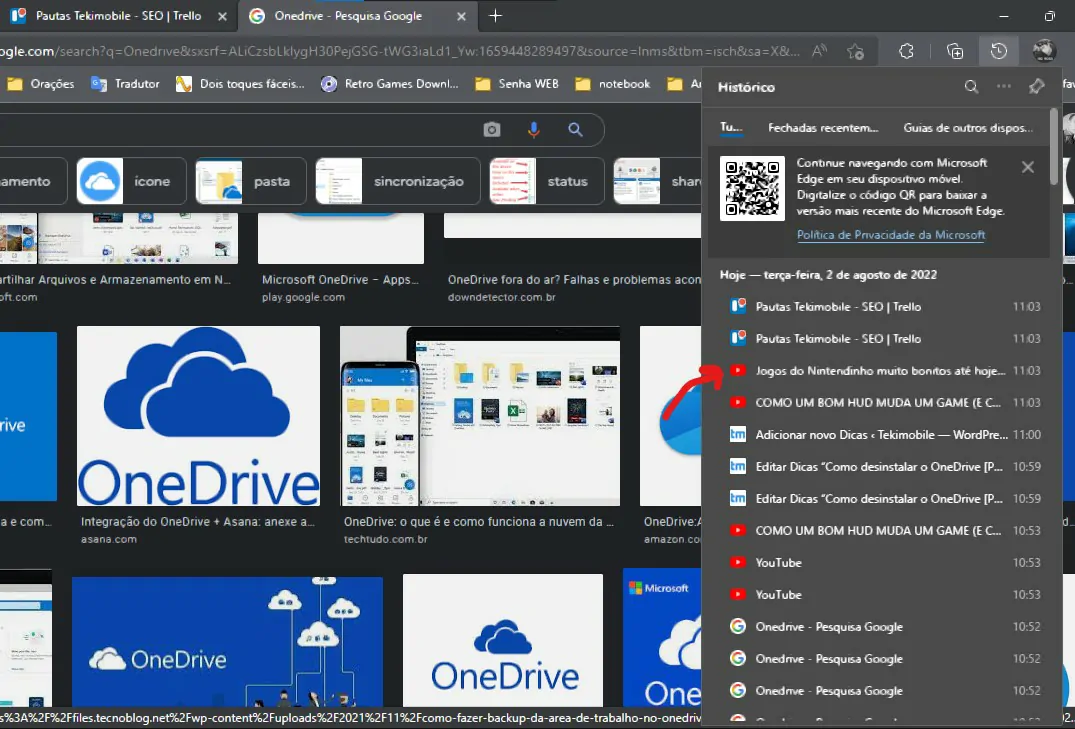
Explorador de arquivos
Nossa última dica de como consultar o histórico no seu computador Windows é um pouco mais simples que as anterior, mas não significa que a mesma seja ineficiente. Basta apertar as teclas “Windows+E” para abrir o explorador de arquivos e clicar ao lado de “Arquivos Recentes” para exibir todos os arquivos que foram aberto em seu computador.
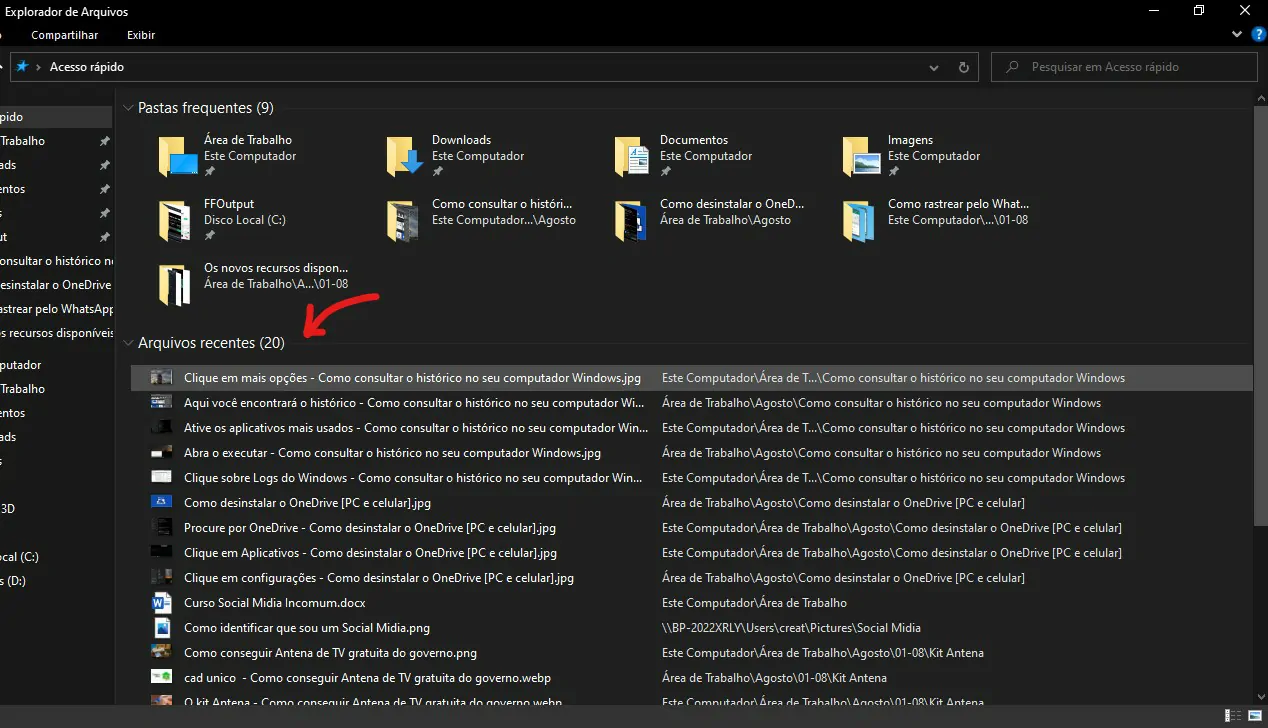
E essas foram as nossas dicas de como consultar o histórico do computador com Windows. Para mais informações e dicas, acesse os links recomendados no começo desse artigo. Até a próxima!








