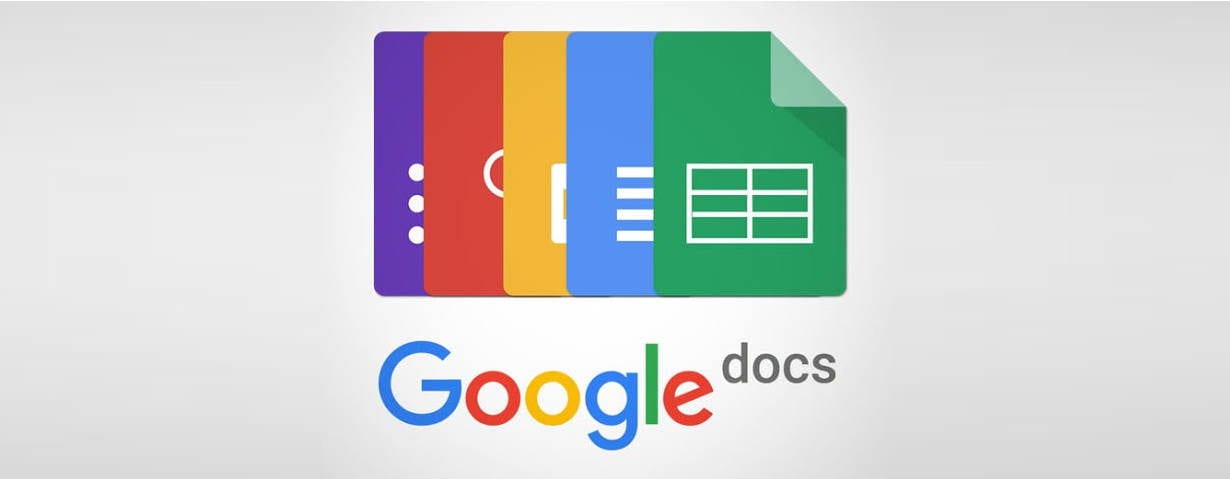▲
Como salvar um documento do Google Docs no formato do Word
Para exportar Google Docs para Word, siga este passo a passo simples e rápido. O processo é intuitivo e permite que você continue trabalhando em seus documentos em diferentes plataformas sem perder a formatação original. Vamos lá!
1. Abra o documento: Acesse o Google Docs e abra o documento que você deseja salvar no formato Word.
2. Vá em “Arquivo”: No menu superior, clique em “Arquivo”.
3. Selecione “Fazer o download”: No menu suspenso, passe o mouse sobre a opção “Fazer o download”.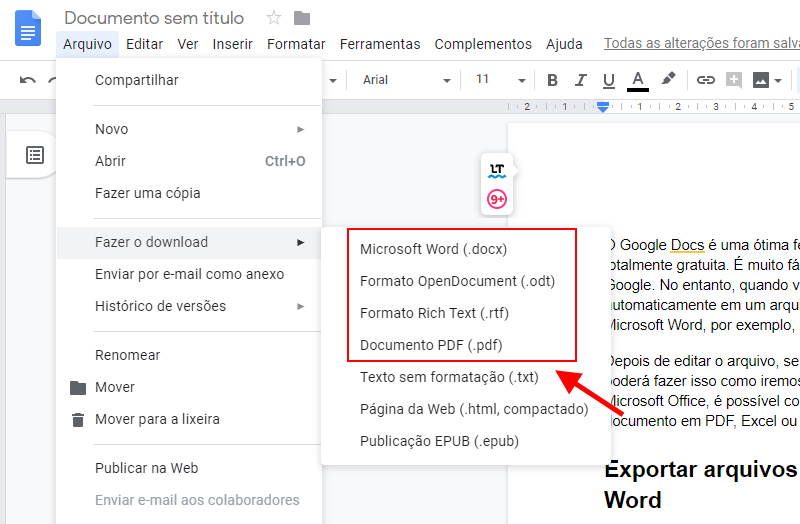
4. Escolha o formato: Uma lista de formatos aparecerá. Clique em “Microsoft Word (.docx)”.
Após clicar em “Microsoft Word (.docx)”, o download do arquivo começará automaticamente. O documento será salvo na pasta de downloads do seu computador, pronto para ser aberto e editado no Microsoft Word.
Este método garante que a maior parte da formatação do seu documento seja preservada. No entanto, pequenas diferenças podem ocorrer devido às particularidades de cada software. É sempre bom revisar o documento no Word após a conversão de documentos para garantir que tudo esteja perfeito.
Além de converter Google Docs para Word, o Google Docs oferece outras opções de download, como PDF e outros formatos.
Leia também:
Passos simples para a conversão e a possibilidade de baixar vários documentos de uma vez
A conversão de documentos em lote no Google Docs pode ser feita indiretamente através do Google Drive. Embora o Google Docs não ofereça uma opção nativa para baixar vários documentos simultaneamente em formatos como Word ou PDF, existe uma solução prática utilizando o Google Drive.
1. Organize seus documentos: Certifique-se de que todos os documentos que você deseja converter estejam na mesma pasta no Google Drive. Isso facilitará o processo de seleção e download.
2. Selecione os documentos: No Google Drive, clique no primeiro documento que você deseja baixar. Em seguida, mantenha a tecla Shift pressionada e clique no último documento da lista. Isso selecionará todos os documentos entre o primeiro e o último.
3. Faça o download: Com todos os documentos selecionados, clique com o botão direito do mouse sobre a seleção e escolha a opção “Fazer o download”. O Google Drive irá compactar todos os arquivos em um único arquivo .zip.
4. Escolha o formato: Antes de iniciar o download, você terá a opção de escolher o formato dos arquivos. Selecione “Microsoft Word (.docx)” ou “Documento PDF (.pdf)”, dependendo da sua necessidade.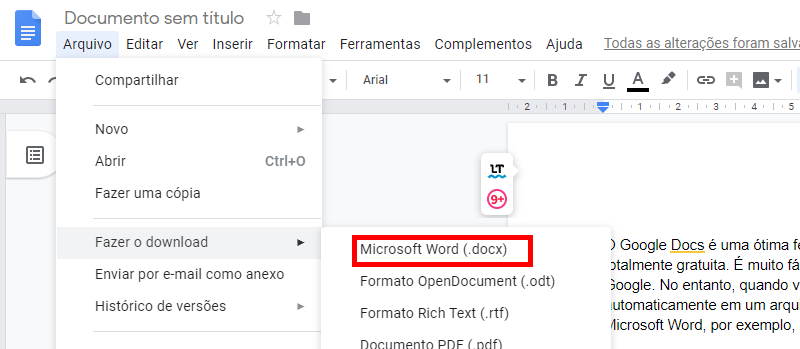
Após o download do arquivo .zip, descompacte-o em seu computador. Você terá todos os seus documentos convertidos e salvos no formato desejado.
Essa é uma maneira eficiente de exportar Google Docs para Word ou PDF em lote, aproveitando a integração do Google Docs com o Google Drive. Embora não seja um processo de um clique, ele permite que você economize tempo ao lidar com múltiplos arquivos.
Conversão de PDF para Word: facilidade, rapidez e segurança
A conversão de documentos de PDF para Word é uma tarefa comum e essencial para muitos usuários. Felizmente, existem diversas ferramentas e métodos que tornam esse processo fácil, rápido e seguro. Vamos explorar algumas opções:
* Google Docs: Você pode usar o Google Docs para converter Google Docs para PDF. Basta fazer o upload do seu arquivo PDF para o Google Drive e abri-lo com o Google Docs. O Google Docs converterá o PDF em um documento editável do Word. Depois, você pode baixá-lo no formato .docx.
* Ferramentas online: Existem inúmeras ferramentas online que oferecem a conversão de documentos de PDF para Word gratuitamente. Algumas das mais populares incluem o Smallpdf, iLovePDF e Online2PDF.![]() Basta fazer o upload do seu arquivo PDF, selecionar o formato de saída (Word) e iniciar a conversão.
Basta fazer o upload do seu arquivo PDF, selecionar o formato de saída (Word) e iniciar a conversão.
* Microsoft Word: O próprio Microsoft Word também oferece a funcionalidade de converter Google Docs para Word. Abra o Word, vá em “Arquivo” > “Abrir” e selecione o arquivo PDF que você deseja converter. O Word irá converter o PDF em um documento editável.
Ao escolher uma ferramenta, é importante considerar a segurança dos seus documentos. Opte por plataformas confiáveis e com boa reputação para garantir que seus arquivos não serão comprometidos. A conversão de documentos nunca foi tão acessível!
Sem imagens fornecidas, o texto permanece inalterado:
Como converter documentos do Google Docs para PDF em computadores e dispositivos móveis
A conversão de documentos do Google Docs para PDF é um processo simples, tanto em computadores quanto em dispositivos móveis. Abaixo, detalhamos os passos para cada plataforma:
No computador:
1. Abra o documento: Acesse o Google Docs e abra o documento que você deseja converter.
2. Vá em “Arquivo”: No menu superior, clique em “Arquivo”.
3. Selecione “Fazer o download”: No menu suspenso, passe o mouse sobre a opção “Fazer o download”.
4. Escolha o formato: Clique em “Documento PDF (.pdf)”. O download do arquivo começará automaticamente.
No dispositivo móvel (Android e iOS):
1. Abra o aplicativo: Inicie o aplicativo Google Docs no seu dispositivo móvel.
2. Selecione o documento: Toque no documento que você deseja converter.
3. Menu “Mais”: Toque no ícone de três pontos (Mais) no canto superior direito da tela.
4. Compartilhar e exportar Google Docs para Word: Toque em “Compartilhar e exportar”.
5. Salvar como: Toque em “Salvar como” e escolha “Documento PDF (.pdf)”. O arquivo será salvo no seu dispositivo.
Este método garante que a formatação do seu documento seja mantida ao converter Google Docs para PDF. Além disso, o processo é rápido e eficiente, permitindo que você compartilhe seus documentos de forma fácil e segura.
Sem imagens fornecidas, o texto permanece inalterado:
Ferramentas adicionais para edição de PDF
Além do Google Docs e do Microsoft Word, diversas outras ferramentas podem auxiliar na edição de arquivos PDF, oferecendo funcionalidades que vão desde a simples anotação até a edição completa do conteúdo. A escolha da ferramenta ideal dependerá das suas necessidades específicas.
* Adobe Acrobat Pro: Considerado o padrão da indústria, o Adobe Acrobat Pro oferece uma gama completa de recursos para edição de PDFs, incluindo a capacidade de editar texto e imagens, adicionar comentários, criar formulários e proteger documentos com senhas.
* Smallpdf: Uma ferramenta online popular que oferece diversas funcionalidades para edição de PDFs, como compressão, conversão, junção e divisão de arquivos. Possui uma interface intuitiva e é fácil de usar.
* iLovePDF: Similar ao Smallpdf, o iLovePDF oferece uma variedade de ferramentas para trabalhar com PDFs, incluindo a capacidade de editar, converter, mesclar e dividir arquivos. Também oferece recursos de OCR (Reconhecimento Óptico de Caracteres) para transformar PDFs digitalizados em documentos editáveis.
* Sejda PDF Editor: Uma ferramenta online e desktop que permite editar arquivos PDF gratuitamente. Oferece recursos como edição de texto, adição de imagens, preenchimento de formulários e assinatura de documentos.
Ao escolher uma ferramenta para edição de PDFs, considere os recursos oferecidos, a facilidade de uso, o preço e a segurança da plataforma. A conversão de documentos e a edição de PDFs podem ser tarefas simples e eficientes com as ferramentas certas.
Sem imagens fornecidas, o texto permanece inalterado:
Conversão de Word para PDF com qualidade máxima
Para garantir a conversão de documentos do Word para PDF com a mais alta qualidade, é crucial seguir algumas práticas recomendadas. A seguir, apresentamos um guia para otimizar este processo:
1. Utilize a versão mais recente do Microsoft Word: As versões mais recentes do Word geralmente possuem algoritmos de conversão de documentos aprimorados, resultando em PDFs de maior qualidade.
2. Verifique as configurações de impressão: Ao salvar como PDF, explore as opções de configuração. Aumentar a resolução das imagens e garantir que as fontes estejam incorporadas pode melhorar significativamente a qualidade do PDF final.
3. Evite conversões online não confiáveis: Embora existam muitas ferramentas de conversão online, algumas podem comprometer a qualidade do documento. Opte por ferramentas de marcas reconhecidas ou utilize o próprio Microsoft Word.
4. Incorpore as fontes: Certifique-se de que todas as fontes utilizadas no documento Word estejam incorporadas no PDF. Isso evita a substituição de fontes e garante que o documento seja exibido corretamente em diferentes dispositivos.
5. Salve como PDF/A: O formato PDF/A é um padrão ISO para arquivamento de longo prazo de documentos eletrônicos. Salvar seu documento neste formato garante que ele será acessível e visualmente consistente no futuro.
Seguindo estas dicas, você poderá realizar a conversão de documentos do Word para PDF com qualidade máxima, preservando a formatação e garantindo a acessibilidade do seu documento.
Sem imagens fornecidas, o texto permanece inalterado:
Integração do Google Docs com outras ferramentas do Google Workspace
A integração Google Workspace oferece uma experiência de trabalho unificada e eficiente, permitindo que você maximize a produtividade ao utilizar o Google Docs em conjunto com outras ferramentas. Veja como essa integração pode facilitar suas tarefas diárias:
* Google Drive: Todos os seus documentos do Google Docs são automaticamente salvos no Google Drive, facilitando o acesso e a organização dos seus arquivos na nuvem.
* Google Sheets: Insira tabelas e gráficos do Google Sheets diretamente no seu Google Docs para visualizar dados de forma clara e concisa. As atualizações feitas na planilha serão refletidas automaticamente no documento.
* Google Slides: Crie apresentações impactantes a partir do seu Google Docs, exportando o conteúdo para o Google Slides e adicionando elementos visuais para complementar suas ideias.
* Google Meet: Colabore em tempo real com seus colegas através do Google Meet, integrando videoconferências diretamente no seu Google Docs para discussões e revisões conjuntas.
* Google Forms: Colete informações e feedback diretamente no seu Google Docs, incorporando formulários do Google Forms para pesquisas, questionários e coleta de dados.
Essa integração Google Workspace simplifica o fluxo de trabalho, permitindo que você realize diversas tarefas sem precisar alternar entre diferentes aplicativos. A conversão de documentos e o compartilhamento de informações se tornam mais ágeis e eficientes.
Sem imagens fornecidas, o texto permanece inalterado:
Formatos de arquivo modernos para exportação
Ao realizar a conversão de documentos, é importante estar atento aos formatos de arquivo modernos que oferecem melhor compatibilidade, segurança e recursos avançados. Conheça alguns dos principais formatos utilizados atualmente:
* PDF/A: Ideal para arquivamento de longo prazo, o PDF/A garante que o documento será exibido da mesma forma no futuro, independentemente do software ou hardware utilizado. Ele incorpora todas as fontes e outros recursos necessários para a renderização correta do documento.
* EPUB: Este formato é amplamente utilizado para livros digitais (e-books) e oferece recursos como redimensionamento automático do texto, ajuste de fontes e tamanhos, e marcações personalizadas. É ideal para leitura em dispositivos móveis e leitores de e-books.
* DOCX: O formato padrão do Microsoft Word, o DOCX oferece recursos avançados de formatação, suporte a imagens e objetos, e compatibilidade com diversas plataformas. É uma excelente opção para documentos que precisam ser editados e compartilhados.
* ODT: O formato OpenDocument Text (ODT) é um padrão aberto para documentos de texto, utilizado por suítes de escritório como o LibreOffice e o Apache OpenOffice. Ele oferece boa compatibilidade e é uma alternativa gratuita ao DOCX.
A escolha do formato de arquivo adequado dependerá do uso pretendido do documento. Ao considerar as opções disponíveis, leve em conta a compatibilidade, os recursos de formatação e a necessidade de arquivamento de longo prazo. A conversão de documentos para formatos modernos garante que seus arquivos serão acessíveis e visualmente consistentes no futuro.