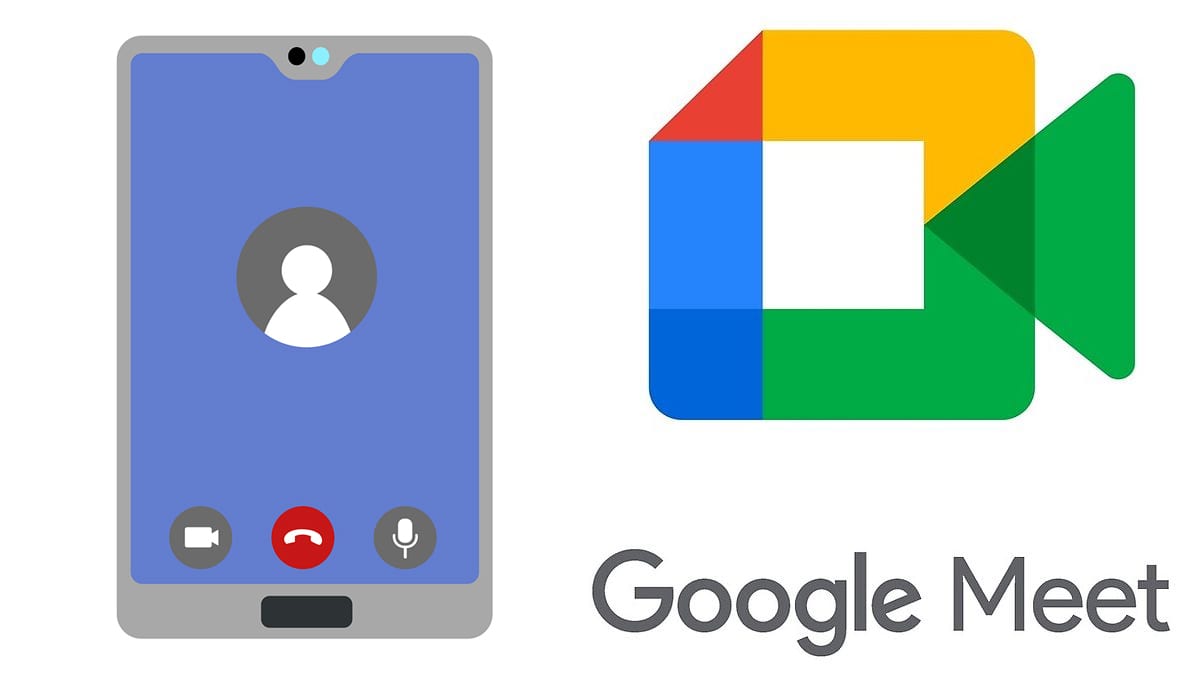Hoje em dia, muitas pessoas estão tendo que trabalhar em casa. Aproveitando a situação muitos programas de videochamadas ganharam ainda mais visibilidade. Um desses programas é o Google Meet que se tornou rapidamente a ferramenta de reuniões virtuais no ambiente de trabalho. Caso você esta enfrentando problemas de áudio nas suas reuniões, veja como solucionar esse problema
- Como consertar vídeos travando no Youtube constantemente
- Como exportar álbuns de fotos para o Google Fotos com facilidade
- Como espelhar a tela do Android no Computador? Veja 4 métodos
1. Verifique o áudio antes da reunião
Antes de começar a reunião em si, o Google Meet permite que você verifique seu áudio e vídeo. Então toque na opção para realizar essa verificação e fazer todos os testes. Isso é possível tanto nos computadores quanto nos Macs. Aproveite essa funcionalidade para não ter erros.
2. Verifique o áudio do computador
Talvez você tenha mutado seu computador em algum momento e nem se lembra que fez isso, então faça testes antes mesmo da reunião. Abra um vídeo no Youtube e veja se o áudio esta normal. Talvez você tenha usado o botão do Mac para o mudo, ou algum comando no seu computador. Então realizar essa verificação evitará problemas maiores.
3. Selecione alto-falantes do dispositivo nas configurações do Google Meet
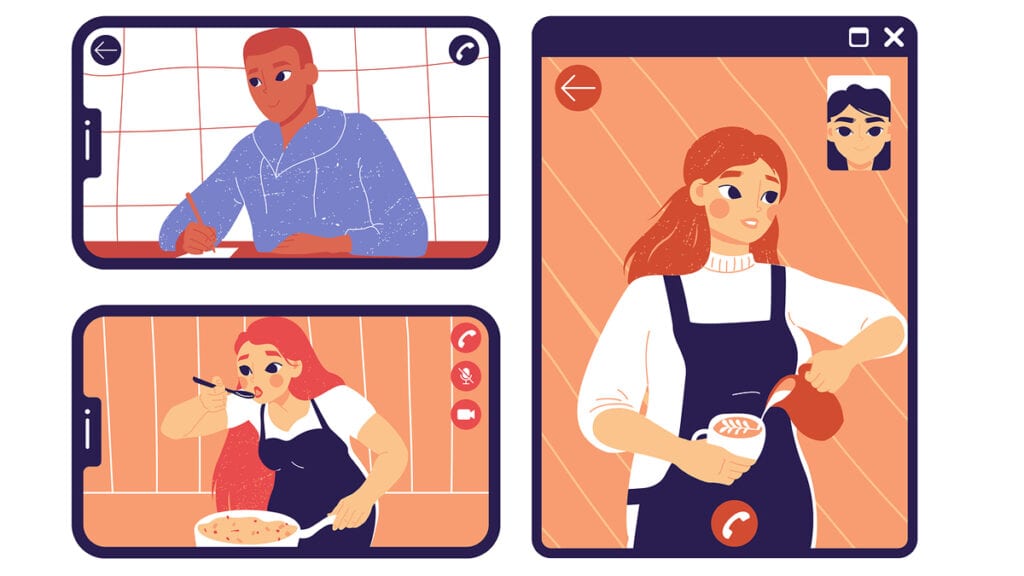
Uma funcionalidade do Google Meet é que você consegue alterar os alto-falantes padrão usados na reunião. Talvez seu computador pode estar conectado a alto-falantes errados ou a algum acessório que você nem sabe. Então verifique as configurações da sua reunião, problemas assim ocorrem muitas vezes.
Leia também:
Antes da reunião tente testar com alguém e vá mudando o dispositivo até que finalmente dê certo. Depois disso você vai estar preparado para participar da reunião sem erros.
4. Desative o Bluetooth
Desativar o Bluetooth do seu computador pode ser a solução. Sem você saber, seu computador ou Mac pode estar conectado a um dispositivo pareado e devido a isso seu microfone e seu alto-falante não funcionam no seu computador, mas sim no dispositivo pareado.
Então desative o Bluetooth do seu computador ou do seu fone ou headset. Fazer isso vai garantir que seu áudio não saia por outro lugar, e assim tudo funcionará corretamente.
5. Certifique-se de que o microfone da outra pessoa está funcionando
Sim, é isso mesmo que você está pensando. Talvez você esteja em uma reunião e está preocupado pois não escuta o áudio da pessoa, você logo conclui que é seu computador. Mas nem sempre é isso, talvez o problema seja no computador da outra pessoa. Então peça que ela verifique se esta tudo funcionando corretamente. Por fazer isso você vai evitar constrangimentos desnecessários.
6. Corrigir drivers de áudio
Se você já tentou todos os métodos anteriores e não deu certo, talvez o problema seja realmente seu computador. O maior culpado pode ser o driver de áudio, para atualizar ele no Windows basta seguir os passos abaixo.
- Aperte com o botão direito no ícone do Windows e clique em Gerenciador de dispositivos.
- Clique na seção Controladores de som, vídeos e jogos.
- Nas opções que aparecerem aperte com o botão direito, em qualquer um que quiser.
- Clique em Atualizar driver e realize a atualização.
Caso não se encontre nenhuma atualização, tente desabilitar e atualizar o driver, fazer isso pode resolver seu problema.
7. Feche as outras guias

Talvez abas do seu navegador podem estar interferindo no microfone ou na saída de áudio. Então se puder feche seu navegador, caso não seja possível, veja aba por aba e procure a culpada por isso. Depois disso tente realizar a reunião no Google Meet e veja a qualidade do áudio.
Faça boas chamadas de vídeo no Google Meet
Esses métodos são básicos e principais para resolver seu problema no Google Meet. Esperamos que você finalmente tenha conseguido resolver os problemas e fazer reuniões em vídeo chamadas com mais qualidade. Caso os erros continuem, desinstale e instale o programa, talvez essa solução final ajude você.
Conseguiu fazer todos os métodos que vimos? Seu problema finalmente foi solucionado? Diga para nós nos comentários
Fonte: Guiding Tech