Um dispositivo Bluetooth, ou toda a categoria Bluetooth, não aparece no Gerenciador de Dispositivos? Problemas como ocultar acidentalmente dispositivos Bluetooth, desabilitar um serviço, drivers corrompidos ou a presença de carga estática podem causar esse problema. Aqui estão algumas soluções para identificar e corrigir o problema.
Certifique-se de que os dispositivos não estejam ocultos
Para iniciar o processo de solução de problemas, verifique se os dispositivos Bluetooth ausentes no Gerenciador de dispositivos estão ocultos. Clique com o botão direito no botão Iniciar e abra o “Gerenciador de Dispositivos”. Em seguida, navegue até a guia “Exibir” e verifique se há uma marca de seleção ao lado de “Mostrar dispositivos ocultos”. Se você não vir uma marca de seleção, isso indica que os dispositivos estão ocultos.
Clique em “Mostrar dispositivos ocultos” uma vez para revelá-los. Em seguida, expanda a categoria “Bluetooth” e verifique se o dispositivo Bluetooth ausente está listado lá.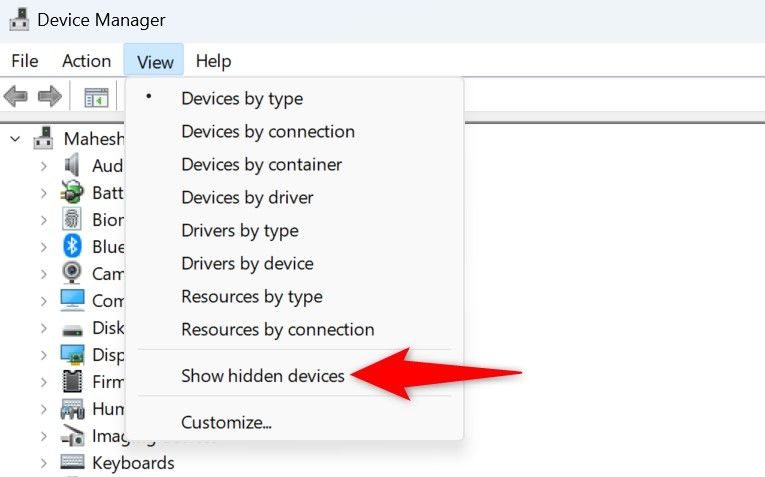
Procure alterações de hardware
Se um dispositivo Bluetooth conectado recentemente ao computador não aparecer no Gerenciador de Dispositivos, a verificação manual de alterações de hardware pode ajudar. Esta ação solicita que o Windows procure novos dispositivos conectados, o que pode detectar os dispositivos Bluetooth ausentes.
Para iniciar a verificação, clique no nome do seu PC no topo da lista de dispositivos no Gerenciador de dispositivos, vá até a guia “Ação” e clique em “Verificar alterações de hardware”. Verifique se o seu computador agora detecta o dispositivo ausente anteriormente.
Desative o modo avião
A ativação do modo avião, também conhecido como modo avião, desativa conexões sem fio como Bluetooth, redes celulares e Wi-Fi. Esta ação pode fazer com que seus dispositivos Bluetooth conectados desapareçam do Gerenciador de Dispositivos. Para eliminar esta possível causa, confirme se o modo de voo está desligado.
Pressione Win+A para abrir o Action Center e desativar o Modo Avião, se ativado. Se o modo avião não estiver ativado, prossiga para a próxima etapa de solução de problemas.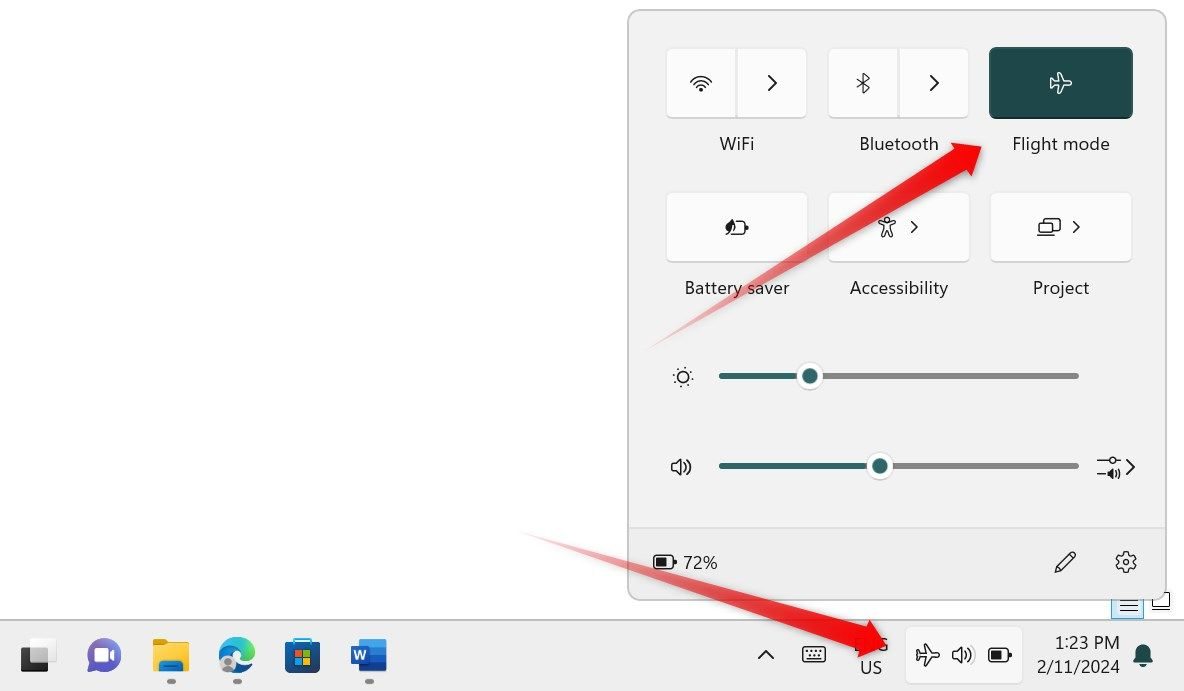
Verifique se há problemas específicos do dispositivo
Se um dispositivo Bluetooth específico não aparecer no Gerenciador de dispositivos enquanto outros estiverem visíveis, pode ser um problema específico desse dispositivo. Os possíveis motivos incluem conexão inadequada do dispositivo Bluetooth, problemas de hardware com o dispositivo ou outros fatores que impedem sua detecção pelo computador.
Portanto, desconecte o dispositivo e reconecte-o ao computador novamente. Se isso não ajudar, conecte-o a um computador diferente para verificar se o hardware está com defeito.
Desconecte outros periféricos
A interferência de outros periféricos e dispositivos habilitados para Bluetooth também pode impedir a detecção de um dispositivo Bluetooth específico. Para descartar a possibilidade de qualquer interferência, desconecte temporariamente outros dispositivos, principalmente Bluetooth, conectados ao seu laptop. Se nenhum outro dispositivo estiver conectado ao seu computador ou desconectá-los não ajudar, prossiga para a próxima etapa.
Remover objetos interferentes próximos
Alguns dispositivos comumente usados, como fornos de micro-ondas, telefones sem fio, câmeras de segurança sem fio e até babás eletrônicas, podem interferir no sinal Bluetooth. Esta interferência também pode dificultar a detecção dos seus dispositivos Bluetooth. Portanto, verifique se esses dispositivos estão colocados próximos ao seu computador.
Se você encontrar algum dispositivo interferente próximo ao seu computador, afaste-o do dispositivo. Se nenhum desses dispositivos estiver próximo ao seu computador, continue aplicando as correções restantes.
Execute o solucionador de problemas de Bluetooth
O Windows inclui um solucionador de problemas de Bluetooth útil, projetado para diagnosticar e resolver problemas que podem impedir que seus dispositivos Bluetooth apareçam no Gerenciador de Dispositivos. Para usar esta ferramenta, clique com o botão direito no botão Iniciar e abra “Configurações”. Em seguida, navegue até Sistema > Solução de problemas > Outros solucionadores de problemas. Em seguida, clique no botão “Executar” ao lado de Bluetooth.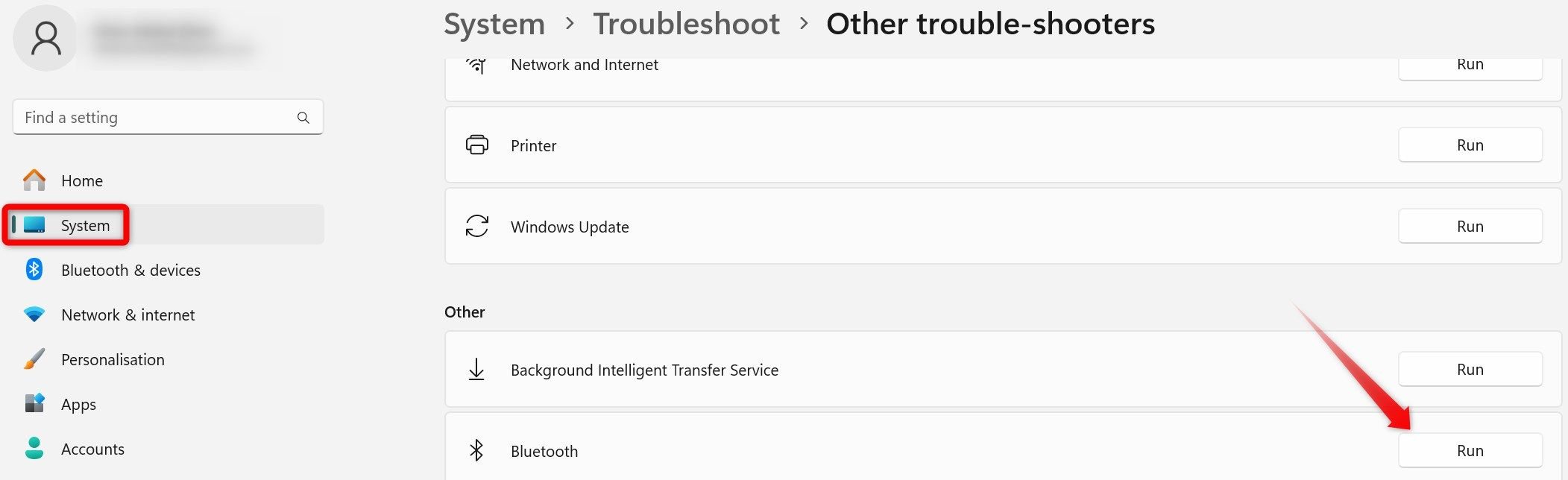
Isso iniciará o aplicativo Get Help, fornecendo instruções passo a passo para identificar e corrigir problemas. Basta seguir as instruções na tela.
Execute uma descarga poderosa
Às vezes, a carga estática residual permanece no computador mesmo depois de ele ter sido completamente desligado. Esse “poder de pulga” persistente pode interferir na detecção de dispositivos Bluetooth. Para eliminar esse problema, você deve realizar uma descarga de energia, que dissipa qualquer carga restante em seu dispositivo.
Para descarregar a energia residual de um laptop, remova a bateria e segure o botão liga / desliga por 20 segundos. Para um PC de mesa, desconecte todos os cabos de alimentação, mantenha pressionado o botão liga/desliga por 20 segundos e solte-o. Depois de descarregar a carga estática do seu computador, ligue-o novamente e verifique se o(s) dispositivo(s) Bluetooth aparece(m) no Gerenciador de Dispositivos. Certifique-se de que o serviço de suporte Bluetooth esteja ativado
Certifique-se de que o serviço de suporte Bluetooth esteja ativado
O serviço de suporte Bluetooth deve estar em execução para que seu computador detecte dispositivos Bluetooth. Se este serviço estiver inativo, seu computador não detectará novos dispositivos Bluetooth e as conexões Bluetooth existentes poderão desaparecer do Gerenciador de Dispositivos. Para garantir que esse não seja o problema, verifique se o serviço de suporte Bluetooth está em execução e configure-o para iniciar automaticamente.
Tipo Serviços no Windows Search e abra o aplicativo “Serviços”. Localize o “Serviço de suporte Bluetooth”, clique com o botão direito nele e selecione “Propriedades”.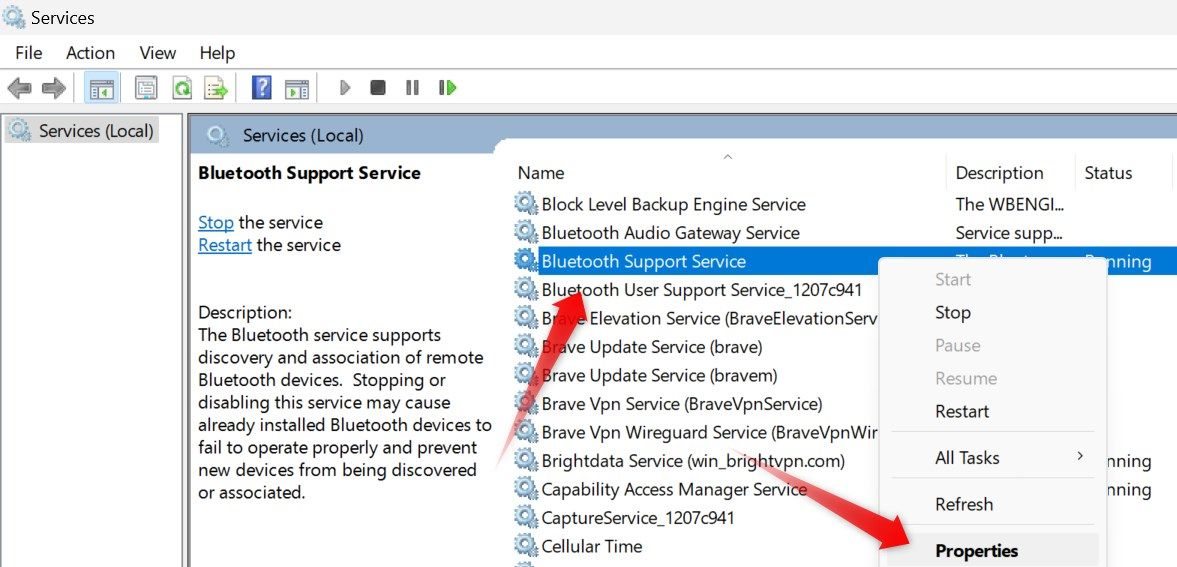
Se o serviço estiver inativo no momento, clique no botão “Iniciar” para ativá-lo. Além disso, selecione “Automático (início atrasado)” no menu suspenso ao lado de Tipo de inicialização. Por fim, clique em “Aplicar” e “OK” para salvar as alterações.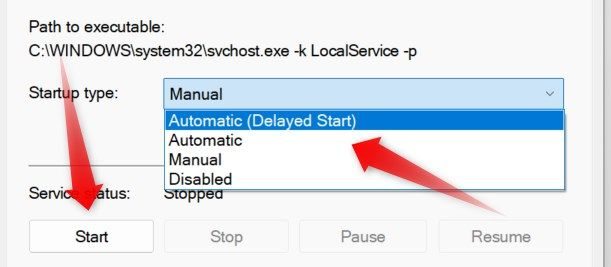
Baixe os drivers Bluetooth
Se os dispositivos Bluetooth não aparecerem no Gerenciador de dispositivos, pode ser devido à falta de drivers. Para descartar essa possibilidade, baixe os drivers mais recentes para o seu dispositivo Bluetooth no site do fabricante e instale-os. Esses drivers geralmente vêm em formato executável. Portanto, execute o arquivo do driver e siga as instruções na tela para concluir a instalação corretamente.
Você também deve atualizar os drivers Bluetooth do seu laptop ou placa-mãe – eles também podem ser encontrados no site do fabricante correspondente.
Se a instalação dos drivers mais recentes não resolver o problema ou se você já os tiver instalado, passe para a próxima etapa de solução de problemas.
Usando um dongle Bluetooth?
Se você estiver usando um dongle Bluetooth para conectar dispositivos Bluetooth sem fio ao computador, há algumas verificações que você deve realizar. Primeiro, certifique-se de que o dongle esteja conectado firmemente à porta e que a conexão não esteja frouxa. Se estiver conectado corretamente, tente desconectá-lo e conectá-lo a uma porta diferente para verificar se a porta não está com defeito.
Se você estiver instalando o dongle pela primeira vez, baixe os drivers necessários. Além disso, remova quaisquer objetos próximos que possam interferir na conexão.


