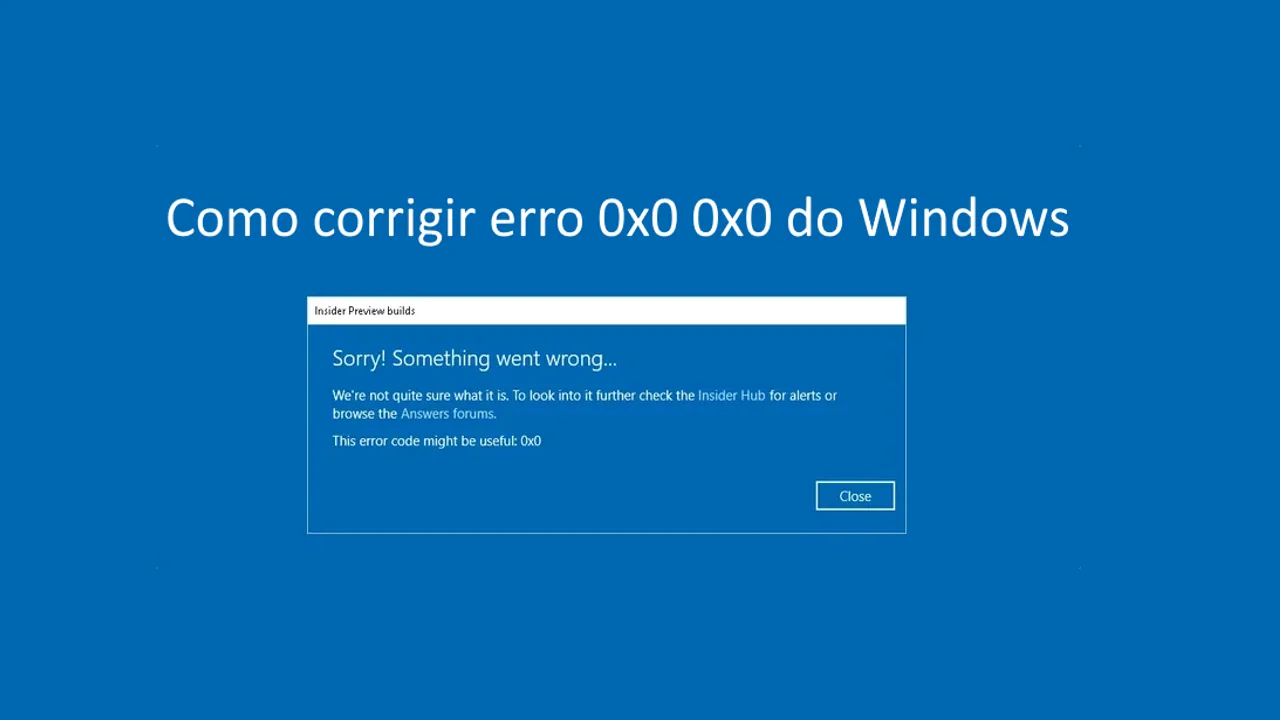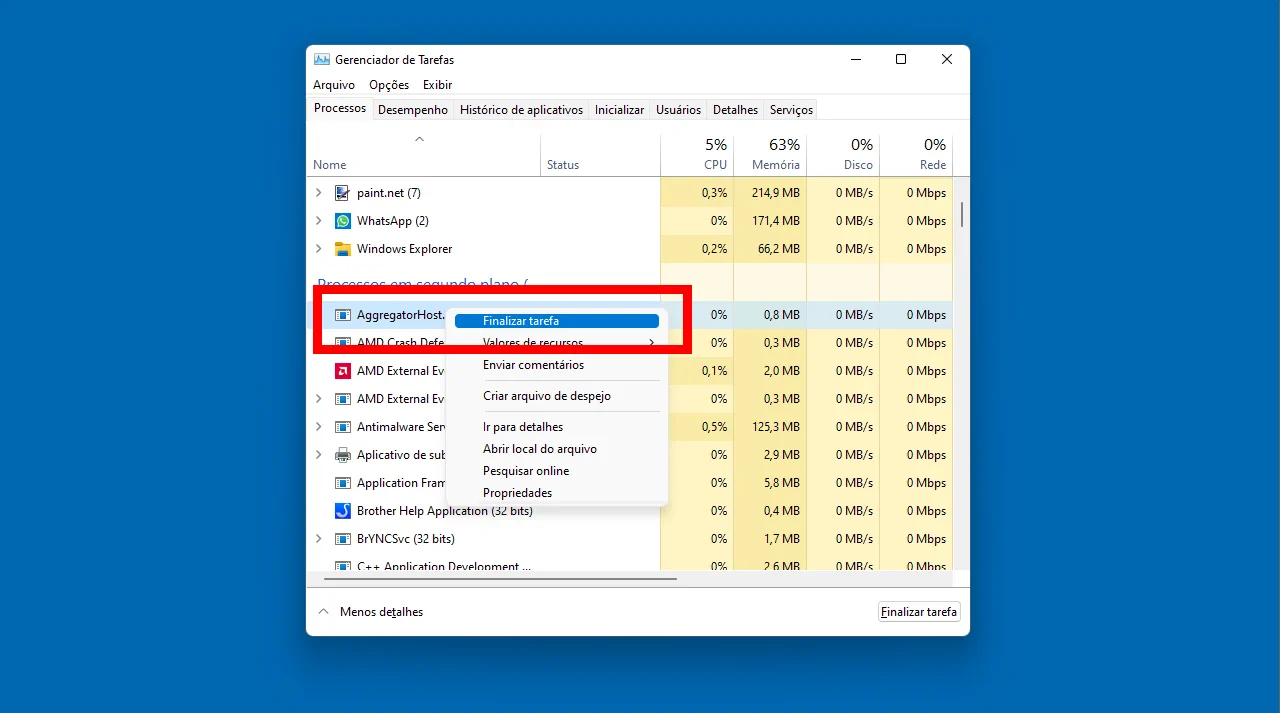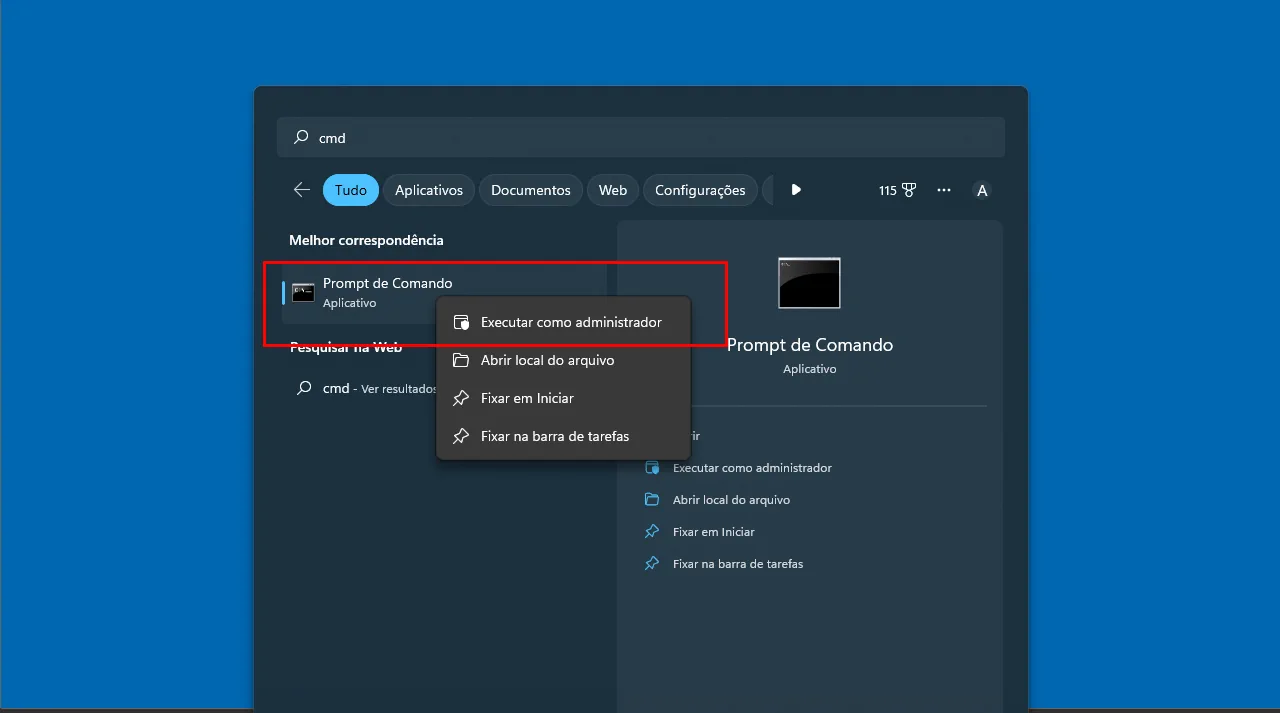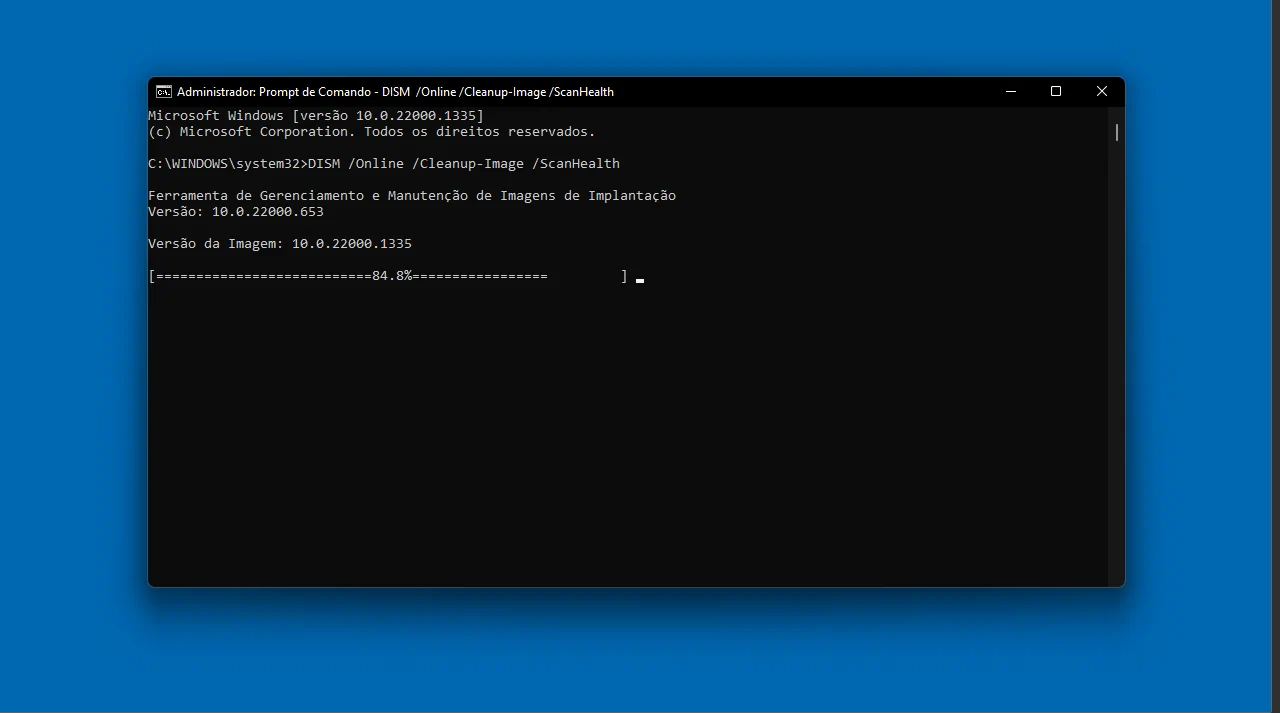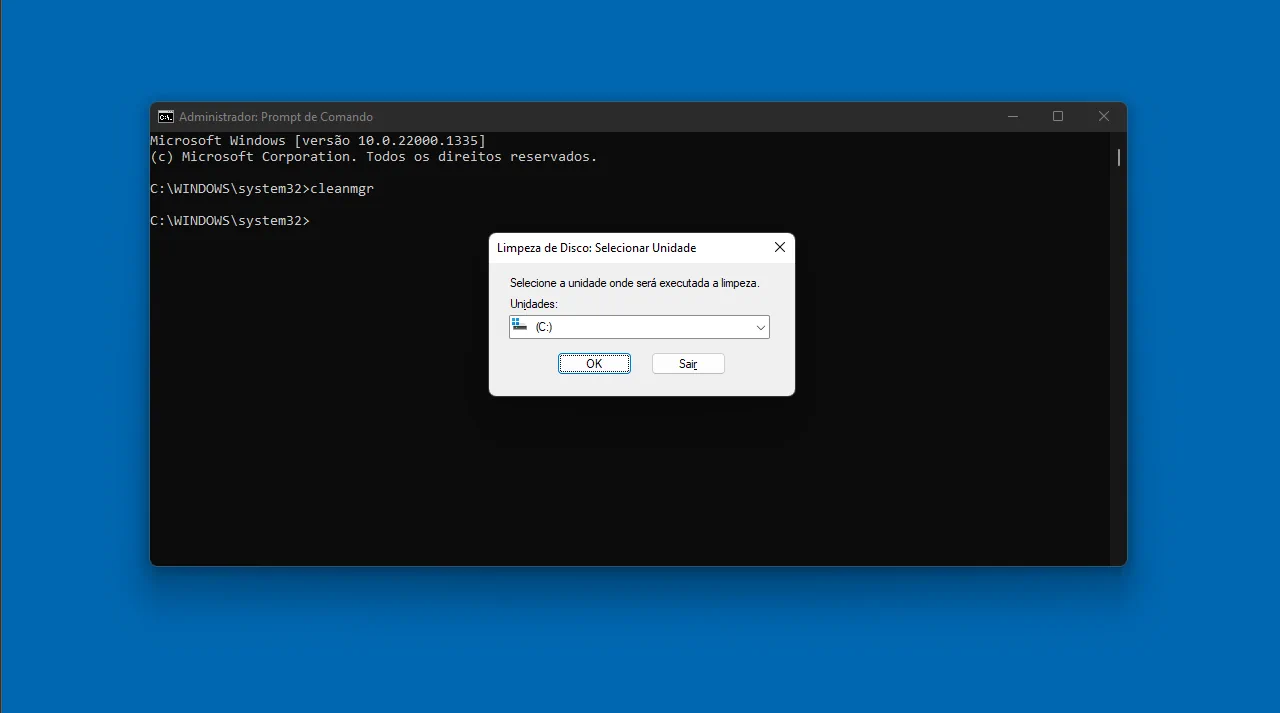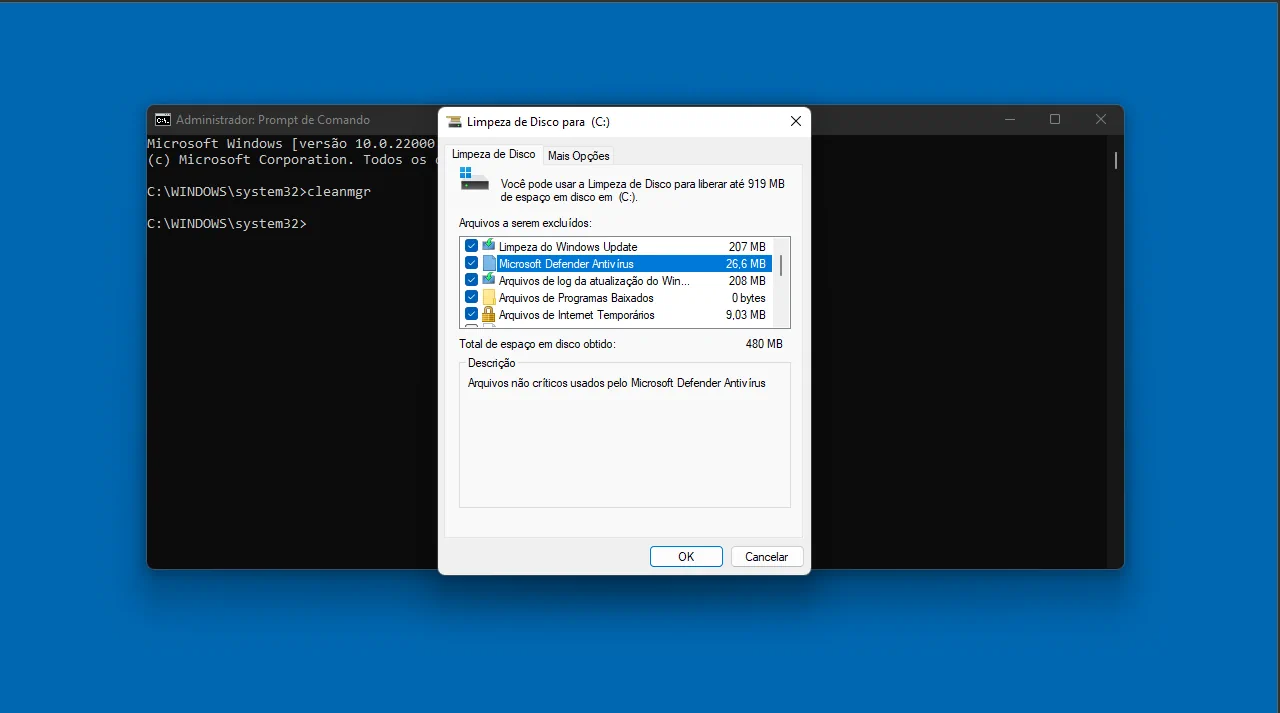Se você está com a famigerada tela azul do Windows devido ao erro “0x0 0x0” que o Windows gera, não se desespere, você não é o único. Principalmente no Windows 11, o “0x0 0x0 Error Windows” vem acontecendo bastante, mas iremos mostrar como resolver.
O que é o erro “0x0 0x0” que causa tela azul no Windows
O erro 0x0 0x0 é uma mensagem de erro comum em computadores com o sistema Microsoft Windows. Sem mais contexto, não é possível determinar exatamente o que este erro significa ou como resolvê-lo.
Porém, no geral, esse erro está relacionado a configurações erradas do sistema operacional, ou mesmo arquivos do Windows corrompidos. Na realidade, até hardware com problemas podem gerar o erro “0x0 0x0” e assim fazer aparecer a “tela azul da morte” do Windows.
Note que assim como outros erros, o erro “0x0 0x0” gera um arquivo chamado log do sistema/software, de problemas. Nesse log, geralmente, é possível identificar a origem do problema que gerou a tela azul, seja problema com software ou hardware. De qualquer modo, se você não tem experiência em analisar Logs de sistema, vamos mostrar um possível método para resolver o problema.
Possível problemas que causam o erro “0x0 0x0”
Esse erro está ligado a problema de tempo de execução do Windows, que é um erro relativamente comum no sistema.
Leia também:
Sendo assim, o erro “0x0 0x0” está intrinsicamente ligado a problemas com arquivos de sistema corrompidos do Windows, arquivos que ficam na pasta “System 32”. Esses problemas acabam por causar mal funcionamento do sistema operacional, chegando mesmo a impedir que o sistema inicialize.
Segue uma lista de possíveis erros do sistema:
- Cruzamento de aplicativos. A interferência entre dois ou mais programas em execução simultaneamente pode disparar esse erro.
- Desligamento interrompido do sistema. O código de erro 0x0 0x0 se o sistema foi desligado incorretamente (por exemplo, devido a uma queda de energia).
- Inconsistências do sistema. Entradas imprecisas ou inconsistentes do Registro do Windows.
- Configurações do sistema mal configuradas.
- Problemas de memória do sistema. RAM defeituosa pode desencadear esse erro, então verifique se seus pentes de memória RAM estão bons.
- Falha na instalação ou remoção incompleta do software.
- Drivers de placa gráfica corrompidos.
- Exclusão ou corrupção de arquivos vitais do sistema.
Como prevenir o erro “0x0 0x0”
Vejam algumas dicas para prevenir que aconteça o erro erro “0x0 0x0”, bem como outros erros semelhantes do Windows.
- Desligue o Windows pelo jeito certo: nunca desligue o Windows apertando o botão e segurando, sempre use o botão desligar do próprio sistema.
- Mantenha seus softwares atualizados: verifique se há atualizações disponíveis para o sistema operacional ou qualquer outro software relevante. Isso inclui o próprio Windows ou apps que você porventura esteja usando.
- Verifique se há conflitos de dispositivos: se o erro estiver ocorrendo em um computador, verifique se há conflitos entre dispositivos ou drivers.
- Desinstale e reinstale o software: se o erro estiver relacionado a um aplicativo específico, tente desinstalá-lo e reinstá-lo.
- Verifique a memória do sistema: verifique se há erros na memória do sistema, que podem ser resolvidos com uma verificação ou substituição.
Se o erro persistir, é melhor entrar em contato com o suporte técnico ou procurar ajuda em fóruns ou comunidades online. Tenha em mente que, sem mais informações sobre o sistema ou o contexto, é difícil fornecer soluções específicas para o erro “0x0 0x0”.
6 maneiras de como corrigir o erro “0x0 0x0” do Windows
Método 1. Fechar programas conflitantes
- Mantenha pressionadas as teclas Ctrl + Shift + Esc para abrir o Gerenciador de Tarefas.
- Na guia Processos, identifique os programas que interferem entre si, causando erros 0x0.

- Clique com o botão direito do mouse no processo e clique em Finalizar tarefa.
- Veja se o erro volta depois de fechar um determinado processo. Quando você identificar o programa que está causando o erro, desinstale-o e reinstale-o.
Método 2. Execute a verificação DISM (Gerenciamento de Imagem e Manutenção de Implantação)
- Mantenha pressionadas as teclas Windows + R para abrir Executar.
- Na caixa de diálogo Executar, digite CMD, em “Prompt de comando”, clique com o botão direito do mouse e então em “Executar como administrador”

- Na janela Prompt de Comando, digite DISM /Online /Cleanup-Image /ScanHealth e pressione a tecla Enter (você pode selecionar o texto aqui e então clicar com o botão direito do mouse no prompt para colar);
- Em seguida, digite DISM / Online / Cleanup-Image / RestoreHealth e pressione Enter.

- Após a conclusão do teste, reinicie o PC.
Método 3. Execute a verificação do Verificador de arquivos do sistema (SFC)
- Mantenha pressionadas as teclas Windows + R para abrir Executar.
- Na caixa de diálogo Executar, digite CMD, em “Prompt de comando”, clique com o botão direito do mouse e então em “Executar como administrador”
- Na janela Prompt de Comando, digite SFC /ScanNow e pressione Enter.
- Reinicie o PC.
Método 4. Executar a Limpeza de Disco
- Mantenha pressionadas as teclas Windows + R para abrir Executar.
- Na caixa de diálogo Executar, digite CMD, em “Prompt de comando”, clique com o botão direito do mouse e então em “Executar como administrador”
- Na caixa de diálogo Executar, digite cleanmgr, então escolha o disco que seu Windows está instalado (no C no caso abaixo) e clique em OK.

- Marque todas caixas de seleção dos locais que você deseja limpar.

- Clique em OK.
- Clique em Excluir arquivos.
- Aguarde a conclusão do processo de limpeza.
Método 5. Habilitar o Serviço Windows Insider
- Mantenha pressionadas as teclas Windows + R para abrir Executar.
- Na caixa de diálogo Executar, digite services.msc e clique em OK.
- Na janela Serviços, localize o Serviço Windows Insider.
- Clique com o botão direito do mouse em Serviço Windows Insider e clique em Propriedades.
- Abra o menu suspenso Tipo de inicialização e selecione Manual.
- Clique em Aplicar.
- Na seção Status do serviço, clique em Iniciar.
- Clique em OK.
- Feche a janela Serviços.
Método 6. Redefinir o Windows 10 usando a ferramenta de recuperação
Reinstalar o Windows 10 usando a Recuperação do Windows pode corrigir erros 0x0. Observe que, embora você possa optar por manter seus arquivos pessoais, o processo de reinstalação removerá todos os aplicativos instalados.
- Clique com o botão direito do mouse no menu Iniciar e clique em Configurações.
- Clique em Atualização e Segurança.
- Clique em Recuperação localizado no lado esquerdo da janela.
- Clique em Começar.
- Selecione Manter meus arquivos.
- Selecione Reinstalação local.
- Clique em Avançar.
- Clique em Redefinir.
- Aguarde a conclusão do processo de redefinição.
- Uma vez que o processo de redefinição esteja concluído, talvez seja necessário definir a resolução da tela manualmente.
- Para fazer isso, clique com o botão direito do mouse em qualquer lugar na área de trabalho e clique em Configurações de exibição.
- Vá para o menu suspenso Resolução da Tela.
- Selecione sua resolução preferida.
- A resolução será alterada. Clique em Manter alterações.
Conclusão
Se nenhuma das opções acima funcionar, então só resta a você formatar o Windows e instalar ele do zero. Infelizmente é um processo penoso, mas é certeza que irá funcionar.