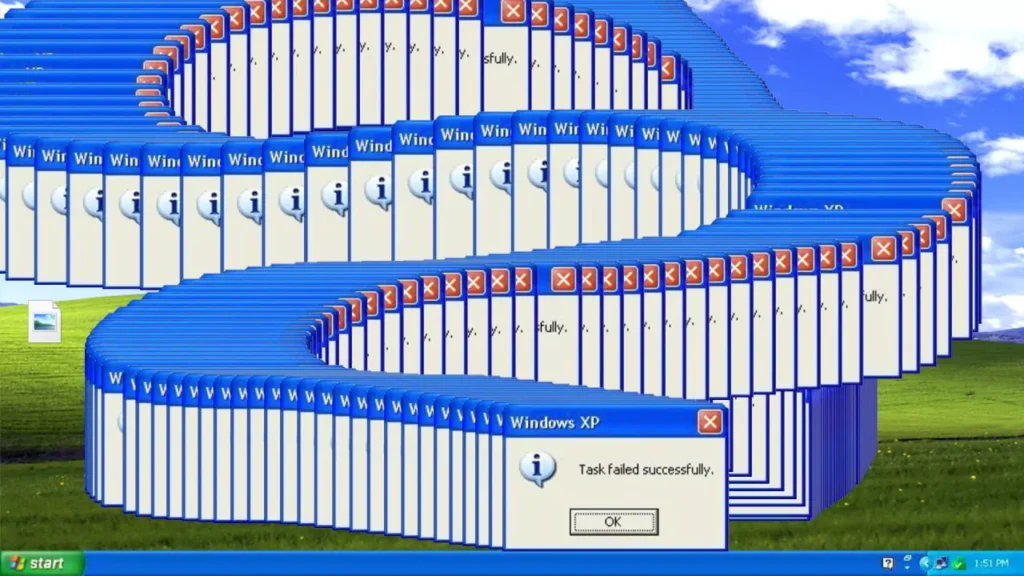Quando se está trabalhando quando os sitema operacional Windows, é importante conhecer quais os principais problemas que o sistema pode sofrer. Ainda assim, os erros comuns do Windows pode ser um tanto complicados de resolver inicialmente, mas não quando se tem um guia com todas as soluções desses erros.
Erros comuns do Windows e como solucionar
Se você possui um sistema operacional Windows, de uma coisa você pode ter certeza, ele vai dar problema. Mas, isso não significa que por ser Windows ele dará problemas. Na verdade, todos os sistemas operacionas são alvos de muitos erros de software. Entratanto, os erros comuns do Windows e como solucionar estão aos montes na internet, graças a sua popularidade.
Se você chegou até aqui por que sofreu com algum erro de sistema, verifique abaixo todos as possíveis soluções dos erros comuns do Windows que você poderá solucionar.
Acesso negado
Como corrigir:
- Certifique-se de que você inseriu o nome de usuário e senha do administrador do computador.
- Verifique se a opção “aceitar qualquer autenticação” está ativada
O sistema não pode encontrar o dispositivo especificado
Como corrigir:
Leia também:
- Certifique-se de que o dispositivo foi inserido corretamente. Se ele não responder, tente reinstalá-lo através do Gerenciador de dispositivos do Windows.
O arquivo esta sendo usado
Como corrigir:
- Você deve primeiro tentar reiniciar seu computador.
- Certifique-se de que nenhum outro programa está usando o software.
- Em caso de contratação, pressione Ctrl-Alt-Delete e se o RNAAPP carregar, entre em contato com um técnico para corrigir esse problema.
- Faça uma verificação com o antivírus e certifique-se de que seu computador está livre de Spyware.
Informações inseridas invalidas
Como corrigir:
- Verifique se o dispositivo ou software estão conectados e funcionais.
- Tente digitar o nome de usuário e senha novamente, sem utilizar a opção de copiar e colar.
- Selecione a conexão novamente e clique sobre “Esquecer” em caso de uma conexão Wi-fi.
- Tente reinstalar seu o dispositivo ou resetar o modem.
O arquivo não existe
Como corrigir:
- Caso tenha desinstalado o aplicativo no Windows, o atalho do software pode acabar continuando na areá de trabalho, apenas exclua o mesmo para finalizar.
- Se você não removeu o aplicativo em questão, verifique no “Criar ponto de restauração” um ponto de restauração em que o aplicativo ainda estava instalado.
- Verifique se não há nenhum malware em seu computador com o antivírus do seu Windows.
O caminho não está disponível
Como corrigir:
- Tente reiniciar seu computador
- Verifique se o nome da rede e as configurações manuais da mesma estão corretas e tente novamente.
- Tente reinstalar o aplicativo ou reiniciar as configurações do dispositivo.
- Vá até à pasta raiz do arquivo descrito na seção de “Propriedades” no menu de mais opções para verificar se o caminho ainda existe.
Sem acesso à internet
Como corrigir:
- Verifique se o cabo de Ethernet está conectado no seu computador ou notebook.
- Acesse as configurações do adaptador do seu dispositivo através das opções de “Rede e Internet”.
- Tente reconectar em sua conexão Wi-fi.
- Reinicie o seu dispositivo para contornar algum problema na placa de rede.
Não há espaço suficiente no dispositivo
Como corrigir:
- Certifique-se que o seu dispositivo possui a quantidade de armazenamento identificada pela fabricante.
- Apague arquivos que possam estar ocupando espaço desnecessário no seu dispositivo de armazenamento.
- Verifique o padrão do dispositivo está em NTFS, caso contrário, você poderá apenas transferir arquivos de até 4GB.
- Remova o dispositivo e insira-o novamente.
Erro desconhecido
Como corrigir:
- Tente reiniciar o sistema operacional e tente abrir o aplicativo ou dispositivo novamente.
- Certifique-se que você instalou os softwares necessários exigidos pela fabricante do produto, hardware ou software.
- Reinstale o dispositivo e tente novamente.
Aplicativo ou pasta não responde
Como corrigir:
- Tente abrir o “Gerenciador de tarefas” com os atalhos do teclado “Ctrl+ Shift + Esc” e encerre o programa em execução e tente abri-lo novamente.
- Certifique-se que você tem espaço de armazenamento o suficiente.
- Verifique se o sistema operacional não está utilizando “100%” do disco.
- Reinicie o seu computador.
Dispositivo USB não reconhecido
Como corrigir:
- Troque a porta USB do dispositivo conectado no computador ou notebook.
- Tente reinstalar os softwares que acompanha o dispositivo.
- Utilize o Windows Update para encontrar o software do dispositivo automaticamente.
- Reinicie o seu computador.
O Windows não pode identificar esse Hardware
Como corrigir:
- Reinicie o seu computador.
- Desligue o computador e remova o hardware, recolocando-o novamente em seguida.
- Reinstale os drivers do hardware no seu computador. Caso tenha instalado os softwares antes de instalar o dispositivo, remova os aplicativos e tente novamente.
Este dispositivo não pode ser iniciado
Como corrigir:
- Para começar, reinicie o seu computador para verificar se o erro persiste.
- Verifique as opções de compatibilidade e escolha um sistema operacional mais antigo.
- Tente reinstalar os drivers do dispositivo.
E esse foi nosso guia de erros comuns do Windows e como solucioná-los. Gostou da nossa lista ou gostaria de complementá-la? Compartilhe conosco nos comentários.
Para mais informações e dicas do Windows, acesse os links recomendados no começo desse artigo.
Com informações: Microsoft.