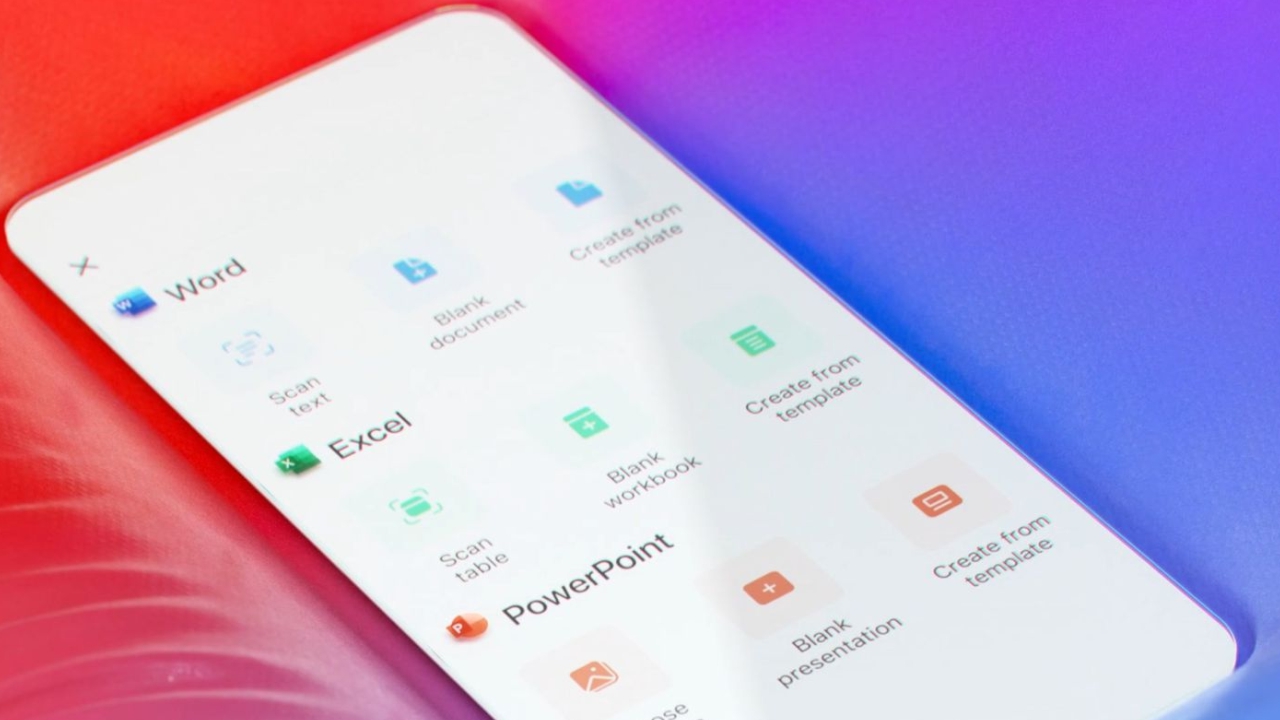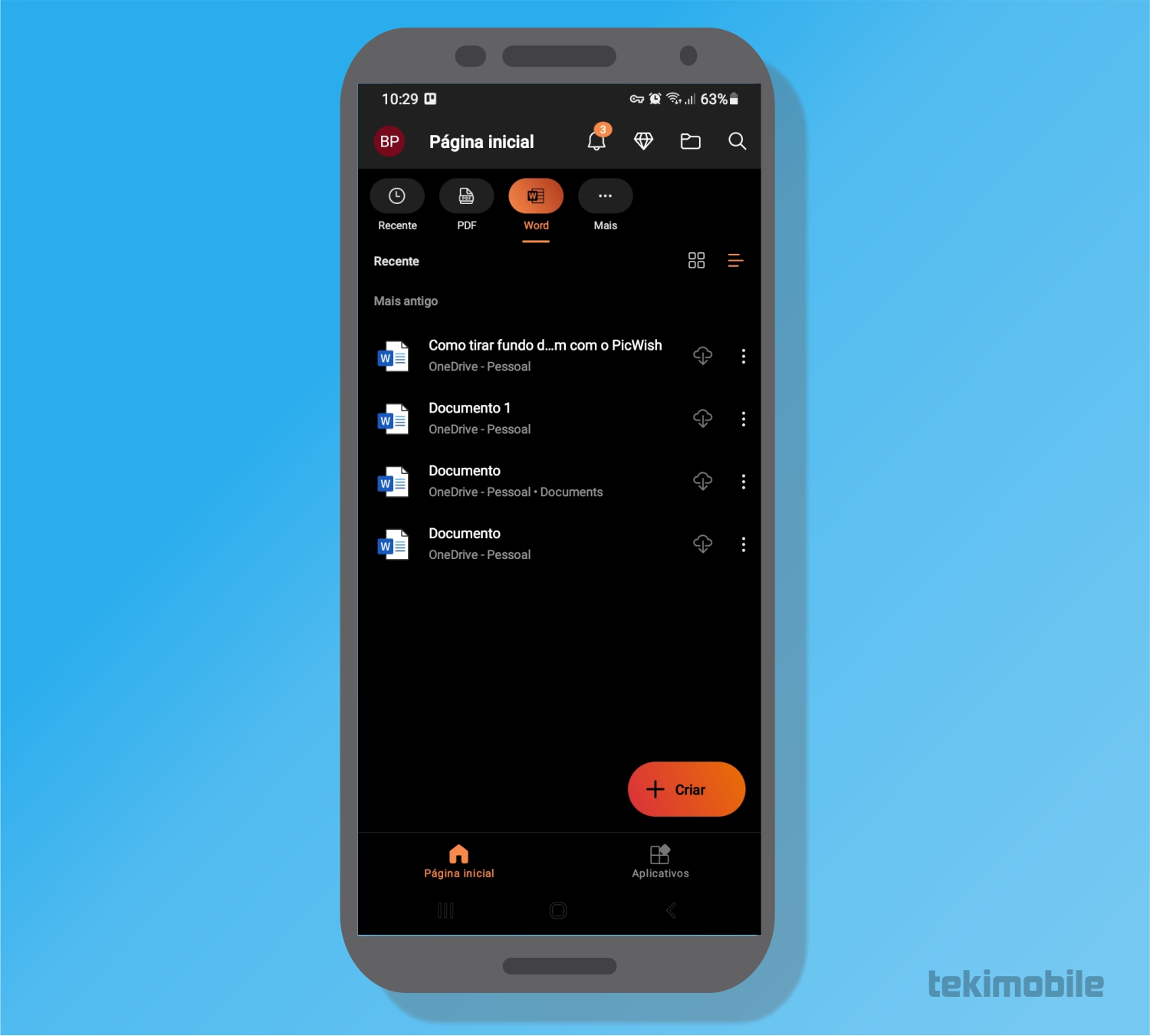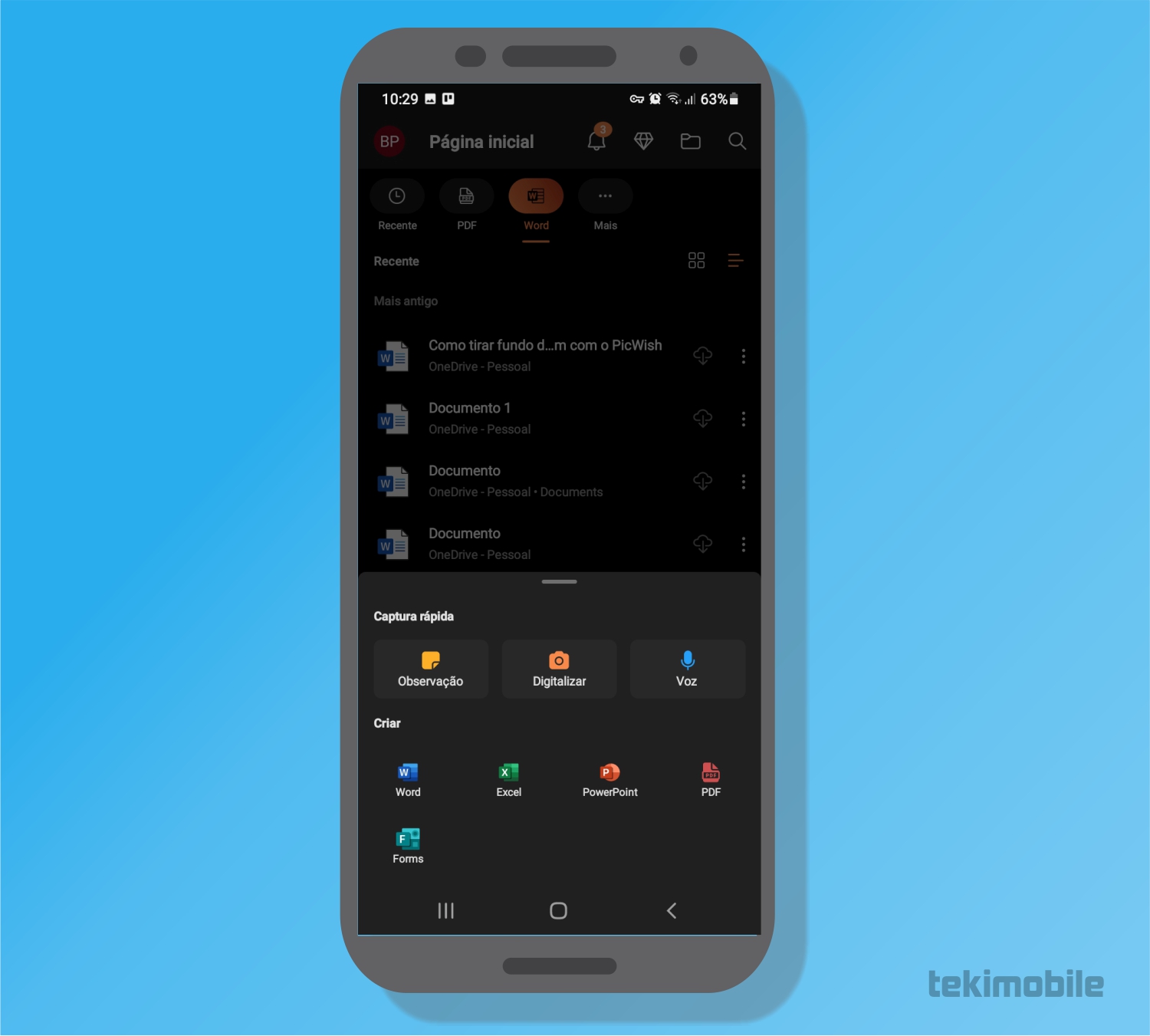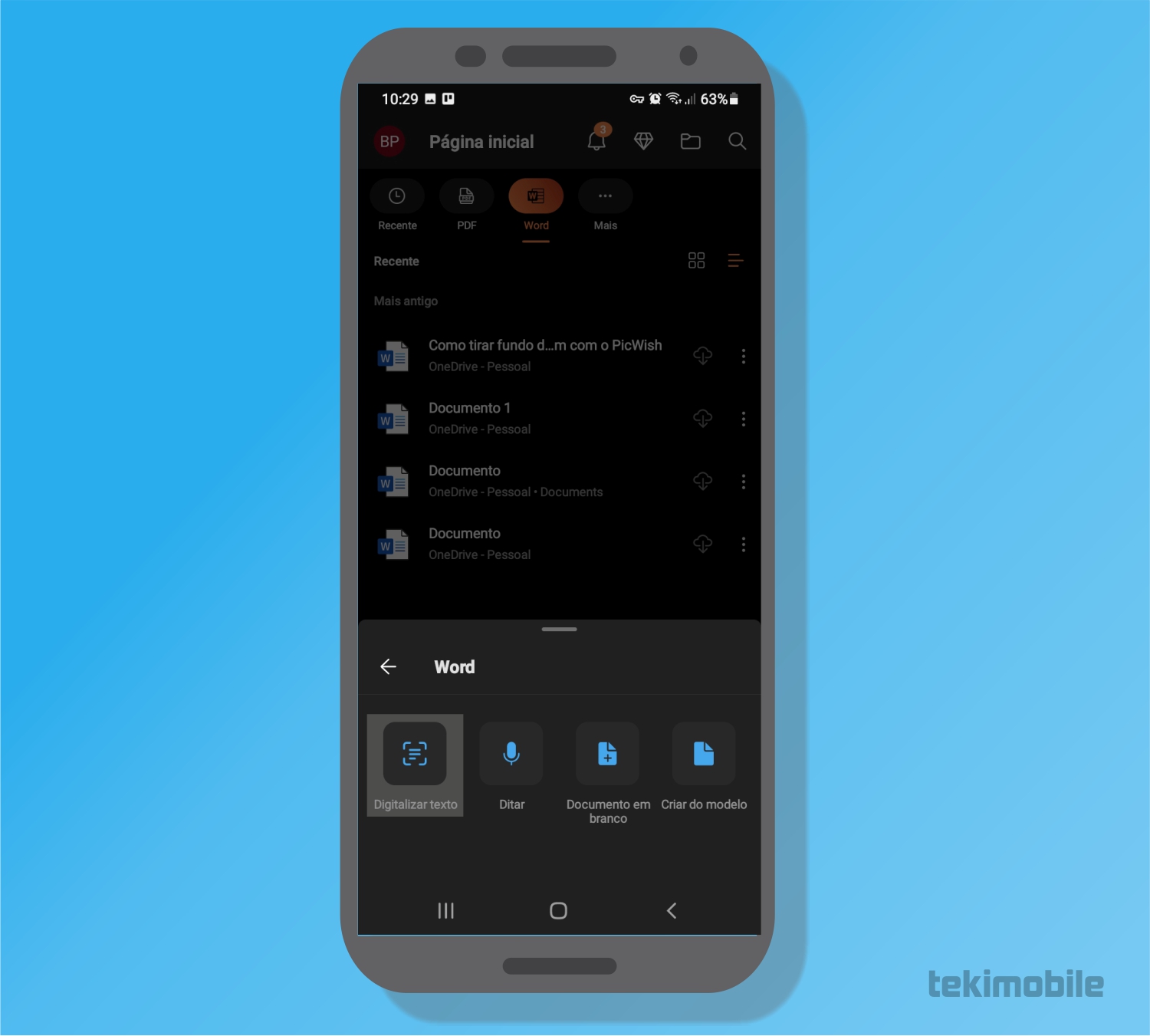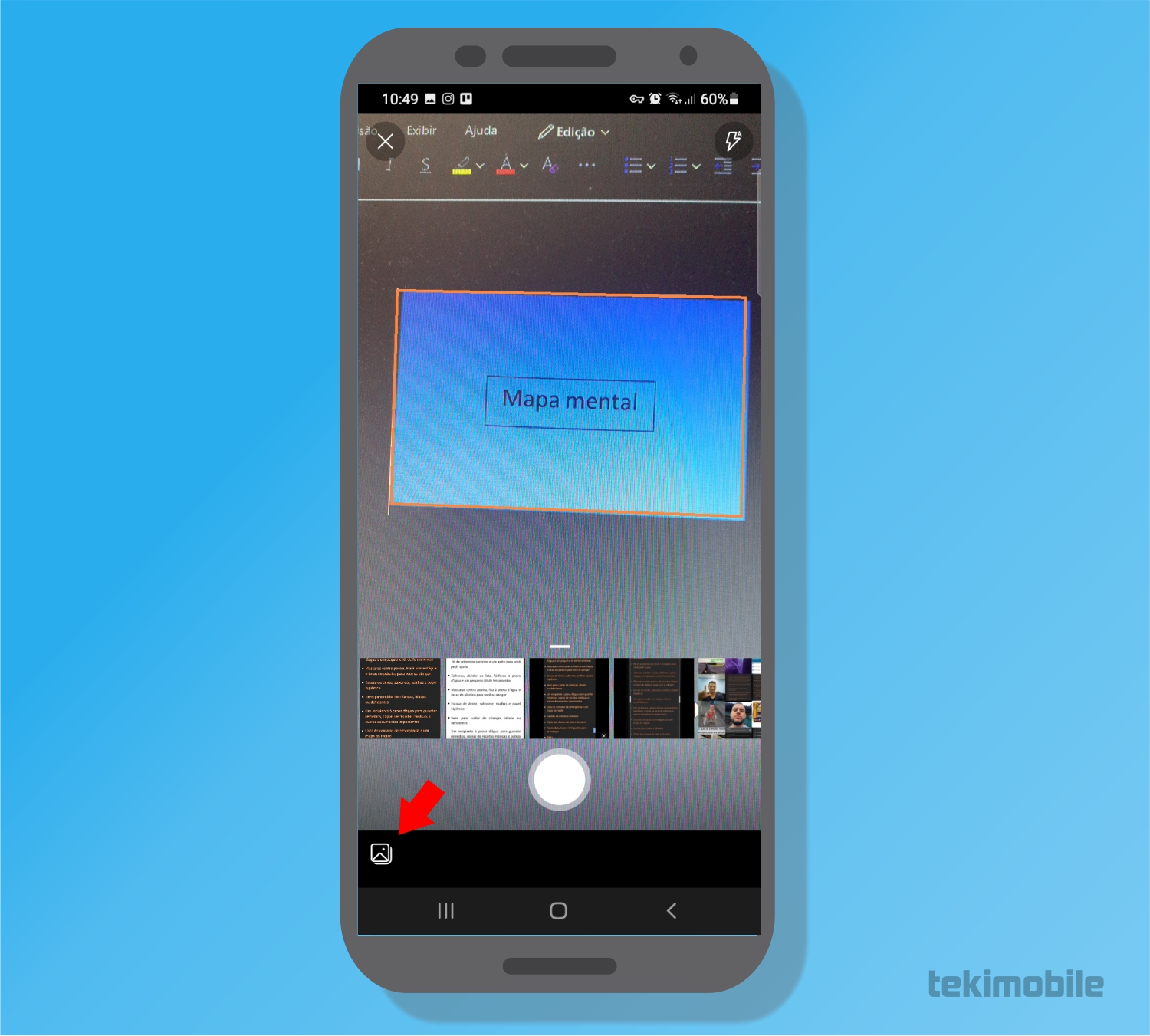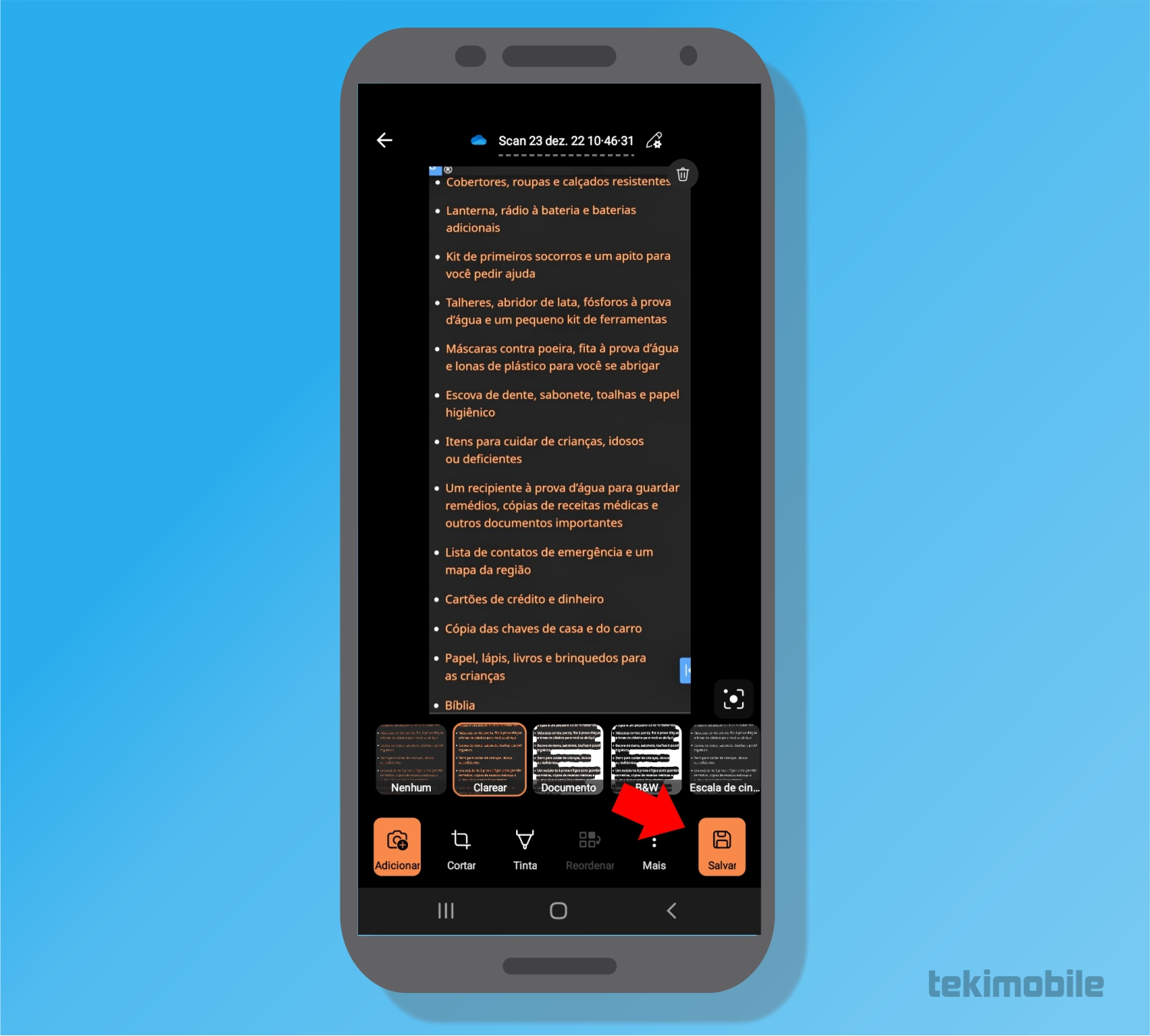Uma das funções que mais úteis do aplicativo do Office para celular, é sua função de extrair texto de foto no Word com apenas algumas edições a partir do aplicativo. Essa ferramenta é gratuita e você pode a utilizar no aplicativo para dispositivos móveis Android que vem com a ferramenta pronto para utilizar.
Como extrair texto de foto no Word direto do aplicativo
Poucas pessoas conhecem essa função, mas através do aplicativo do Office você pode extrair texto de foto no Word direto do aplicativo.
Confira como você pode fazer isso no seu dispositivo móvel:
- Abra o aplicativo do Office em seu dispositivo móvel para começar o procedimento para saber como extrair texto de foto no Word direto do aplicativo. Você pode obter o aplicativo gratuitamente através dos dispositivos móveis Android e iOS.
- Quando o aplicativo do Office abrir no dispositivo, toque sobre o ícone de “Word” na parte superior do app e, em seguida, toque sobre a opção de “+ Criar” na parte inferior à direita do app. O botão “+ Criar” só irá aparecer na parte inferior do Office, quando a opção de “Word” estiver selecionada, você pode verificar que a mesma fora selecionada quando o ícone do Word na parte superior estiver em laranja.

Imagem: Bruno/ Tekimobile - Em seguida, no menu que surgirá após selecionar o botão do passo anterior, toque sobre a opção de “Digitalizar” para iniciar a sua câmera e, também, habilitar o modo de extrair texto de foto no Word dentro do aplicativo.

Imagem: Bruno/ Tekimobile - Selecionado a opção, toque agora sobre a opção de “Digitalizar texto”, assim como indicado na imagem demonstrativa abaixo, onde você será levada para a opção de digitalização por câmera no aplicativo do Office.

Imagem: Bruno/ Tekimobile - Na tela seguinte, habilite a sua câmera usando a opção “Durante o uso do app” para prosseguir com a digitalização do seu documento de texto que ainda está na foto da sua galeria.
- Agora, toque sobre a foto nas miniaturas que aparecem acima do capturador de fotos, ou, toque sobre o ícone inferior à esquerda para selecionar uma imagem dentro da sua galeria.

Imagem: Bruno/ Tekimobile - A galeria de imagens do seu dispositivo será aberta em destaque, então, selecione a imagem com as informações que gostaria de extrair texto de foto no Word.
- Selecione a área onde está localizado o texto para facilitar que o aplicativo defina o que é texto e o que não deve aparecer no arquivo de imagem. A seleção com as vértices e arestas brancas, são a demarcação de o que o aplicativo deve excluir da imagem. Sendo assim, basta arrastá-las de modo a selecionar somente o necessário.
- Terminado a seleção do texto da imagem, você deverá selecionar um filtro que simplifique a identificação do texto da imagem. Selecionado o filtro, toque sobre o botão de “Salvar” no canto inferior à direita do aplicativo para salvar a imagem no estado atual.

Imagem: Bruno/ Tekimobile - Uma nova tela será aberto em seu aplicativo, onde a imagem que selecionou será exibida em uma miniatura média. Para transformá-la em texto, basta tocar sobre os três pontos na vertical e, em seguida, selecione no menu a opção de “Criar Palavra”(Talvez a tradução correta seria “Criar Word”), para criar o documento de texto no aplicativo do Word do pacote Office para dispositivos móveis.
Pronto! Isso é tudo o que você precisa fazer para extrair texto de foto no Word direto do aplicativo Office. Esse método é bastante eficiente na hora de extrair o texto de imagens. Entretanto, certifique-se de conseguir uma imagem com boa resolução e, se possível, utilize a ferramenta do Word para tratar a imagem de modo que o texto fique o mais claro e destacado possível, para facilitar que o aplicativo possa extrair todo o conteúdo em texto desejado.
Além disso, lembre-se de recortar apenas o que deve ser exibido em texto, para que você não tenha problemas com parágrafos e espaçamentos maiores que o necessário, mesmo que você possa editar o arquivo de texto mais tarde. Com isso, você poupará o tempo de edição de texto e usará apenas a formatação para corrigir cores e adicionar efeitos.
Leia também:
E assim concluímos com o artigo de como extrair texto de foto no Word direto do aplicativo. Para mais informações e dicas como essa, acesse os links recomendados no começo desse artigo.