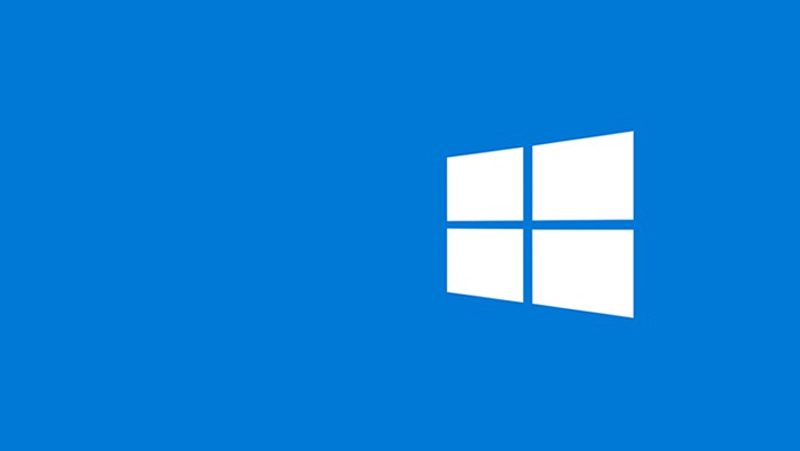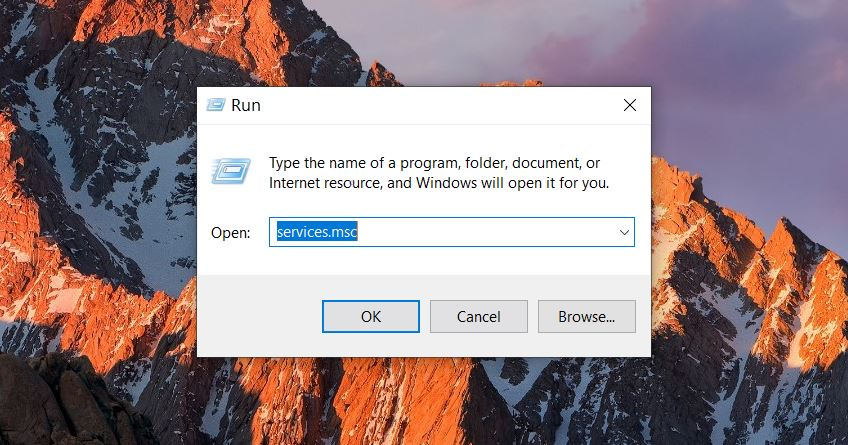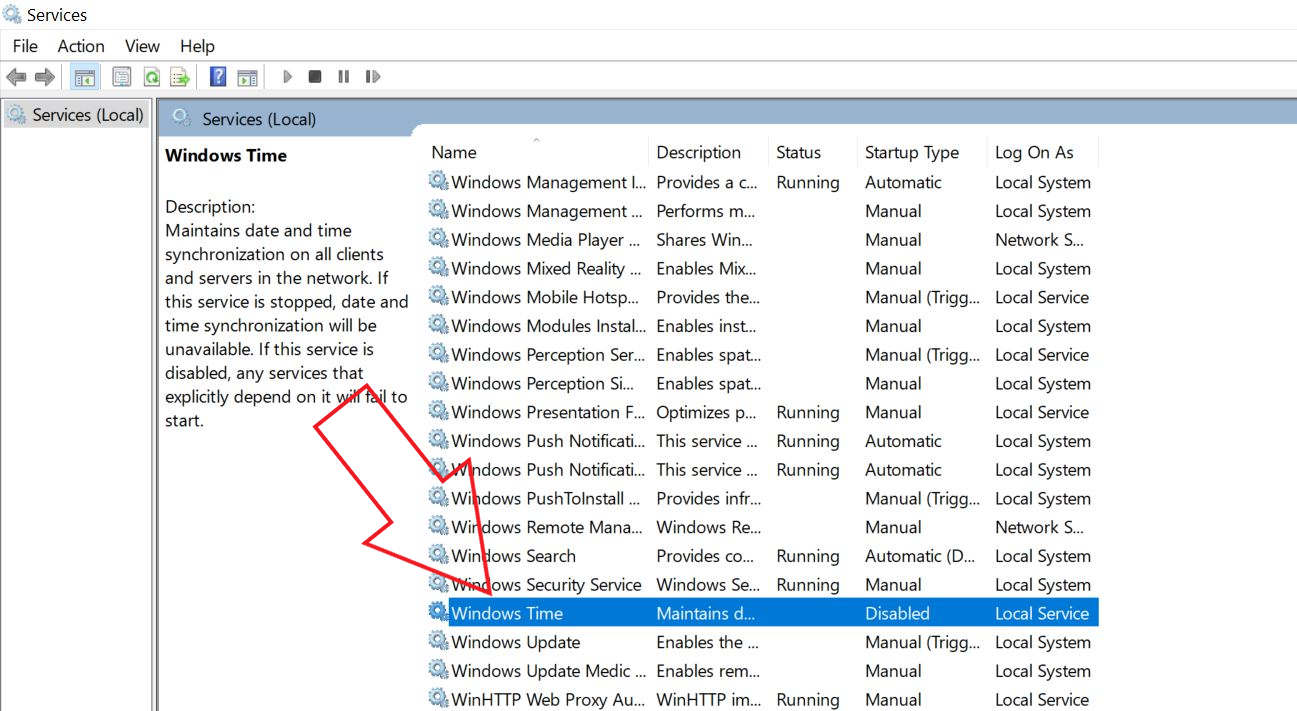A hora incorreta é um incômodo, pois o horário correto no Windows 10 é importante por vários fatores, mas outros vários fatores podem ocasionar numa má sincronização do horário, na verdade, é um dos problemas mais comuns que usuários do Windows enfrentam. Em algumas ocasiões, mesmo fixando a hora, ela muda automaticamente após algumas reinicializações. Se você estiver enfrentando problemas como esse, hora atrasada alguns minutos ou data e a hora mudando sempre, não se preocupe, aqui estão as 5 principais maneiras de consertar o relógio do computador com Windows 10 mostrando a hora errada.
Corrigir o relógio do computador com Windows 10 mostrando a hora incorreta
1. Sincronize a hora
Se a hora do computador ficar atrasada alguns minutos ou continuar mudando por conta própria, tente sincroniza-la com o servidor online. Você pode fazer isso da seguinte maneira:
- Abra o menu Iniciar e pesquise “Configurações”.
- Clique em Definições para abri-lo.
- Aqui, clique em Tempo e idioma.
- Agora, selecione Data e hora da barra lateral à esquerda, se ainda não estiver.
- Clique em Sincronize agora em Sincronizar seu relógio.
- Aperte sim quando solicitado. Horário sincronizado
O relógio agora estará sincronizado com o servidor da Internet. Isso deve corrigir qualquer problema de hora incorreta em sua máquina Windows 10.
Leia também:
2. Defina o fuso horário para corrigir a hora errada no Windows 10
Se o relógio do seu computador estiver configurado com o fuso horário incorreto, ele será sincronizado com uma referência incorreta. Portanto, verifique e defina o fuso horário correto em seu PC usando as etapas abaixo.
- Abrir Definições no seu computador.
- Vamos para Hora e idioma> Data e hora.
- Aqui, desative as alternâncias para “Definir hora automaticamente” e “Definir fuso horário automaticamente”. Isso habilitará a opção de fuso horário esmaecida.
- Clique no menu suspenso abaixo Fuso horário.
- Selecione o fuso horário preciso de acordo com sua localização.
Agora você pode definir a hora correta manualmente ou sincronizá-la com o servidor online usando o primeiro método. Isso deve resolver todos os problemas com o relógio do seu computador.
3. Verifique o serviço de tempo do Windows
O serviço de Horário do Windows sincroniza a data e a hora de todos os computadores em execução nos Serviços de Domínio Active Directory. Ele usa o Network Time Protocol (NTP) para sincronizar os relógios do computador na rede. Isso ajuda o relógio do seu computador Windows a mostrar a hora precisa.
No entanto, qualquer problema com o serviço pode causar um atraso no relógio do computador. Portanto, verifique se todas as configurações estão corretas e se está funcionando corretamente.
- Abra o menu Iniciar e pesquise por Corre. Clique nisso.
- Você também pode abrir Executar pressionando Win + R simultaneamente.
- Agora digite services.msc e pressione Enter.

- Assim que a janela aparecer, procure o Hora do Windows serviço. Toque duas vezes nele.

- Aqui, defina o “tipo de inicialização” para Automático. Tocar Aplicar.

- Agora, verifique o status do serviço. Se o serviço estiver em execução, clique em Pare e depois Começar novamente. Se não estiver funcionando, toque no Start botão para iniciá-lo.
- Clique Aplicar e então pressione OK.
4. Procure por vírus
Alguns vírus de computador podem infectar a máquina e fazer com que a data e a hora sejam incorretas ou configuradas com o fuso horário incorreto. Ele pode entrar em conflito com os arquivos do sistema operacional que gerenciam a data e a hora. Portanto, se nada funcionar, tente escanear seu computador em busca de vírus.
Você pode usar o Windows Defender integrado e alguns softwares antivírus de terceiros, como Malwarebytes, Bitdefender, Kaspersky e muito mais.
5. Substitua a bateria CMOS do seu computador
Quando o computador está desligado, é a bateria CMOS que alimenta o BIOS e mantém a hora e a data sob controle. A bateria é carregada sempre que o seu laptop é conectado. No entanto, ela pode degradar com o tempo devido ao envelhecimento e pode fazer com que as configurações de data e hora do computador sejam redefinidas.
Se a bateria estiver danificada, você deve considerar substituí-la por uma nova. Está disponível por um custo baixo e pode ser alterado facilmente. A maioria das baterias CMOS tem uma vida média de cerca de cinco anos.
Finalizando – Resolvido o horário errado do relógio do Windows 10
Estas foram algumas soluções rápidas para consertar o relógio que mostra a hora errada no computador com Windows 10. Espero que eles ajudem a corrigir quaisquer discrepâncias com o tempo em sua máquina. Deixe-me saber o que funcionou para você nos comentários abaixo. Fique ligado para mais artigos desse tipo.]