▲
-
- O Microsoft Edge permite alterar o mecanismo de pesquisa padrão do Bing para o Google em dispositivos PC e móveis.
- Você pode personalizar sua experiência de navegação e evitar que o Bing volte a ser o padrão após atualizações.
- Essa mudança garante que suas pesquisas sejam mais relevantes e integradas com serviços como Gmail e Google Drive.
- O processo é simples e pode ser feito em poucos minutos, tanto no computador quanto no celular.
O Microsoft Edge vem com o Bing como buscador padrão, mas se você prefere o Google, saiba que é fácil mudar. Seja no PC ou no celular, este guia mostra como alterar buscador Edge para o Google em poucos passos. Descubra como personalizar sua navegação e evitar o problema Bing Edge redefine, garantindo que suas pesquisas sempre usem o mecanismo de pesquisa padrão que você escolheu.
Por que Mudar o Mecanismo de Pesquisa Padrão no Edge?
Mudar o mecanismo de pesquisa padrão no Edge pode melhorar significativamente sua experiência de navegação. Embora o Bing seja o padrão, muitos usuários preferem a interface e os resultados do Google. A escolha de um mecanismo de pesquisa padrão é uma questão de preferência pessoal, baseada em familiaridade, qualidade dos resultados e integração com outros serviços.
Se você está considerando alterar buscador Edge, aqui estão algumas razões:
- Resultados mais relevantes: Muitos usuários acham que o Google oferece resultados de pesquisa mais precisos e relevantes para suas necessidades.
- Familiaridade: Se você já usa o Google em outros dispositivos, manter a mesma experiência no Edge pode ser mais conveniente.
- Integração de serviços: Usuários do Gmail, Google Drive e outros serviços do Google podem preferir um mecanismo de pesquisa padrão que se integre perfeitamente com essas ferramentas.
Além disso, algumas pessoas podem enfrentar o problema Bing Edge redefine, onde o navegador volta para o Bing inesperadamente. Definir Google padrão Edge pode ser uma solução para evitar essa frustração, garantindo que suas pesquisas sempre utilizem o Google sem interrupções.
A capacidade de configurar buscador Edge para o Google é uma forma de personalizar sua experiência de navegação, alinhando-a com suas preferências e necessidades. Seja no Microsoft Edge Google Search no PC, no mudar pesquisa Edge Android ou no mudar pesquisa EdgeiOS, o processo é simples e direto, permitindo que você aproveite ao máximo a web com o Google Search Edge Default.
Leia também:
Passo a Passo: Como Alterar o Mecanismo de Pesquisa no Edge (Desktop – Atualizado 2025)
Alterar buscador Edge no seu computador é um processo simples. Este guia detalhado ajudará você a definir Google padrão Edge em poucos minutos. Siga os passos abaixo para trocar Bing por Google Edge e personalizar sua experiência de navegação.
1. Acesse as Configurações do Edge
Primeiro, abra o Microsoft Edge. No canto superior direito, clique no ícone de três pontos (…). No menu suspenso, selecione “Configurações”.
2. Navegue até “Privacidade, pesquisa e serviços”
Na barra lateral esquerda, procure e clique em “Privacidade, pesquisa e serviços”. Esta seção permite ajustar diversas opções relacionadas à sua privacidade e aos serviços que o Edge utiliza.
3. Encontre as Configurações da Barra de Endereços
Role a página até encontrar a seção “Serviços”. Lá, procure por “Barra de endereços” e clique nela. É nessa área que você vai configurar buscador Edge. 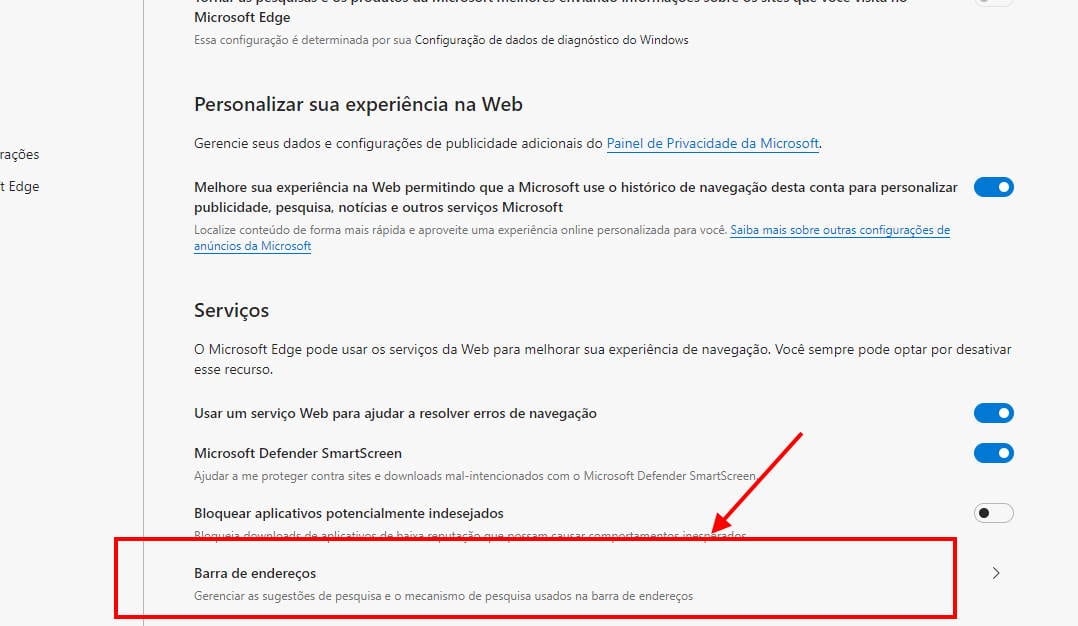
4. Escolha seu Mecanismo de Pesquisa Padrão
Na página da “Barra de endereços”, você verá a opção “Mecanismo de pesquisa usado na barra de endereços”. Clique no menu suspenso ao lado dessa opção. Selecione “Google” na lista de mecanismos de pesquisa disponíveis.
5. Confirme a Mudança
Após selecionar o Google, o Edge automaticamente salvará sua preferência. Agora, ao realizar uma pesquisa na barra de endereços, o Google será usado como seu mecanismo de pesquisa padrão.
Com esses passos, você concluiu o processo para mudar pesquisa Edge PC. Agora você pode desfrutar de uma experiência de navegação personalizada com o Google como seu buscador preferido.
Como Mudar o Mecanismo de Pesquisa no Edge para Celular (Android)
Se você prefere usar o Google como seu mecanismo de pesquisa padrão no Edge para Android, o processo é simples e rápido. Este guia prático vai te mostrar como alterar buscador Edge no seu celular e aproveitar ao máximo sua experiência de navegação.
Passos para Definir o Google como Padrão no Edge para Android
- Abra o Microsoft Edge: Inicie o aplicativo Edge no seu dispositivo Android.
- Acesse o Menu: Toque no ícone de três pontos (…) localizado no canto inferior da tela.
- Vá para Configurações: No menu que se abre, role para baixo e toque em “Configurações”.
- Selecione “Mecanismo de pesquisa”: Dentro das configurações, procure e toque na opção “Mecanismo de pesquisa”.
- Escolha Google: Na lista de mecanismos de pesquisa disponíveis, selecione “Google”.
Pronto! Agora o Google é seu mecanismo de pesquisa padrão no Edge para Android. Todas as suas pesquisas a partir da barra de endereço serão feitas através do Google. 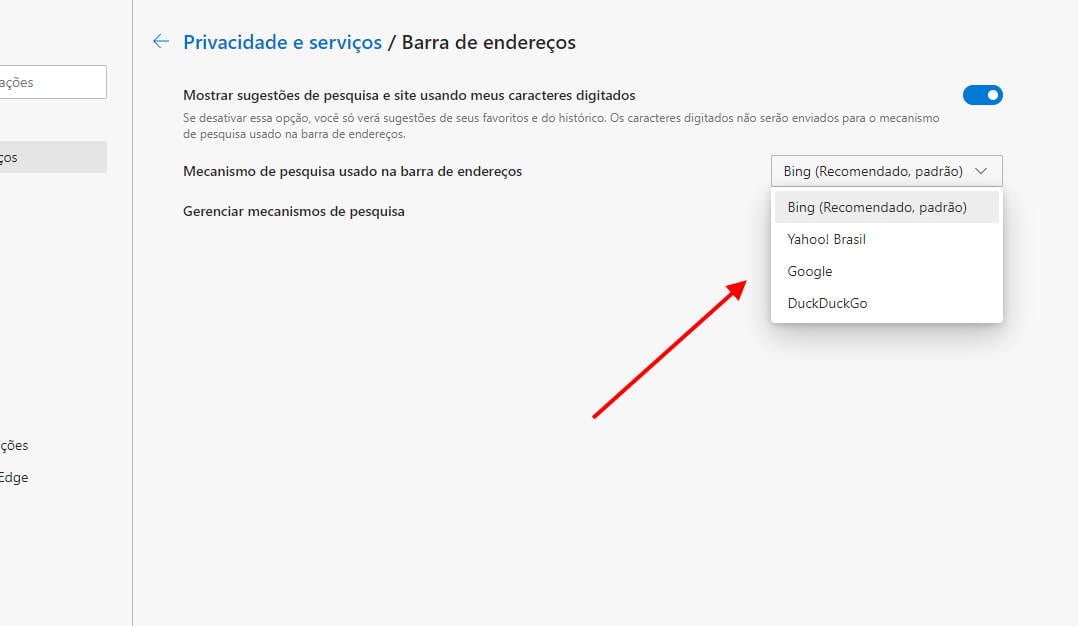
Com essas etapas simples, você pode facilmente mudar pesquisa Edge Android e garantir que suas buscas online sejam sempre realizadas com seu buscador preferido. Este ajuste permite que você tenha uma experiência mais consistente e personalizada ao usar o Edge no seu celular.
Como Mudar o Mecanismo de Pesquisa no Edge para Celular (iOS/iPhone)
Mudar o mecanismo de pesquisa padrão no Edge para iOS (iPhone) é um processo similar ao Android. Se você prefere usar o Google para suas buscas, siga este guia simples para alterar buscador Edge no seu iPhone.
Passos para Definir o Google como Padrão no Edge para iOS
- Abra o Microsoft Edge: Inicie o aplicativo Edge no seu iPhone.
- Acesse o Menu: Toque no ícone de três pontos (…) localizado na parte inferior da tela.
- Vá para Configurações: No menu que aparece, role para baixo e toque em “Configurações”.
- Selecione “Mecanismo de pesquisa”: Dentro das configurações, procure e toque na opção “Mecanismo de pesquisa”.
- Escolha Google: Na lista de opções, selecione “Google” como seu mecanismo de pesquisa padrão.
Após seguir esses passos, o Google será automaticamente definido como seu buscador preferido no Edge para iOS. Todas as suas pesquisas na barra de endereço serão agora realizadas através do Google. 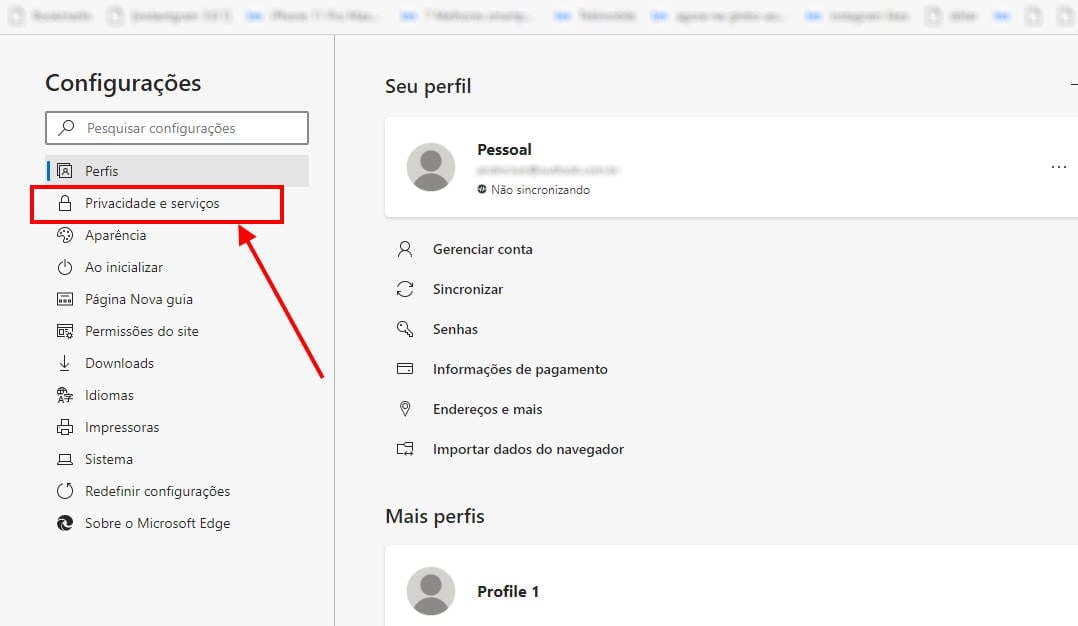
Com essas configurações, você pode facilmente mudar pesquisa EdgeiOS e desfrutar de uma experiência de navegação mais alinhada com suas preferências. Aproveite a praticidade de usar o Google como seu buscador no Edge para iPhone.
Opções Além do Google: Yahoo!, DuckDuckGo e Outros
Embora o Google seja um mecanismo de pesquisa padrão popular, existem outras alternativas que podem atender diferentes necessidades e preferências. Ao alterar buscador Edge, você pode experimentar diferentes opções para encontrar aquela que melhor se adapta ao seu estilo de uso.
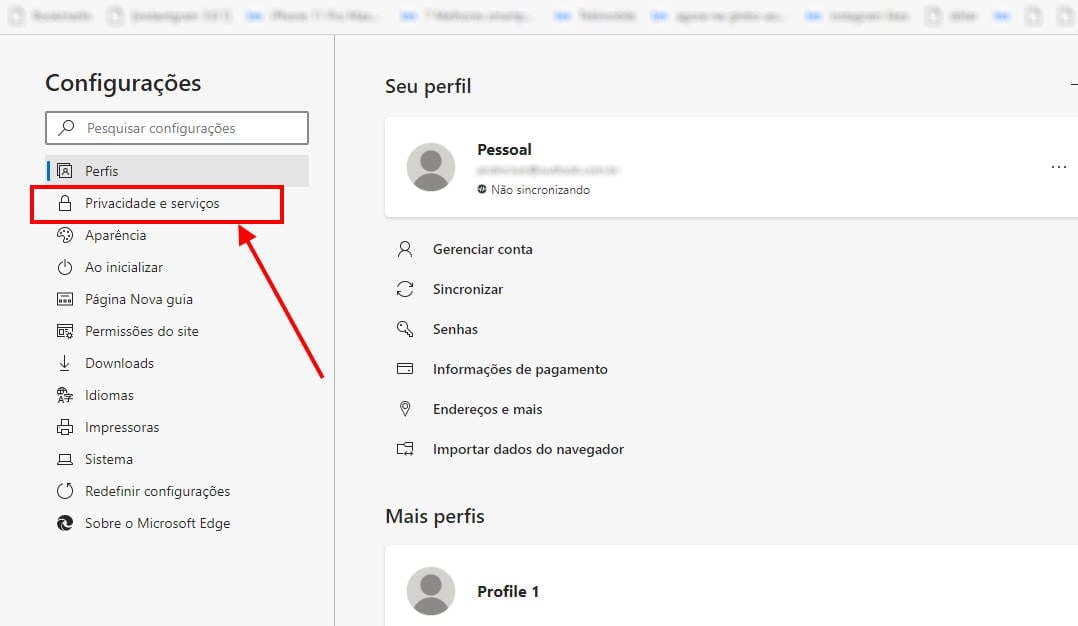
Yahoo!: Um Portal Completo
O Yahoo! oferece uma experiência que vai além da busca, integrando notícias, e-mail e outros serviços. Para quem busca um portal completo, pode ser uma alternativa interessante ao Google Search Edge Default.
DuckDuckGo: Priorizando a Privacidade
Se a privacidade é sua prioridade, o DuckDuckGo é uma excelente escolha. Ele não rastreia suas pesquisas nem coleta seus dados, oferecendo resultados imparciais e focados na sua consulta. É uma opção para quem deseja tirar Bing Edge sem abrir mão da privacidade.
Outras Alternativas
Além do Yahoo! e DuckDuckGo, existem outros mecanismos de pesquisa como Ecosia, que planta árvores com suas buscas, e Startpage, que oferece resultados do Google com maior privacidade. Explorar essas opções pode enriquecer sua experiência de navegação e te ajudar a encontrar o mecanismo de pesquisa padrão ideal para você.
A possibilidade de configurar buscador Edge com diferentes opções permite personalizar sua experiência online. Experimente e descubra qual deles atende melhor às suas necessidades.
Gerenciando e Adicionando Novos Mecanismos de Pesquisa Manualmente
O Microsoft Edge permite que você gerencie e adicione novos mecanismos de pesquisa além das opções padrão. Essa funcionalidade é útil se você utiliza um buscador específico que não está na lista ou deseja personalizar ainda mais sua experiência de navegação. Abaixo, veja como fazer isso.
Acessando as Configurações de Mecanismos de Pesquisa
- Abra o Microsoft Edge e vá para as “Configurações”.
- Navegue até “Privacidade, pesquisa e serviços” e clique em “Barra de endereços”.
- Na página da “Barra de endereços”, procure e clique em “Gerenciar mecanismos de pesquisa”.
Adicionando um Novo Mecanismo de Pesquisa
- Na página “Mecanismos de pesquisa”, você verá uma lista dos mecanismos já disponíveis.
- Para adicionar um novo, clique no botão “Adicionar”.
- Preencha os campos com as informações do novo mecanismo de pesquisa padrão:
- Nome: O nome que você deseja dar ao mecanismo de pesquisa.
- Palavra-chave: Uma palavra-chave para acionar a busca com este mecanismo.
- URL com %s no lugar da consulta: O URL do mecanismo de pesquisa, substituindo a consulta por “%s”. Por exemplo, para o DuckDuckGo, você usaria https://duckduckgo.com/?q=%s.
- Clique em “Adicionar” para salvar as configurações.
Definindo o Mecanismo de Pesquisa Adicionado como Padrão
- Após adicionar o mecanismo, volte para a página “Mecanismo de pesquisa usado na barra de endereços”.
- No menu suspenso, selecione o mecanismo que você acabou de adicionar.
Com esses passos, você pode facilmente personalizar e configurar buscador Edge com seus mecanismos de pesquisa preferidos, tornando sua experiência de navegação ainda mais eficiente e alinhada com suas necessidades.
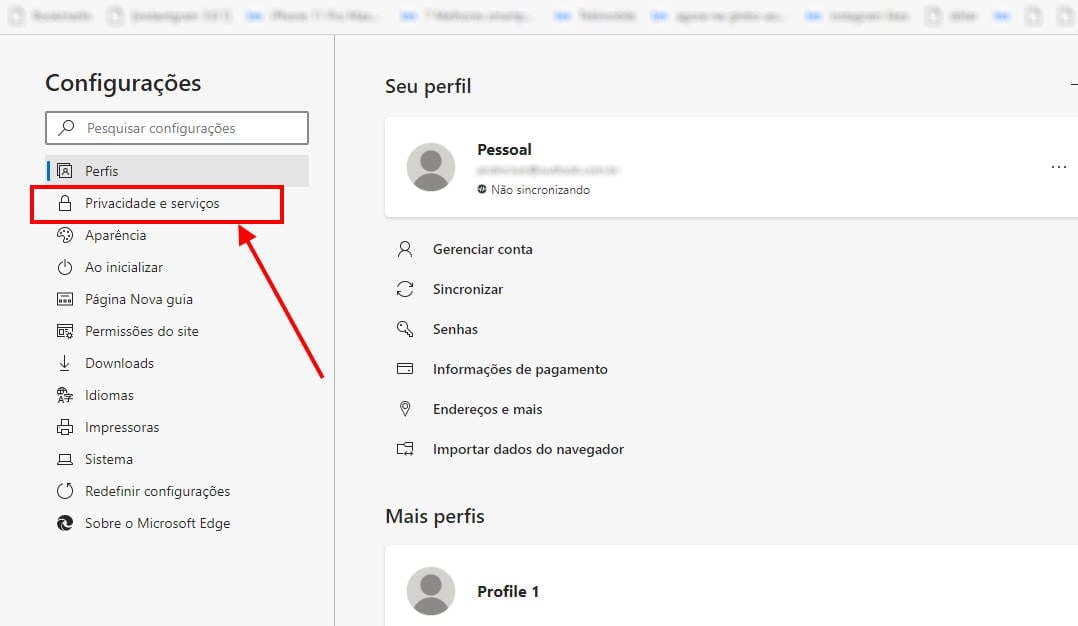
Atenção: A Caixa de Pesquisa da Nova Guia Continua com o Bing?
Mesmo após alterar buscador Edge para Google, alguns usuários relatam que a caixa de pesquisa na página da nova guia continua usando o Bing. Isso pode ocorrer porque a página da nova guia tem configurações separadas para o mecanismo de pesquisa padrão.
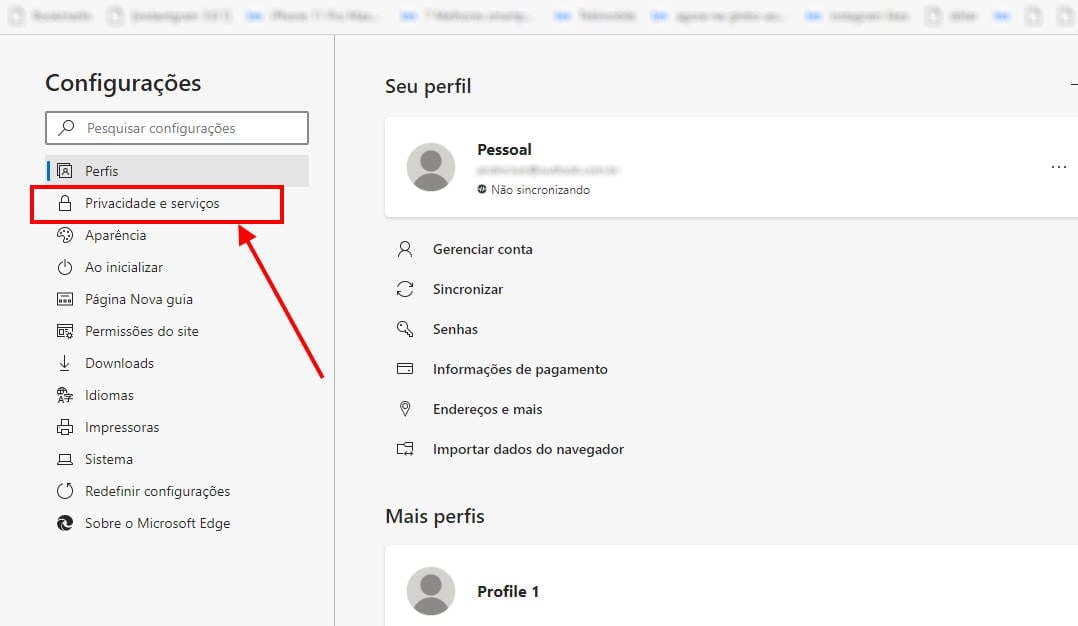
Como Resolver?
- Acesse as Configurações da Página Nova Guia: Nas configurações do Edge, procure por “Página Nova Guia”.
- Personalize: Clique em “Personalizar” para acessar as opções de layout e conteúdo.
- Opções de Conteúdo: Verifique se há alguma opção relacionada ao mecanismo de pesquisa padrão da página. Algumas versões do Edge permitem alterar essa configuração diretamente.
Solução Alternativa
Se a opção acima não estiver disponível, você pode usar uma extensão para personalizar a página da nova guia. Existem diversas extensões na Chrome Web Store que permitem definir uma página personalizada como nova guia, contornando a imposição do Bing. Essa pode ser uma forma eficaz de tirar Bing Edge completamente.
Ao seguir essas dicas, você poderá resolver o problema Bing Edge redefine na página da nova guia e garantir uma experiência de navegação consistente com o Google como seu buscador preferido.
Solução de Problemas: O Bing Voltou a Ser o Padrão Após Atualização?
É frustrante quando, após uma atualizar Edge busca, o mecanismo de pesquisa padrão volta a ser o Bing. Esse problema Bing Edge redefine pode ocorrer devido a configurações padrão sendo restauradas durante a atualização. Aqui estão algumas soluções para resolver isso:
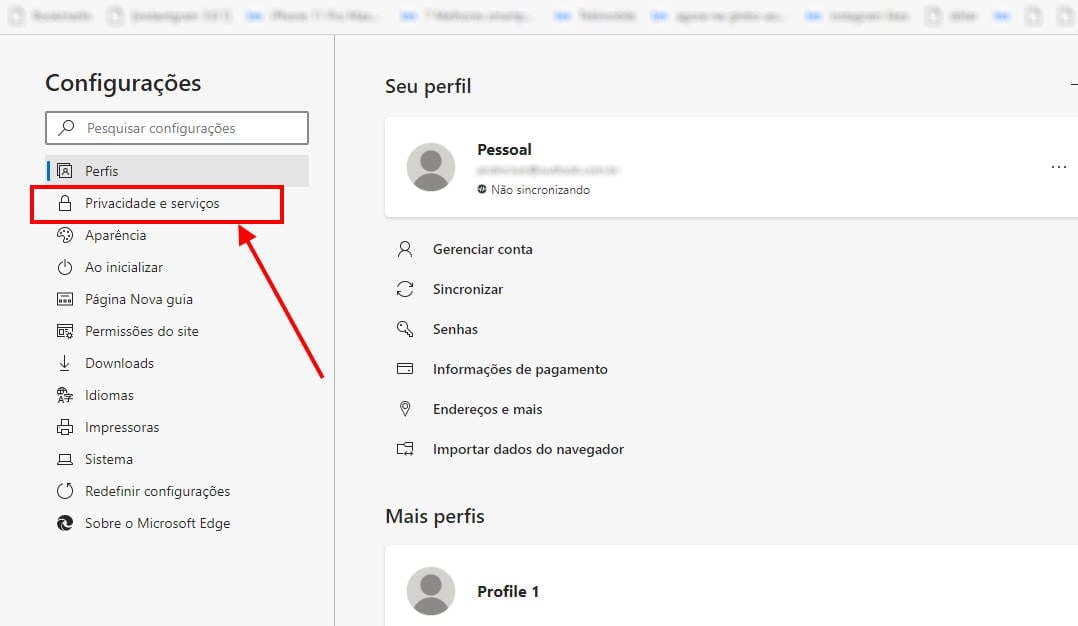
Verifique Novamente as Configurações
- Após a atualização, verifique se o mecanismo de pesquisa padrão ainda está definido como Google. Siga os passos descritos anteriormente para definir Google padrão Edge.
Reinstale o Google como Mecanismo de Pesquisa
- Se o Google não estiver listado nas opções de mecanismo de pesquisa, adicione-o manualmente seguindo as instruções da seção “Gerenciando e Adicionando Novos Mecanismos de Pesquisa Manualmente”.
Verifique as Extensões
- Algumas extensões podem interferir nas configurações do navegador. Desative as extensões uma por uma para identificar se alguma delas está causando o problema Bing Edge redefine.
Redefina as Configurações do Edge
- Como último recurso, redefina as configurações do Edge para os padrões. Vá em “Configurações” > “Redefinir configurações” e confirme a ação. Lembre-se que isso apagará algumas de suas configurações personalizadas.
Seguindo essas soluções, você deverá conseguir resolver o problema Bing Edge redefine e manter o Google como seu mecanismo de pesquisa padrão após as atualizações.
Pergunta: Como tirar o Bing no Edge?
Se você está buscando uma forma de tirar Bing Edge e substituí-lo por outro mecanismo de pesquisa padrão, como o Google, o processo é relativamente simples. Basicamente, você precisa alterar buscador Edge nas configurações do navegador. Veja como fazer isso:
- Acesse as configurações do Edge.
- Navegue até “Privacidade, pesquisa e serviços”.
- Clique em “Barra de endereços” na seção “Serviços”.
- Escolha seu mecanismo de pesquisa padrão preferido (por exemplo, Google) no menu suspenso.
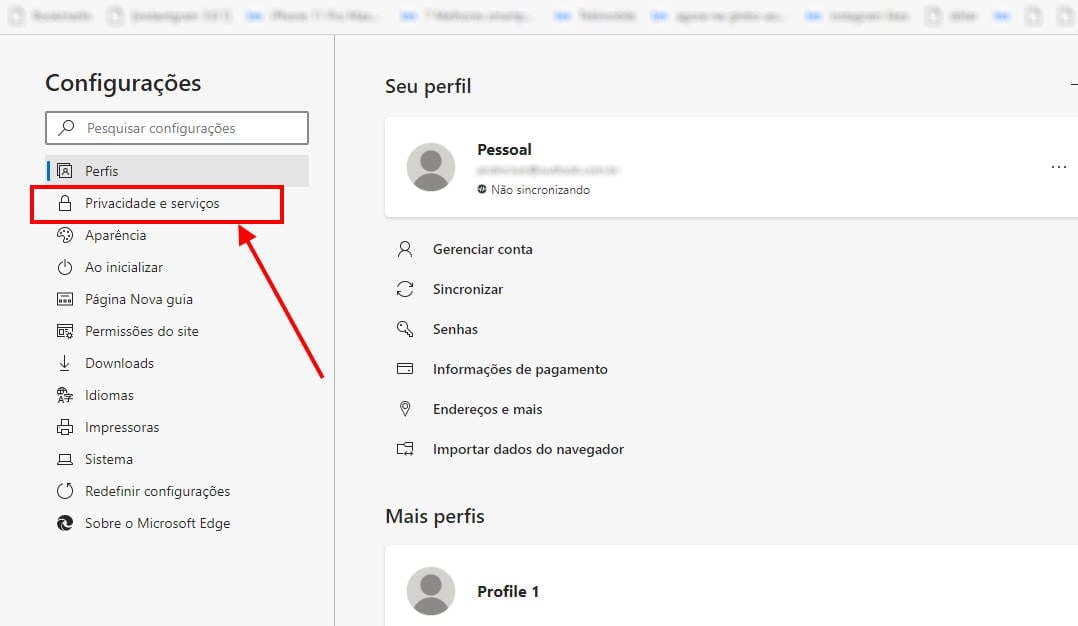
Seguindo esses passos, você garante que o Bing não seja mais o seu buscador padrão. Se você encontrar o problema Bing Edge redefine, onde o navegador volta a usar o Bing após algum tempo, revise as seções anteriores sobre solução de problemas e gerenciamento manual de mecanismos de pesquisa.
Lembre-se, o objetivo é trocar Bing por Google Edge ou qualquer outro buscador de sua preferência, personalizando ao máximo sua experiência de navegação.
Pergunta: Como deixar o Google como pesquisador padrão no Edge?
Para definir Google padrão Edge e usá-lo como seu mecanismo de pesquisa padrão, siga estes passos simples. O processo é o mesmo tanto no PC quanto no celular:
- Abra as “Configurações” do Microsoft Edge.
- Vá para “Privacidade, pesquisa e serviços”.
- Na seção “Serviços”, clique em “Barra de endereços”.
- No menu suspenso “Mecanismo de pesquisa usado na barra de endereços”, selecione “Google”.
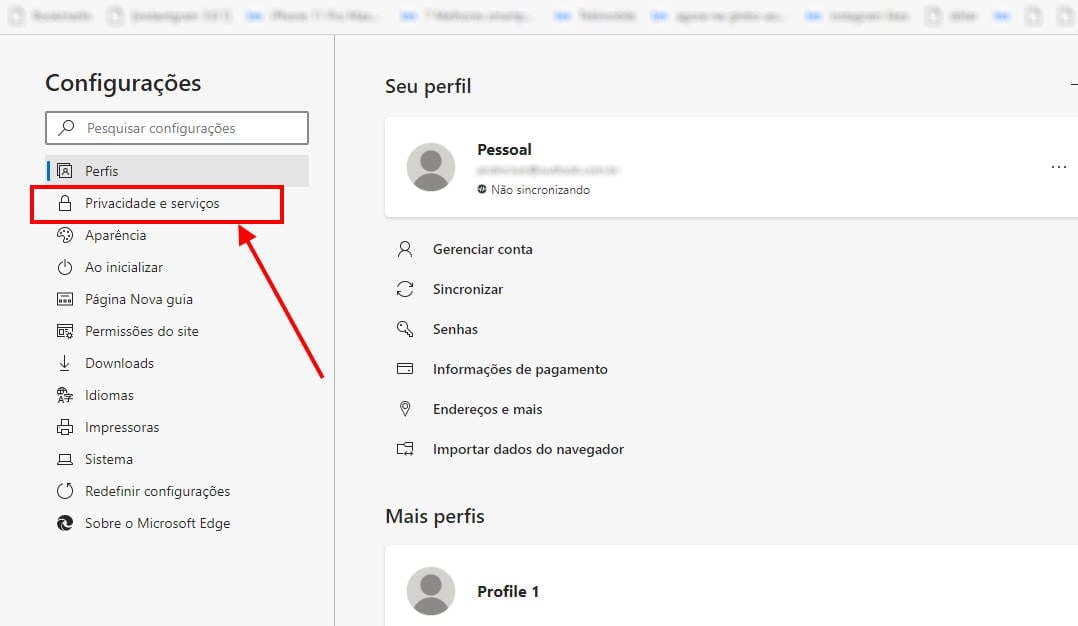
Após seguir esses passos, o Google será o seu mecanismo de pesquisa padrão. Isso significa que todas as suas pesquisas na barra de endereços do Edge serão realizadas através do Google.
Se você encontrar dificuldades ou o Edge voltar a usar o Bing, consulte a seção de solução de problemas deste guia para obter ajuda adicional e garantir que o Google Search Edge Default permaneça como sua preferência.
Dica Extra: Mantenha seu Navegador Edge Sempre Atualizado
Manter seu navegador Microsoft Edge sempre atualizado é crucial para garantir a melhor experiência de navegação possível. As atualizações trazem melhorias de segurança, correções de bugs e novos recursos. Além disso, manter o navegador atualizado pode prevenir o problema Bing Edge redefine e garantir que suas configurações personalizadas, como o mecanismo de pesquisa padrão, permaneçam intactas.
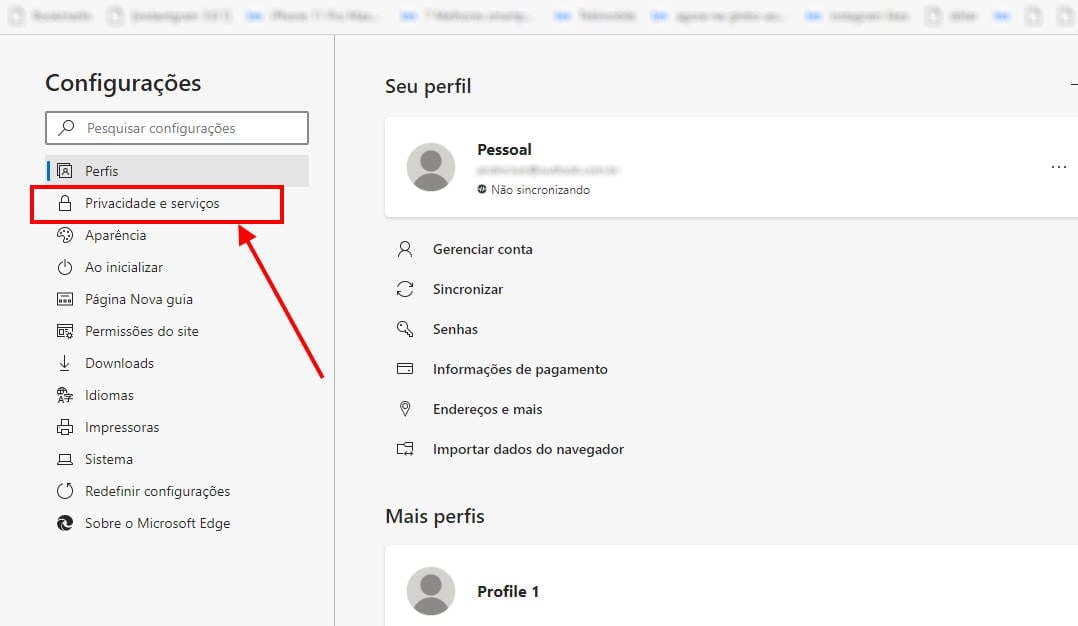
Como Verificar se Há Atualizações?
- Abra o Microsoft Edge.
- Clique no ícone de três pontos (…) no canto superior direito.
- Selecione “Ajuda e comentários” > “Sobre o Microsoft Edge“.
O Edge irá automaticamente verificar se há atualizações e instalá-las. Se uma atualização for instalada, você pode precisar reiniciar o navegador para que as mudanças tenham efeito.
Ao manter seu navegador atualizado, você garante que está utilizando a versão mais recente e segura, além de minimizar as chances de enfrentar problemas como o Bing retornar a ser o mecanismo de pesquisa padrão inesperadamente.
Indo Além: Definir o Google Como Página Inicial no Edge
Além de definir Google padrão Edge como seu mecanismo de pesquisa padrão, você também pode configurá-lo como sua página inicial. Assim, toda vez que você abrir o navegador, o Google será exibido, facilitando ainda mais o acesso às suas pesquisas e serviços favoritos.
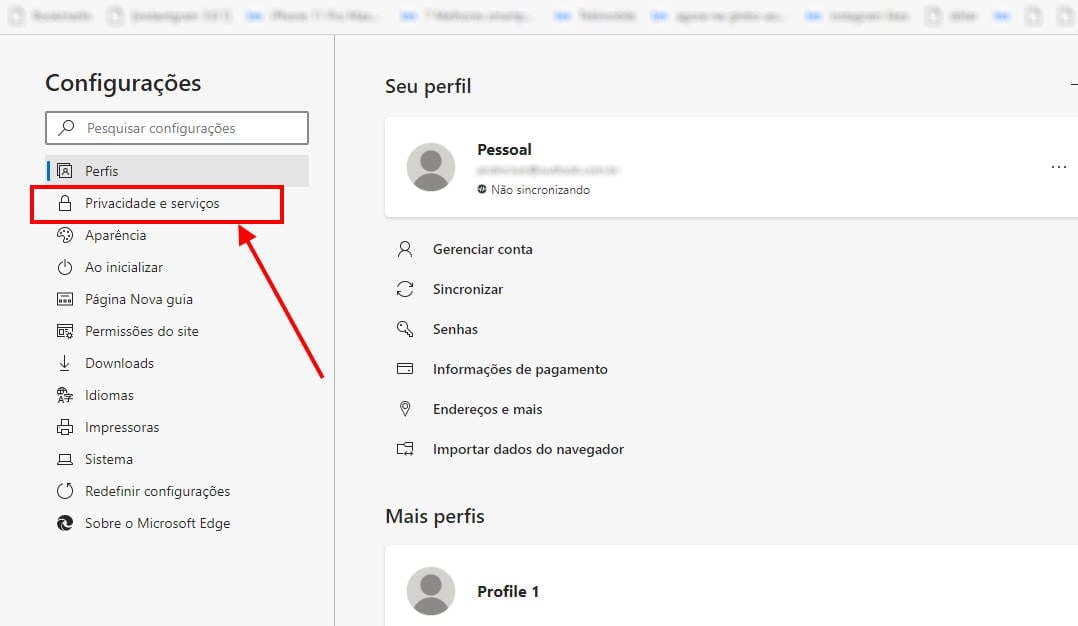
Passos para Definir o Google Como Página Inicial
- Abra o Microsoft Edge e vá para “Configurações”.
- Na barra lateral, clique em “Ao inicializar”.
- Escolha a opção “Abrir uma página específica ou páginas”.
- Clique em “Adicionar uma nova página”.
- Digite www.google.com e clique em “Adicionar”.
Agora, sempre que você abrir o Edge, o Google será carregado automaticamente como sua página inicial. Essa é uma forma prática de personalizar ainda mais sua experiência de navegação e garantir que o Google Search Edge Default esteja sempre ao seu alcance.
Com essas dicas, você pode alterar buscador Edge e personalizar completamente a forma como você navega na web.

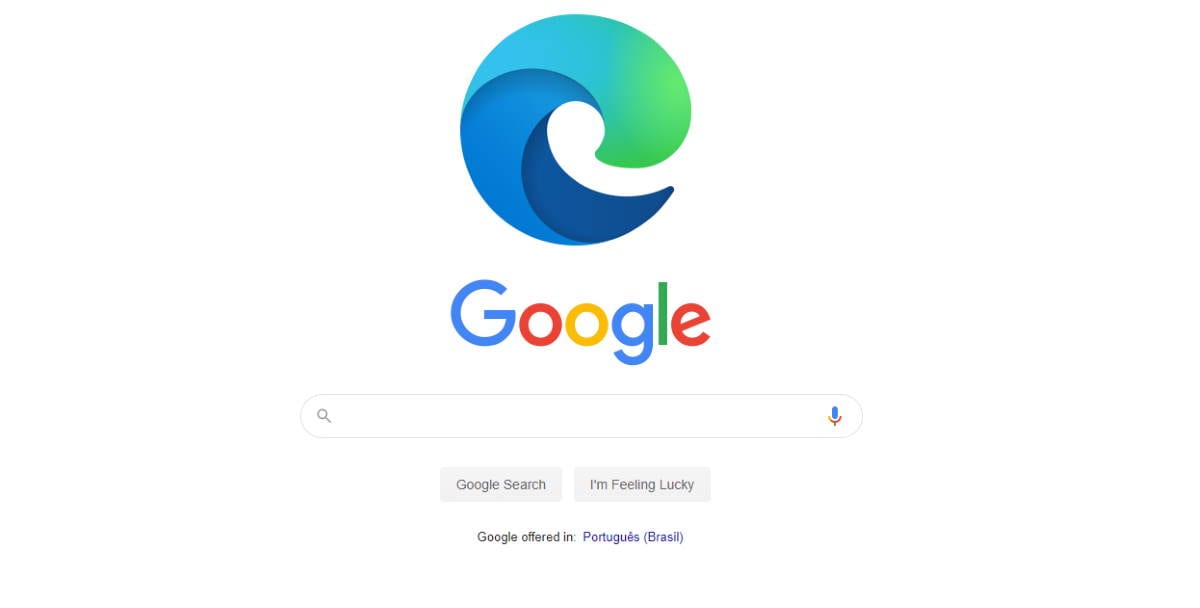


![[Review] Porque escolhi o Microsoft Edge Chromium e abandonei o Chrome 15 [Review] Porque escolhi o Microsoft Edge Chromium e abandonei o Chrome 13](https://tekimobile.com/wp-content/uploads/2019/12/microsoft-edge-chromium-review-300x169.jpg)



