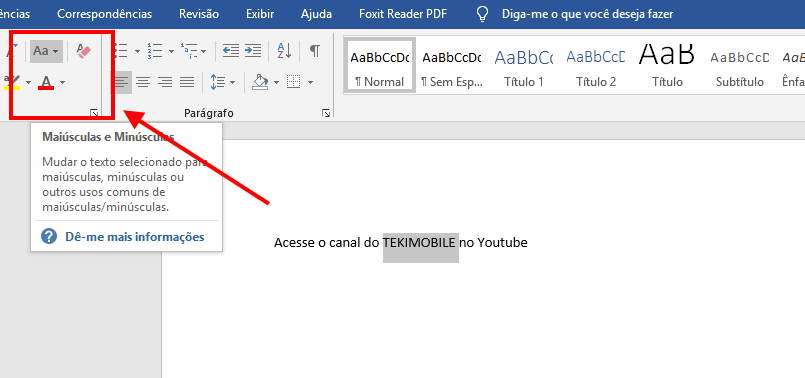▲
- Use o atalho teclado word Shift + F3 para rapidamente alterar maiúsculas e minúsculas no texto selecionado, alternando entre os modos de capitalização disponíveis no ciclo.
- O botão alterar maiúsculas minúsculas na guia Página Inicial Word oferece opções visuais para converter texto maiúsculas ou minúsculas com precisão, como “Sentença”.
- Pressione Ctrl + Z para reverter alteração word de capitalização imediatamente caso cometa algum erro durante a edição do seu documento importante.
- Essas funcionalidades são compatíveis com a maioria das versões recentes do Word, incluindo Microsoft 365 capitalização, facilitando a formatação do texto.
Esqueça o retrabalho de digitar tudo de novo só por causa da capitalização errada! Alterar maiúsculas e minúsculas no texto no Word pode ser muito mais simples do que parece. Seja por um erro de digitação ou uma mudança de ideia na formatação, existem truques rápidos para ajustar seu texto. Vamos te guiar pelos métodos mais eficientes, incluindo o famoso atalho teclado word Shift + F3 e o prático botão na faixa de opções. Descubra como converter texto maiúsculas ou minúsculas em segundos e otimize seu tempo ao usar o Word.
Como alterar um texto de minúsculo para maiúsculas no Word?
Existem diversas maneiras de alterar maiúsculas e minúsculas no texto no Word, desde o uso de um atalho de teclado até o recurso presente na guia “Página Inicial”. Abaixo, vamos explorar cada um desses métodos em detalhes, para que você possa escolher o que melhor se adapta às suas necessidades.
Uma das formas mais rápidas de converter texto maiúsculas ou converter texto minúsculas é utilizando um atalho de teclado. O Word oferece o atalho Shift + F3 para alternar entre diferentes opções de capitalização.
Para usar esse atalho, siga os passos:
1. Selecione o texto que você deseja alterar.
2. Pressione as teclas Shift e F3 simultaneamente.
3. Continue pressionando Shift + F3 até alcançar a capitalização desejada:
* Primeira letra maiúscula.
* Todas as letras maiúsculas.
* Todas as letras minúsculas.
Leia também:
Se você estiver usando um notebook, pode ser necessário pressionar a tecla Fn junto com Shift + F3 (Fn + Shift + F3) para que o atalho funcione corretamente.
Outra maneira de alterar maiúsculas e minúsculas no texto é através do botão alterar maiúsculas minúsculas, localizado na guia Página Inicial Word.
Veja como fazer:
1. Selecione o texto que você quer modificar.
2. Vá para a guia “Página Inicial” na barra de ferramentas do Word.
3. Procure pelo grupo de opções “Fonte”.
4. Clique no botão “Aa” (alterar maiúsculas minúsculas).
5. Escolha a opção de capitalização desejada no menu suspenso:
* “Sentença”: Coloca a primeira letra da frase em maiúscula.
* “minúsculas”: Converte todo o texto para minúsculas.
* “MAIÚSCULAS”: Converte todo o texto para maiúsculas.
* “Primeira Letra Maiúscula Em Cada Palavra”: Capitaliza a primeira letra de cada palavra.
* “Inverter Capitalização”: Inverte a capitalização existente (maiúsculas viram minúsculas e vice-versa).
Este método é especialmente útil para quem prefere usar o mouse e explorar as opções diretamente na interface do Microsoft 365 capitalização.
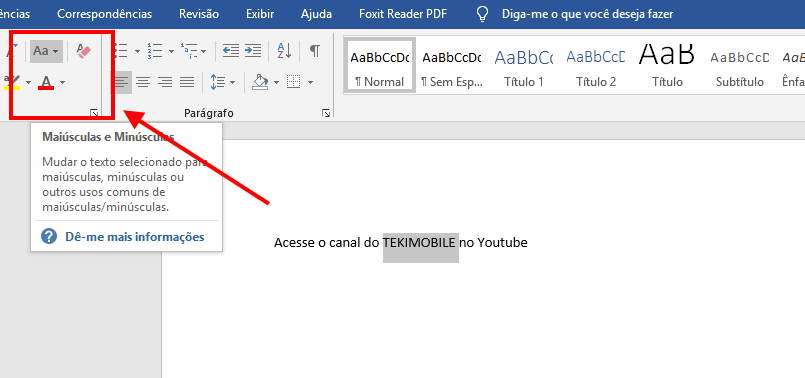
Além dos métodos já mencionados, o Word oferece outras opções para formatar seu texto de maneira eficiente. Por exemplo, você pode usar a função “Formatar Pincel” para copiar a formatação de um trecho de texto para outro, economizando tempo e garantindo consistência.
Se você cometer um erro ao converter texto maiúsculas ou minúsculas, pode sempre reverter alteração word utilizando o atalho Ctrl + Z (ou Cmd + Z no Mac) para desfazer a última ação.
Dominar essas técnicas pode otimizar significativamente seu fluxo de trabalho no Word, permitindo que você se concentre no conteúdo em vez de se preocupar com formatação. Explore essas dicas word e descubra qual método funciona melhor para você.
Método 1: O Atalho Mágico Shift + F3 (Para Desktops e Notebooks/Macs)
O atalho de teclado Shift + F3 é uma das maneiras mais eficientes de alterar maiúsculas e minúsculas no texto no Word. Ele funciona tanto em desktops quanto em notebooks (incluindo Macs), tornando-o uma ferramenta versátil para todos os usuários.
Para usar este atalho, siga estas etapas simples:
1. Selecione o texto que você deseja modificar.
2. Pressione as teclas Shift e F3 simultaneamente.
O Word irá alternar entre três opções de capitalização:
* Primeira letra em maiúscula.
* Todas as letras em MAIÚSCULAS.
* Todas as letras em minúsculas.
Continue pressionando Shift + F3 para percorrer as opções até encontrar a capitalização desejada. Este método é ideal para correções rápidas e ajustes de formatação enquanto você digita.
Em alguns notebooks, pode ser necessário usar a tecla Fn (Function) junto com Shift + F3. Isso ocorre porque alguns fabricantes atribuem outras funções às teclas de função (F1, F2, F3, etc.). Portanto, se o atalho Shift + F3 não funcionar, tente Fn + Shift + F3.
Este atalho é particularmente útil para quem precisa converter texto maiúsculas ou converter texto minúsculas com frequência. Ao invés de navegar pelos menus, você pode simplesmente usar o teclado para fazer as alterações necessárias.
Além disso, o atalho Shift + F3 é uma excelente maneira de colocar primeira letra maiúscula word rapidamente, especialmente em títulos ou subtítulos.
Dominar este atalho teclado word pode economizar tempo e aumentar a sua produtividade ao usar o Word. Experimente e veja como ele pode simplificar suas tarefas de formatação de texto. Lembre-se que essa é uma das dicas word mais valiosas para quem busca eficiência. 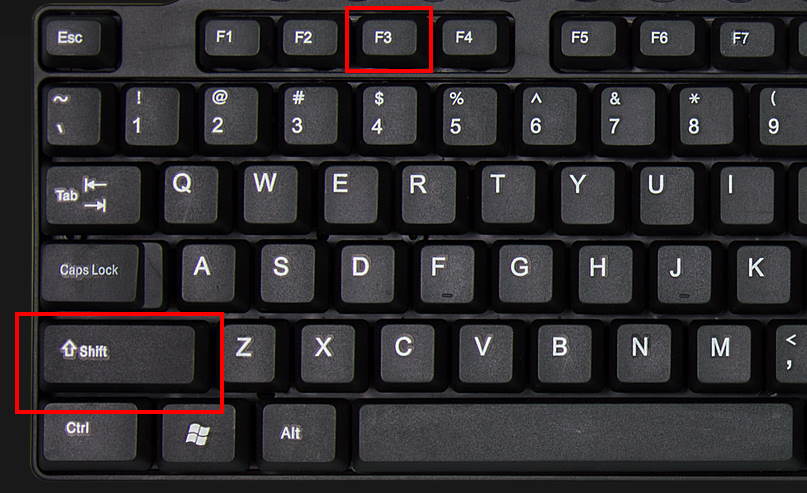
Entendendo os Ciclos do Atalho Shift + F3 (minúscula > Primeira Maiúscula > MAIÚSCULAS)
Para aproveitar ao máximo o atalho Shift + F3, é fundamental entender como ele alterna entre os diferentes estilos de capitalização. O atalho segue um ciclo predefinido, que se repete a cada vez que você pressiona as teclas.
O ciclo funciona da seguinte maneira:
1. Minúscula: Se o texto selecionado estiver em letras maiúsculas ou com a primeira letra maiúscula, pressionar Shift + F3 o transformará em letras minúsculas.
2. Primeira Maiúscula: Ao pressionar Shift + F3 novamente, o Word irá capitalizar apenas a primeira letra de cada palavra no texto selecionado.
3. MAIÚSCULAS: Uma terceira pressão de Shift + F3 fará com que todo o texto selecionado seja convertido para letras maiúsculas.
Após atingir o estado “MAIÚSCULAS”, pressionar Shift + F3 novamente retornará ao estado “minúscula”, reiniciando o ciclo.
Este ciclo permite que você alterar maiúsculas e minúsculas no texto de forma rápida e eficiente, sem precisar navegar por menus ou usar outras ferramentas.
Compreender este ciclo é essencial para otimizar o uso do atalho Shift + F3 e economizar tempo ao formatar seus documentos no Word. Pratique e familiarize-se com a sequência para realizar as alterações desejadas de forma intuitiva. 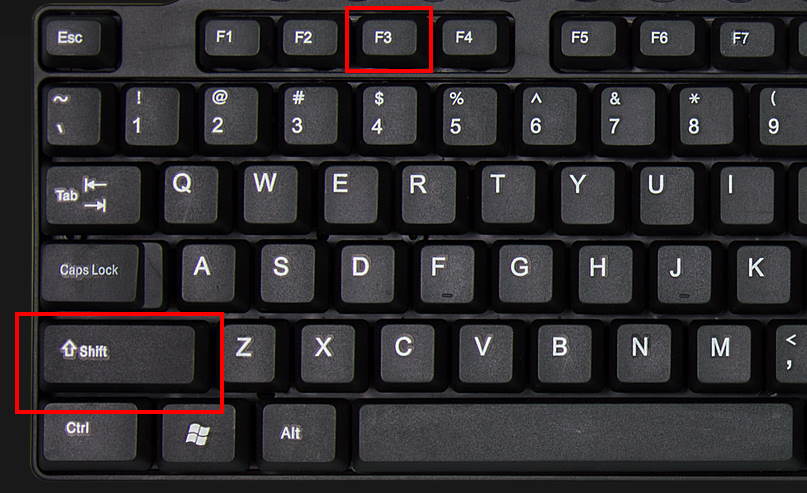
Método 2: Usando o Botão ‘Alterar Maiúsculas e Minúsculas’ na Faixa de Opções
Outra forma prática de alterar maiúsculas e minúsculas no texto é utilizando o botão correspondente na faixa de opções do Word. Este método é ideal para quem prefere uma abordagem visual e deseja explorar as diferentes opções de capitalização disponíveis.
Para utilizar este método, siga os passos abaixo:
1. Selecione o texto que você deseja modificar.
2. Clique na guia “Página Inicial” na faixa de opções.
3. Localize o grupo “Fonte”.
4. Procure pelo botão “Aa”, que representa o recurso de alterar maiúsculas minúsculas.
5. Clique na seta ao lado do botão “Aa” para abrir um menu suspenso com as seguintes opções:
* Sentença: Capitaliza a primeira letra da primeira palavra da frase.
* minúsculas: Converte todas as letras para minúsculas.
* MAIÚSCULAS: Converte todas as letras para maiúsculas.
* Primeira Letra Maiúscula Em Cada Palavra: Capitaliza a primeira letra de cada palavra.
* Inverter Capitalização: Inverte a capitalização de cada letra (maiúsculas tornam-se minúsculas e vice-versa).
6. Selecione a opção de capitalização desejada no menu suspenso.
Este método é particularmente útil para aplicar estilos de capitalização específicos, como “Primeira Letra Maiúscula Em Cada Palavra” para títulos ou “MAIÚSCULAS” para destacar palavras importantes. Além disso, ele oferece uma maneira fácil de visualizar as opções disponíveis e escolher a mais adequada para suas necessidades.
O botão alterar maiúsculas minúsculas na guia Página Inicial Word é uma ferramenta acessível e intuitiva para quem busca converter texto maiúsculas ou converter texto minúsculas de forma rápida e eficiente. 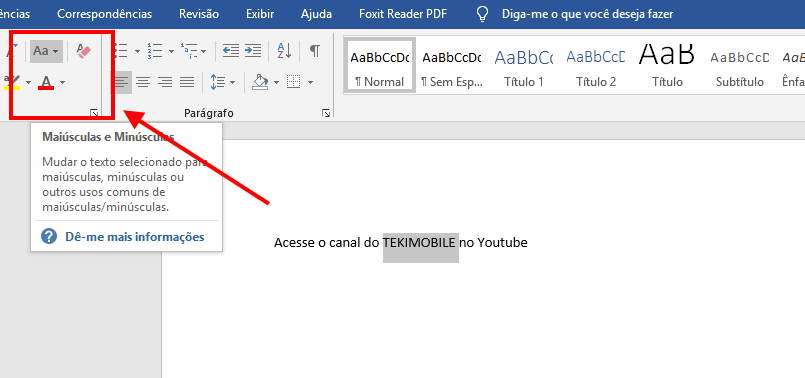
Onde encontrar o botão na guia ‘Página Inicial’ (Versões Recentes e Microsoft 365)
Localizar o botão alterar maiúsculas minúsculas é simples na maioria das versões recentes do Word e no Microsoft 365 capitalização. Ele está sempre localizado na guia Página Inicial Word, dentro do grupo de opções “Fonte”.
Para facilitar a identificação, siga estas dicas:
1. Abra o Word e certifique-se de que a guia “Página Inicial” está selecionada.
2. Procure pelo grupo de opções “Fonte”. Este grupo geralmente inclui ferramentas para alterar o tipo de letra, tamanho, estilo (negrito, itálico, sublinhado), cor e outros atributos do texto.
3. Dentro do grupo “Fonte”, procure pelo ícone que mostra duas letras “Aa”. Este é o botão alterar maiúsculas minúsculas.
O botão “Aa” pode estar acompanhado de um rótulo de texto indicando “Alterar Maiúsculas e Minúsculas” ou algo similar, dependendo da versão do Word.
Ao clicar na seta ao lado do botão “Aa”, um menu suspenso será exibido, oferecendo as opções de capitalização que você pode aplicar ao texto selecionado.
Se você não encontrar o botão imediatamente, verifique se a janela do Word está maximizada, pois em janelas menores alguns grupos de opções podem ser recolhidos para economizar espaço. 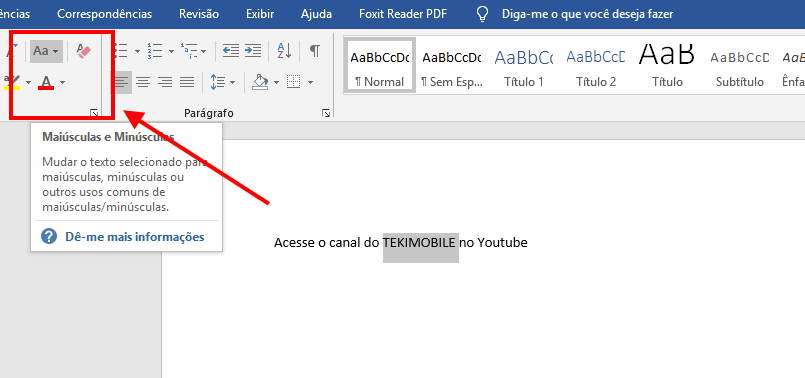
Explorando as Opções do Botão: minúscula, MAIÚSCULA, Maiúscula Em Cada Palavra, etc.
O botão alterar maiúsculas minúsculas oferece diversas opções para formatar seu texto de acordo com suas necessidades. Cada opção tem uma função específica, permitindo que você ajuste a capitalização de forma precisa.
As opções disponíveis são:
* minúscula: Converte todas as letras do texto selecionado para minúsculas. Ideal para garantir que todo o texto esteja em caixa baixa.
* MAIÚSCULAS: Converte todas as letras do texto selecionado para maiúsculas. Útil para títulos, cabeçalhos ou para dar ênfase a determinadas palavras ou frases.
* Primeira Letra Maiúscula Em Cada Palavra: Capitaliza a primeira letra de cada palavra no texto selecionado. Frequentemente utilizada em títulos, subtítulos e listas.
* Sentença: Capitaliza a primeira letra da primeira palavra de cada frase. Garante que cada frase comece com uma letra maiúscula, seguindo as regras gramaticais.
* Inverter Capitalização: Inverte a capitalização existente no texto selecionado. Transforma letras maiúsculas em minúsculas e vice-versa.
Cada uma dessas opções é útil em diferentes contextos. Por exemplo, a opção “Primeira Letra Maiúscula Em Cada Palavra” é perfeita para formatar títulos de maneira rápida e consistente. A opção “minúscula” pode ser usada para corrigir erros de digitação ou para garantir a uniformidade do texto.
Explorar essas opções permite que você alterar maiúsculas e minúsculas no texto de maneira eficiente e profissional, garantindo que seus documentos tenham a aparência desejada. 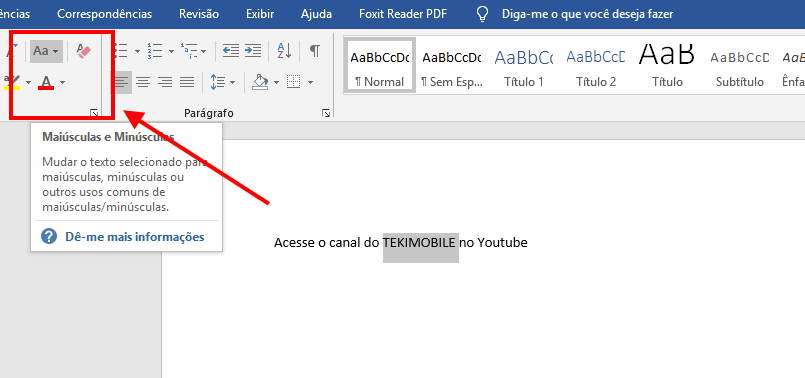
Qual é Mais Rápido: Atalho de Teclado ou Botão do Menu?
A escolha entre usar o atalho de teclado Shift + F3 ou o botão alterar maiúsculas minúsculas no menu do Word depende do seu estilo de trabalho e da frequência com que você precisa alterar maiúsculas e minúsculas no texto.
Em geral, o atalho de teclado Shift + F3 é mais rápido para quem já está com as mãos no teclado e precisa fazer ajustes rápidos e repetitivos. Ele elimina a necessidade de usar o mouse, economizando tempo e agilizando o processo de formatação.
Por outro lado, o botão alterar maiúsculas minúsculas pode ser mais adequado para usuários que preferem uma abordagem visual e gostam de explorar as diferentes opções de capitalização antes de aplicar a alteração. Além disso, ele pode ser mais fácil de lembrar para quem não usa atalhos de teclado com frequência.
Para tarefas pontuais e quando se deseja visualizar as opções, o botão no menu pode ser preferível. No entanto, para quem busca máxima eficiência e agilidade, o atalho teclado word Shift + F3 é, sem dúvida, a opção mais rápida. 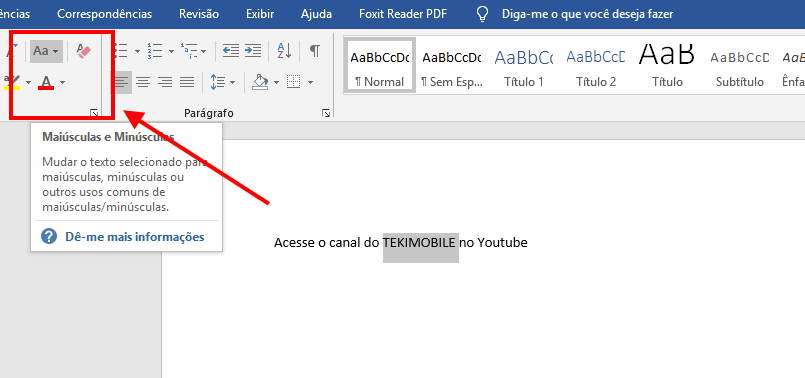
Dica Extra: Como Reverter Rapidamente a Alteração de Capitalização
Cometeu um erro ao alterar maiúsculas e minúsculas no texto? Não se preocupe! O Word oferece uma maneira rápida e fácil de desfazer a última ação de capitalização.
Para reverter alteração word, basta pressionar as teclas Ctrl + Z (ou Cmd + Z no Mac) imediatamente após realizar a alteração indesejada. Este atalho desfaz a última ação realizada no documento, restaurando o texto à sua forma original.
Essa dica é especialmente útil quando você acidentalmente converte todo o texto para maiúsculas ou minúsculas e precisa reverter rapidamente. Lembre-se de que Ctrl + Z desfaz apenas a última ação, então use-o logo após o erro para obter o melhor resultado.
Além disso, você também pode usar o botão “Desfazer” na barra de ferramentas de acesso rápido do Word, que tem a mesma função do atalho Ctrl + Z. Este botão geralmente está localizado no canto superior esquerdo da janela do Word e é representado por uma seta curva apontando para a esquerda. 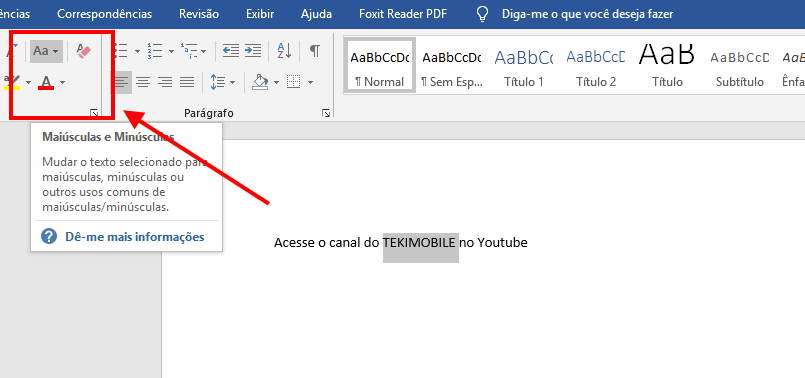
Compatibilidade: Funciona em Quais Versões do Word?
Os métodos para alterar maiúsculas e minúsculas no texto descritos neste guia são amplamente compatíveis com diversas versões do Microsoft Word. Tanto o atalho de teclado Shift + F3 quanto o botão alterar maiúsculas minúsculas estão presentes nas versões mais recentes e em versões mais antigas do Word.
Especificamente, você pode esperar que esses métodos funcionem nas seguintes versões:
* Microsoft Word para Microsoft 365 capitalização
* Microsoft Word 2019
* Microsoft Word 2016
* Microsoft Word 2013
* Microsoft Word 2010
* Microsoft Word 2007
Em versões mais antigas do Word, como o Word 2003, o atalho Shift + F3 pode funcionar, mas o botão alterar maiúsculas minúsculas pode estar localizado em um menu diferente ou ter um nome ligeiramente diferente.
Recomendamos que você verifique a disponibilidade desses recursos na sua versão específica do Word e consulte a documentação do programa para obter informações mais detalhadas. Em geral, os métodos descritos neste tutorial word são confiáveis e podem ser usados na maioria das versões do Word. 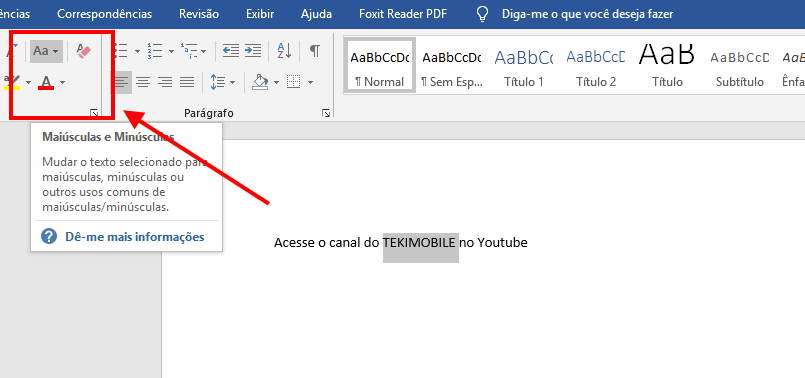
Como transformar texto minúsculo em maiúsculo? (Usando Atalho ou Botão)
Se você precisa converter texto minúsculas para MAIÚSCULAS no Word, existem duas maneiras rápidas e fáceis de fazer isso: usando o atalho de teclado Shift + F3 ou o botão alterar maiúsculas minúsculas.
Usando o atalho de teclado:
1. Selecione o texto em minúsculas que você deseja transformar em maiúsculas.
2. Pressione as teclas Shift + F3 repetidamente até que todo o texto selecionado seja convertido para MAIÚSCULAS. Lembre-se que o atalho percorre um ciclo: minúsculas > Primeira Letra Maiúscula > MAIÚSCULAS.
Usando o botão do menu:
1. Selecione o texto em minúsculas.
2. Vá para a guia Página Inicial Word.
3. No grupo “Fonte”, clique no botão alterar maiúsculas minúsculas (o botão “Aa”).
4. No menu suspenso, selecione a opção “MAIÚSCULAS”.
Ambos os métodos são eficazes para converter texto maiúsculas, mas o atalho de teclado é geralmente mais rápido para quem já está com as mãos no teclado. Escolha o método que melhor se adapta ao seu estilo de trabalho e às suas necessidades.