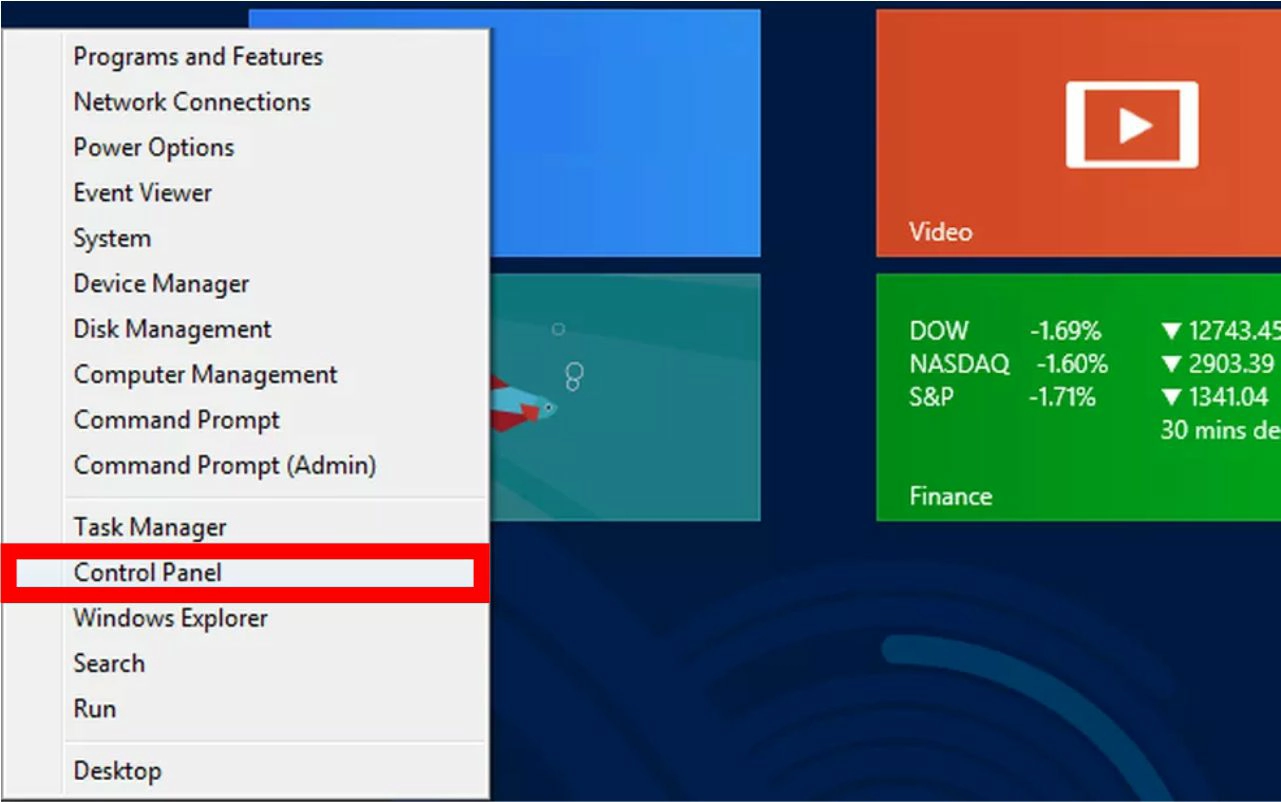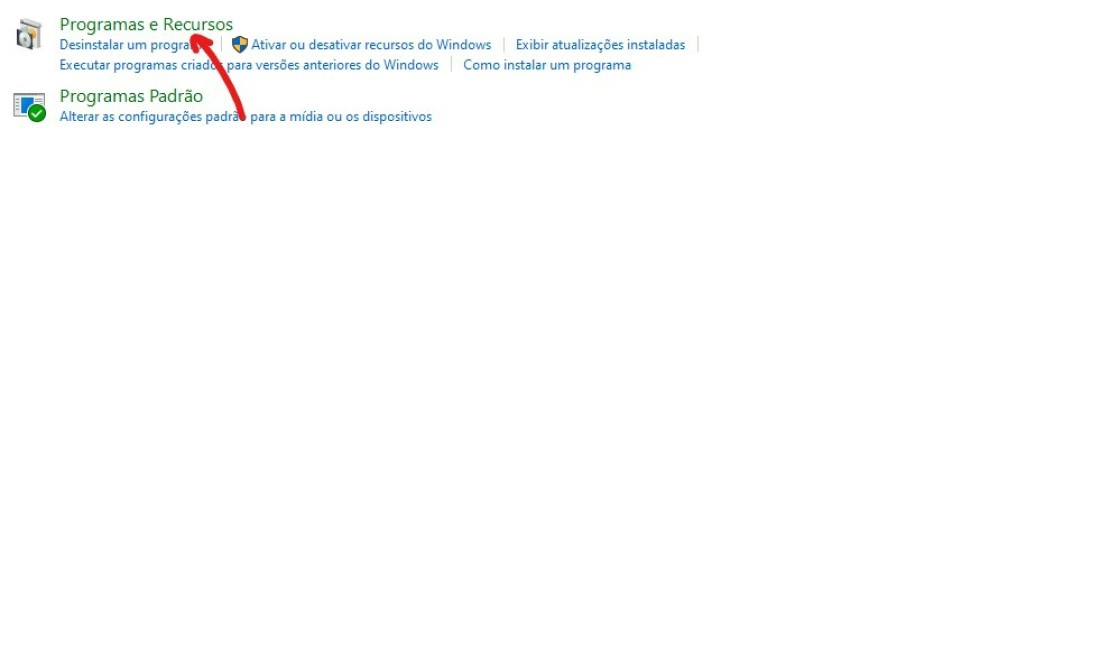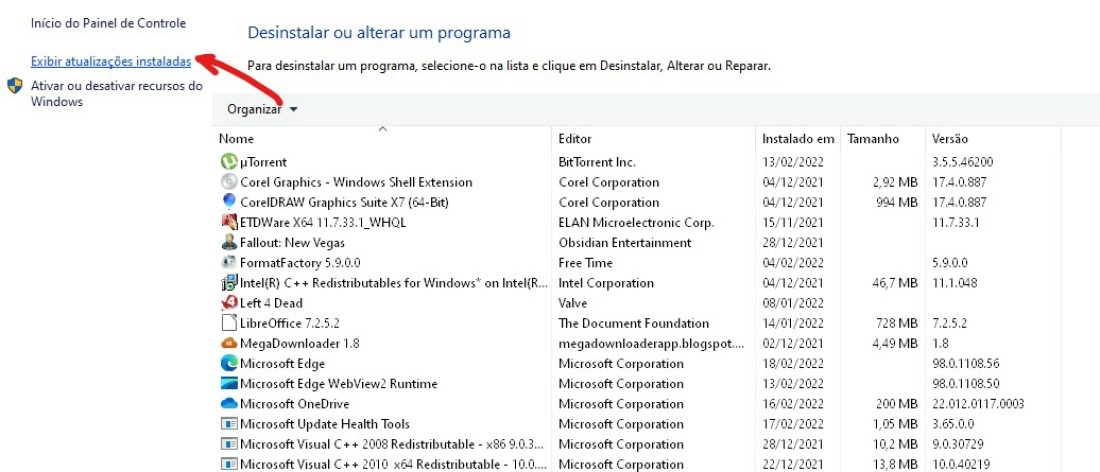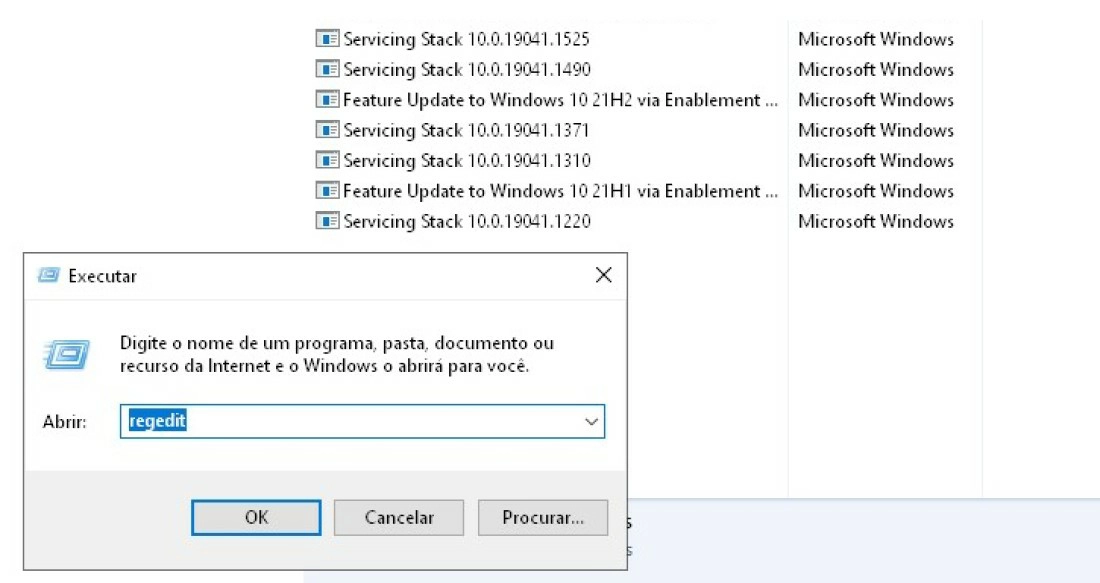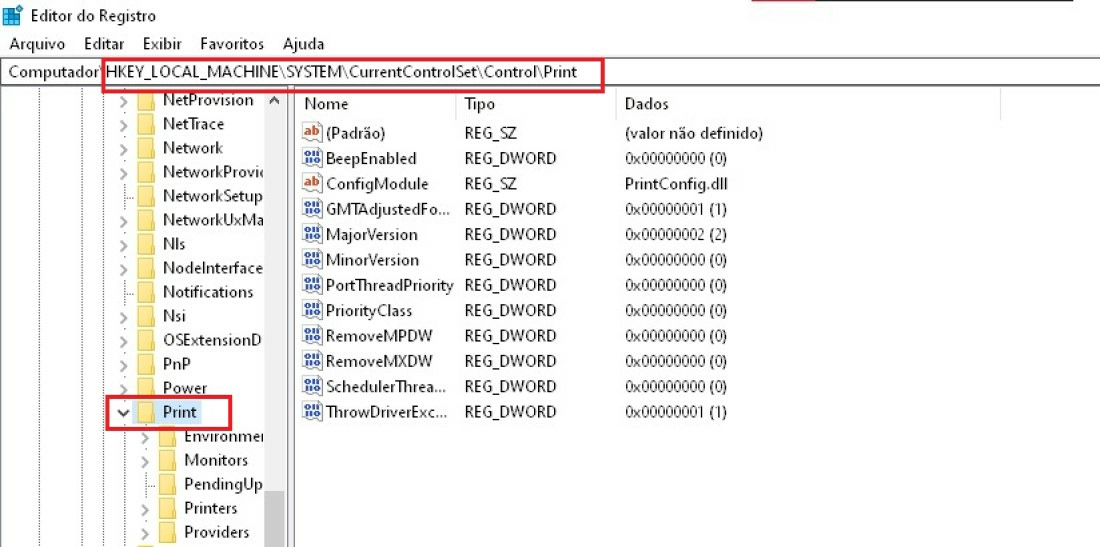Em algumas atualizações do Windows pode ser que você perca a conexão com impressoras via rede, ocasionando o erro “O Windows não pode se conectar a impressora 0x0000011b“, mas isso não era para acontecer propositalmente.
Neste guia, você irá aprender a como resolver o erro “O Windows não pode se conectar a impressora 0x0000011b” entre outros, nos sistemas operacionais que ainda recebem atualizações Microsoft, Windows 8 e Windows 10.
Resolvendo o erro “O Windows não pode se conectar a impressora” no Windows
Os sistemas operacionais, Windows 8 e Windows 10 possuem atualizações ainda em 2022, sendo assim, eles foram afetados com a atualização da Microsoft que prejudicou todos os dispositivos conectados via rede.
Essa atualização fora identificada pelos usuários como a KB5005565 que interrompia quaisquer conexões via rede e ocasionando o erro com o código 0x0000011b, erro que prejudica muitos usuários de impressoras em rede.
O Windows não pode se conectar a impressora – Windows 8 e Windows 10
A atualização do Windows 8 pode ser removida seguindo os passos abaixo de forma manual, não existe nenhum risco se você seguir o procedimento arrisca.
Tempo total: 5 minutos
-
Acesse o Painel de Controle

No sistema operacional do Windows 8 e Windows 10, você deve acessar o Painel de controle para chegar a uma conclusão do erro “O Windows não pode se conectar a impressora“.
No Windows 8, clique com o botão direito do mouse em cima do logo do Windows na barra de tarefas e selecione “Painel de controle” como na imagem acima para ter acesso ao painel.
Já no Windows 10, você pode apertar a tecla do Windows no teclado e digitar Painel de controle, clique sobre o ícone que você será redirecionado ao Painel.
-
Clique em Programas > Programas e recursos

No painel de controle, você encontrará a seção de Programas, clique nela para acessar outras ferramentas. Nessa nova janela da seção Programas, clique sobre Programas e Recursos para ter acesso às atualizações do Windows.
-
Acesse as Atualizações instaladas em Programas e Recursos

Em Programas e Recursos existe uma lista de atualizações instaladas no sistema operacional, dentre elas, a KB5005565 que pode ser o motivo pelo erro “O Windows não pode se conectar a impressora“.
Clique sobre Exibir atualizações instaladas no canto esquerdo da janela de Programas e Recursos, nela você deve visualizar uma lista de atualizações recentes.
-
Localize a Atualização KB5005565
Na lista com as atualizações recentes do Windows, procure pela seguinte atualização “Atualização de Segurança para Microsoft Windows (KB5005565)” se você a encontrar na lista resolva o problema com Regedit do Windows
-
Execute o editor de registro do Windows (regedit)

Para abrir o Regedit e corrigir o erro da impressora, você deve pressionar as tecladas “Windows + R“, onde uma janela será exibida no canto inferior à esquerda da tela, digite Regedit na janela do executar e clique em Ok.
-
Navegue pelo regedit para criar um registro

Assim que abrir o Regedit, navegue até o seguinte diretório pelas pastas à esquerda da janela: “HKEY_LOCAL_MACHINE\SYSTEM\CurrentControlSet\Control\Print“.
-
Crie um registro “RpcAuthnLevelPrivacyEnabled”
Agora que está no local indicado, clique com o botão direito do mouse sobre a área em branco e selecione a opção “Novo > Valor DWORD (32 Bits)”, um novo arquivo será criado, renomeie o arquivo para RpcAuthnLevelPrivacyEnabled com o valor 0.
Agora reinicie a máquina para efetuar as modificações.