▲
- Métodos rápidos para identificar a placa de vídeo em Windows, macOS e Linux.
- Você pode otimizar o desempenho do seu sistema mantendo os drivers de vídeo atualizados.
- Resolver problemas comuns de GPU pode melhorar sua experiência em jogos e aplicativos gráficos.
- Conhecer a diferença entre GPU integrada e dedicada ajuda na escolha do hardware ideal.
Saber qual placa de vídeo está instalada no seu PC ou Mac pode ser crucial para jogos, edição de vídeo ou até mesmo para solucionar problemas gráficos. Seja no Windows 11, macOS ou Linux, identificar sua GPU 2025 é mais fácil do que você imagina. Neste guia, vamos te mostrar métodos rápidos e eficientes para descobrir sua placa de vídeo, atualizar drivers de vídeo e resolver problemas comuns. Prepare-se para otimizar seu sistema e aproveitar ao máximo sua máquina.
“
Como verificar a placa de vídeo no Windows (PC e Notebook)
Existem diversas maneiras de descobrir qual placa de vídeo está instalada em seu PC ou notebook com Windows. Abaixo, apresentamos os métodos mais fáceis e rápidos.
Ferramenta de Informações do DirectX (dxdiag)
A Ferramenta de Informações do DirectX é uma maneira rápida e integrada de verificar as especificações da sua placa de vídeo. Veja como acessá-la:
Leia também:
1. Pressione a tecla Windows + R para abrir a caixa de diálogo Executar.
2. Digite “dxdiag” e pressione Enter.
3. Na janela da Ferramenta de Informações do DirectX, clique na aba “Exibir”.
4. Você encontrará informações detalhadas sobre sua placa de vídeo, como o nome, fabricante, tipo de chip e quantidade de memória.
Este método é ideal para obter uma visão geral rápida das capacidades da sua GPU 2025. 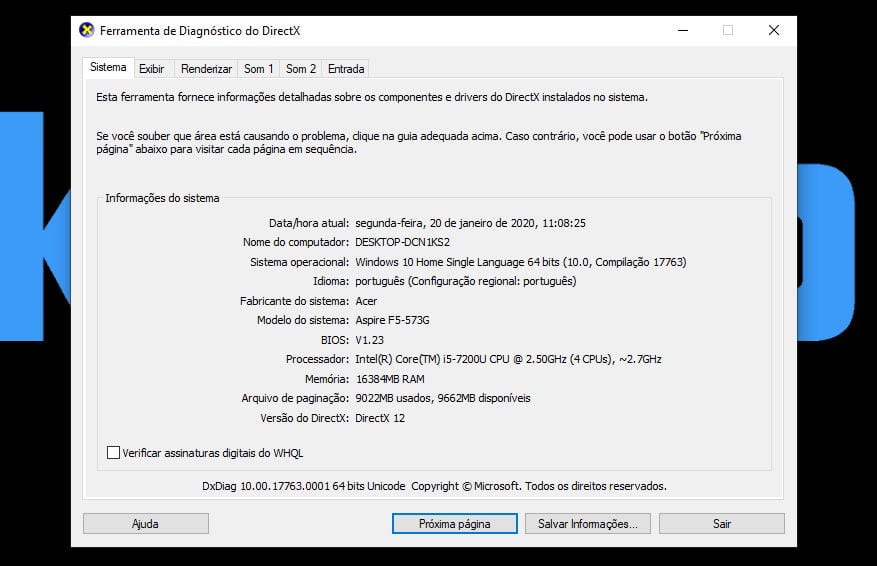
Gerenciador de Dispositivos
O Gerenciador de Dispositivos oferece uma visão geral de todos os componentes de hardware instalados no seu computador. Para verificar a placa de vídeo através dele, siga estes passos:
1. Clique com o botão direito do mouse no botão Iniciar do Windows e selecione “Gerenciador de Dispositivos”.
2. Expanda a seção “Adaptadores de vídeo”.
3. Você verá o nome da sua placa de vídeo listado ali. Clique com o botão direito sobre ele e selecione “Propriedades” para obter mais detalhes, incluindo informações sobre os drivers de vídeo atualizados.
Este método é útil para verificar se o Windows reconhece corretamente sua placa de vídeo e se os drivers estão instalados. 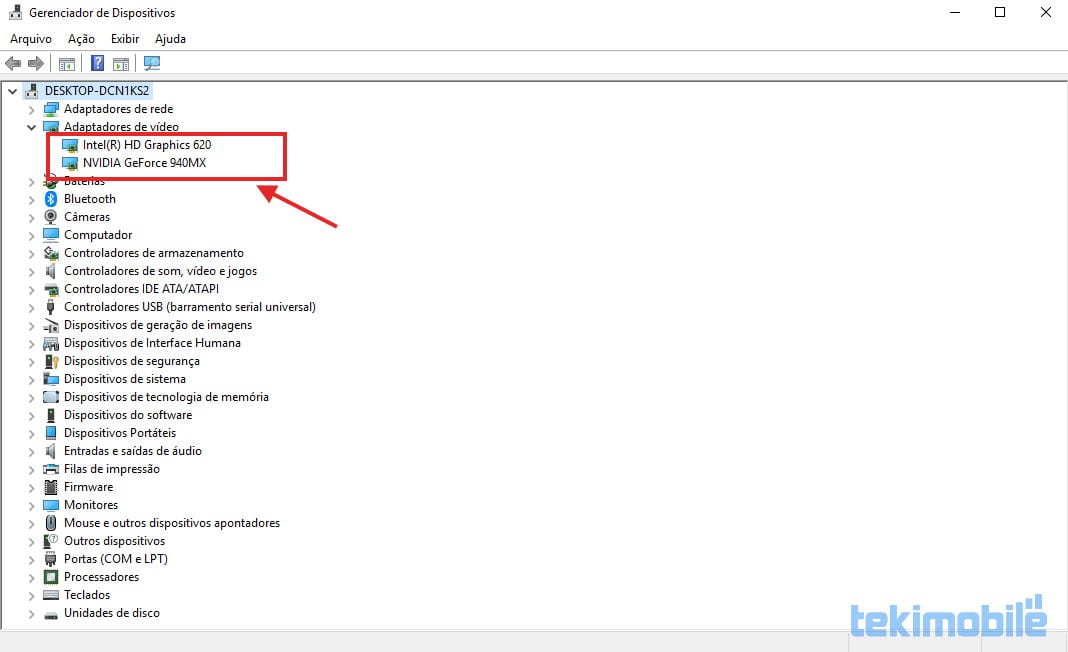
Configurações do Windows
As configurações do Windows também fornecem uma maneira fácil de verificar a placa de vídeo, especialmente no Windows 11 placa de vídeo:
1. Clique no botão Iniciar e vá em “Configurações” (ícone de engrenagem).
2. Clique em “Sistema” e, em seguida, selecione “Tela”.
3. Role para baixo e clique em “Configurações gráficas”.
4. Clique em “Opções avançadas” ou “Informações do adaptador de vídeo”.
Aqui, você encontrará detalhes como o modelo da placa de vídeo, a quantidade de memória dedicada e outras informações relevantes.
Por que é importante saber qual placa de vídeo você tem?
Saber qual placa de vídeo está instalada no seu PC ou notebook é crucial por vários motivos:
* Atualização de Drivers: Para garantir o melhor desempenho e evitar problemas com GPU, é importante manter os drivers da sua placa de vídeo atualizados.
* Compatibilidade de Jogos e Aplicativos: Alguns jogos e aplicativos exigem placas de vídeo específicas para funcionar corretamente.
* Diagnóstico de Problemas: Se você estiver enfrentando problemas gráficos, como lentidão ou artefatos visuais, conhecer o modelo da sua placa de vídeo pode ajudar a identificar a causa.
Ao seguir os passos acima, você poderá facilmente identificar sua placa de vídeo no Windows e garantir que ela esteja funcionando corretamente. Manter seus drivers atualizados e conhecer as especificações do seu hardware são passos importantes para uma experiência de computação otimizada.”
“[…] Para identificar a GPU 2025 no seu MacBook ou iMac, siga estes passos simples e rápidos. Este método funciona em todas as versões recentes do macOS. 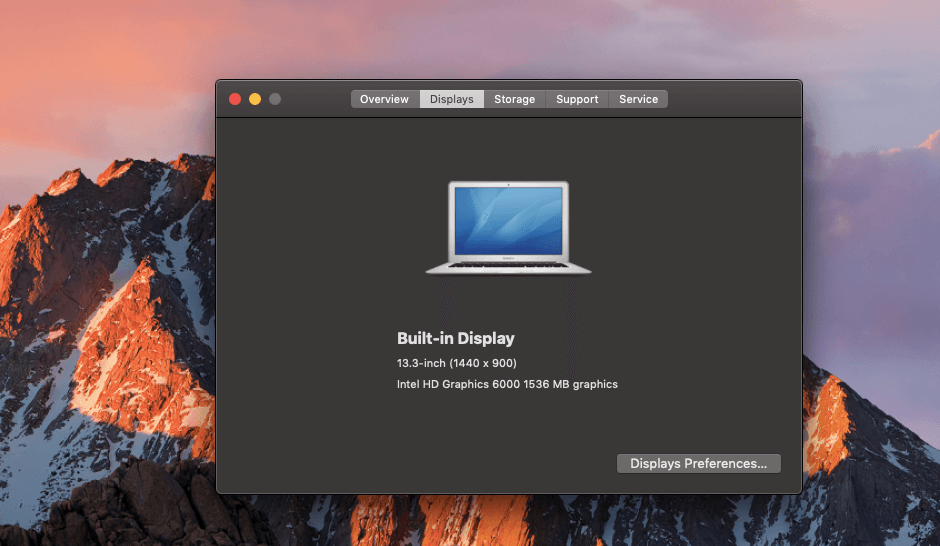 ”
”
“Métodos alternativos para Linux”
Para identificar a placa de vídeo no Linux, existem métodos alternativos que podem ser úteis, especialmente se o comando lspci não fornecer as informações desejadas ou se você precisar de detalhes mais específicos sobre a GPU 2025.
Utilizando o comando lshw
O lshw (List Hardware) é uma ferramenta que fornece informações detalhadas sobre o hardware do seu sistema. Para usá-lo, siga estes passos:
1. Abra o terminal.
2. Instale o lshw se ainda não estiver instalado. Use o comando:
sudo apt-get install lshw3. Execute o comando:
sudo lshw -c videoEste comando exibirá informações detalhadas sobre a sua placa de vídeo, incluindo o modelo, fabricante e outras especificações relevantes.
Analisando os arquivos de log do sistema
Os arquivos de log do sistema podem conter informações sobre a placa de vídeo, especialmente se houver problemas com os drivers de vídeo atualizados. Para verificar os logs, siga estas etapas:
1. Abra o terminal.
2. Use o comando dmesg para visualizar as mensagens do kernel:
dmesg | grep -i "VGA\|Graphics\|NVIDIA\|AMD"Este comando filtrará as mensagens do kernel e exibirá as linhas que contêm informações sobre a placa de vídeo, como o modelo e o driver em uso.
Utilizando o Xorg log
O Xorg log pode fornecer informações sobre a configuração da placa de vídeo e os drivers de vídeo atualizados. Para acessá-lo:
1. Abra o terminal.
2. Visualize o arquivo de log do Xorg:
cat /var/log/Xorg.0.log | grep -i "graphics card"Este arquivo pode conter detalhes sobre a placa de vídeo detectada pelo sistema gráfico. 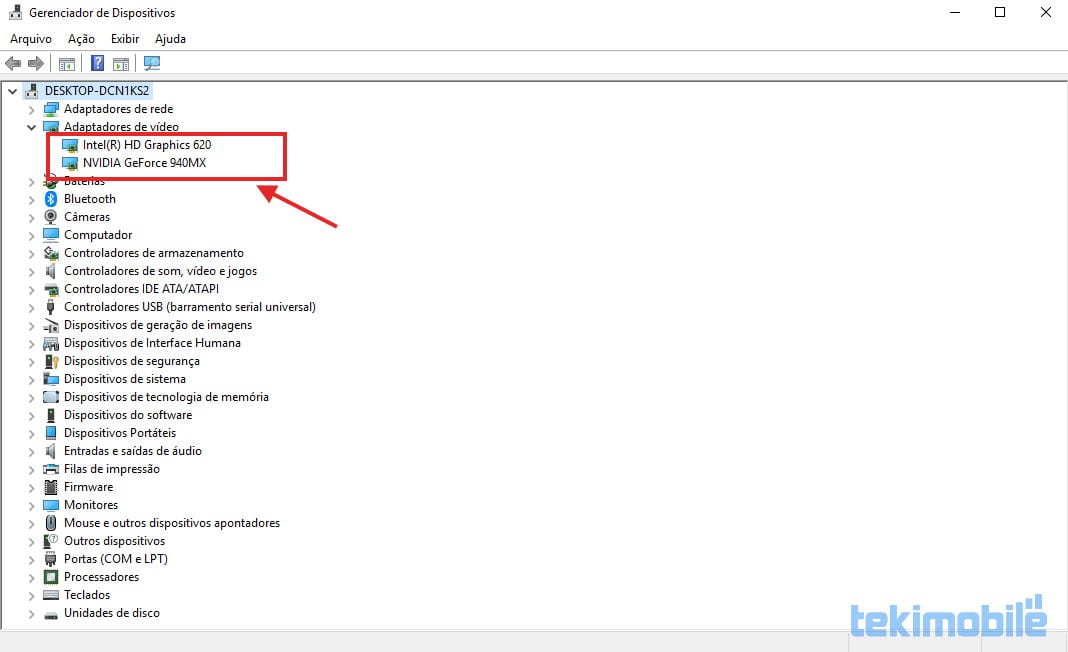
Ferramentas gráficas
Algumas distribuições Linux oferecem ferramentas gráficas para visualizar informações sobre o hardware, incluindo a placa de vídeo.
* GNOME System Monitor: No GNOME, você pode usar o System Monitor para ver detalhes sobre a GPU.
* KDE Information Center: No KDE, o Information Center oferece uma visão geral do hardware do sistema.
Essas ferramentas podem ser acessadas através do menu de aplicativos do seu ambiente de desktop.
Considerações adicionais
* Drivers proprietários: Se você estiver usando drivers proprietários da NVIDIA ou AMD, as ferramentas de configuração fornecidas com esses drivers (como NVIDIA X Server Settings ou AMD Catalyst Control Center) podem oferecer informações detalhadas sobre a placa de vídeo.
* Atualizações do sistema: Manter o sistema atualizado é crucial para garantir que os drivers e as ferramentas de detecção de hardware funcionem corretamente. Use o gerenciador de pacotes da sua distribuição (como apt no Ubuntu ou dnf no Fedora) para instalar as atualizações mais recentes.
Ao seguir estes métodos alternativos, você deverá ser capaz de identificar a placa de vídeo no seu sistema Linux GPU e obter informações detalhadas sobre suas especificações e drivers. Essas informações são cruciais para solucionar problemas com GPU e garantir o desempenho ideal do sistema.
“
Diferença entre GPU integrada e dedicada
A principal diferença entre uma GPU 2025 integrada e uma dedicada reside na sua localização e recursos. A GPU integrada, como o próprio nome sugere, está embutida na placa-mãe ou no processador (CPU). Já a GPU dedicada é uma placa separada, com sua própria memória e sistema de resfriamento.
GPUs integradas são soluções mais econômicas e eficientes em termos de energia. Elas compartilham a memória RAM do sistema, o que pode limitar seu desempenho em tarefas gráficas intensivas. São ideais para uso diário, navegação na web e aplicativos leves.
Por outro lado, as GPUs dedicadas oferecem um desempenho superior. Elas possuem sua própria memória (VRAM), o que permite lidar com jogos e aplicativos gráficos mais exigentes sem comprometer a performance do sistema. São a escolha certa para gamers, designers e profissionais que trabalham com edição de vídeo e modelagem 3D. 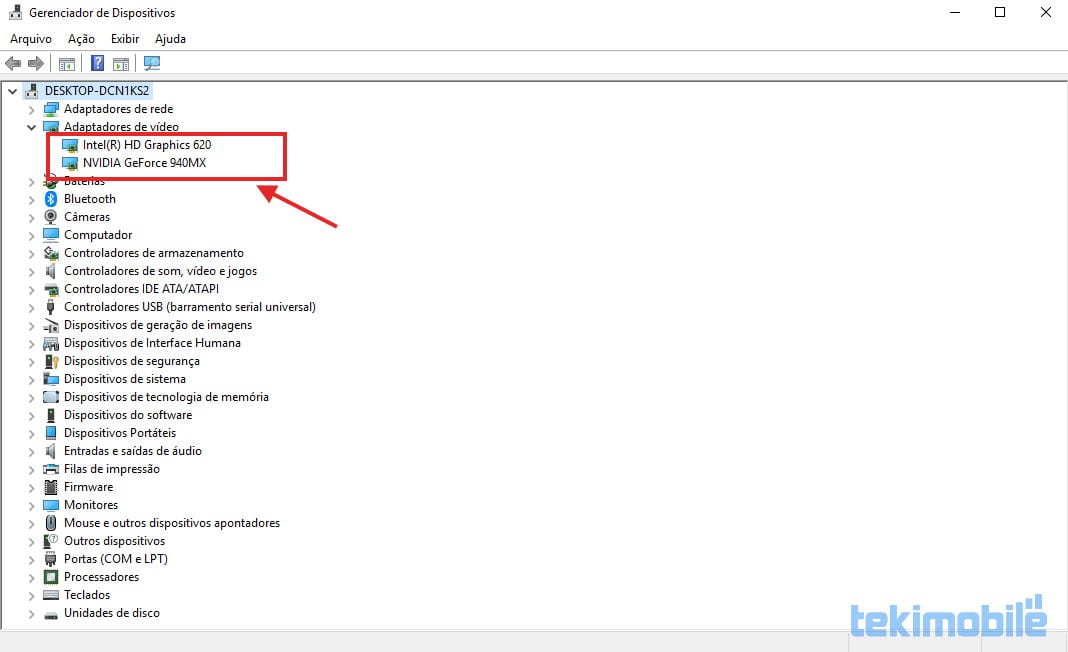
Para facilitar a compreensão, veja a tabela comparativa:
| Característica | GPU Integrada | GPU Dedicada |
|---|---|---|
| Localização | Integrada na placa-mãe ou CPU | Placa separada |
| Memória | Compartilhada com a RAM do sistema | Memória própria (VRAM) |
| Desempenho | Inferior em tarefas gráficas intensivas | Superior em jogos e aplicativos gráficos |
| Consumo de energia | Menor | Maior |
| Custo | Mais econômica | Mais cara |
| Ideal para | Uso diário, navegação web | Jogos, edição de vídeo, modelagem 3D |
Se você está enfrentando problemas com GPU integrada, como lentidão em jogos ou vídeos, pode ser hora de considerar uma placa de vídeo dedicada. Manter os drivers de vídeo atualizados é crucial para ambas as GPUs, garantindo melhor desempenho e compatibilidade.
Em sistemas Linux GPU, a escolha entre integrada e dedicada também impacta a configuração dos drivers. As GPUs dedicadas geralmente exigem a instalação de drivers proprietários para um desempenho ideal.
No Windows 11 placa de vídeo dedicada, você pode verificar qual GPU está sendo utilizada e ajustar as configurações gráficas para cada aplicativo. Isso permite otimizar o desempenho e a duração da bateria em notebooks.
”
Como atualizar drivers da placa de vídeo
Manter os drivers de vídeo atualizados é crucial para garantir o desempenho ideal da sua placa de vídeo e evitar problemas de compatibilidade. Existem diversas maneiras de realizar essa atualização, desde métodos manuais até o uso de softwares automatizados. Vamos explorar as opções mais comuns e eficazes.
Atualização Automática via Windows Update
O Windows Update é uma ferramenta integrada ao sistema operacional que verifica e instala automaticamente atualizações de drivers, incluindo os da placa de vídeo.
- Abra as “Configurações” do Windows.
- Clique em “Atualização e Segurança”.
- Selecione “Windows Update” no menu lateral.
- Clique em “Verificar se há atualizações”.
Se houver uma atualização de driver disponível, o Windows a instalará automaticamente. Reinicie o computador após a instalação para que as alterações tenham efeito.
Atualização Manual pelo Gerenciador de Dispositivos
O Gerenciador de Dispositivos permite que você atualize os drivers manualmente, buscando por eles online ou instalando a partir de um arquivo.
- Clique com o botão direito no menu Iniciar e selecione “Gerenciador de Dispositivos”.
- Expanda a seção “Adaptadores de vídeo”.
- Clique com o botão direito na sua placa de vídeo e selecione “Atualizar driver”.
- Escolha “Pesquisar drivers automaticamente” para que o Windows procure online, ou “Procurar drivers no meu computador” se você já tiver o arquivo do driver.
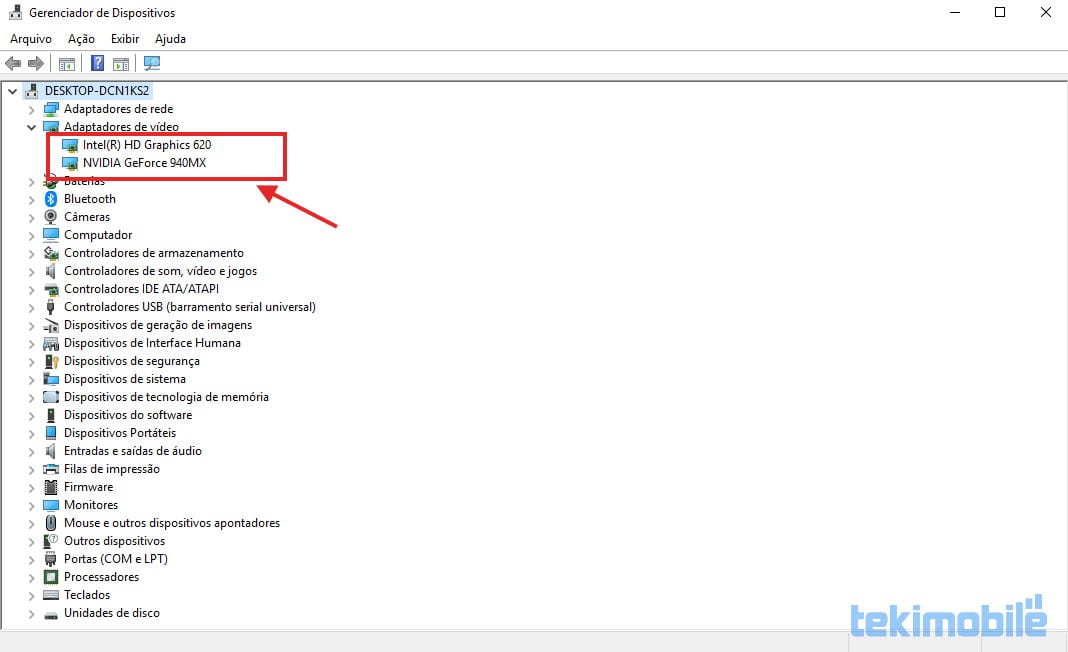
Siga as instruções na tela para concluir a instalação. Reinicie o computador após a atualização.
Download e Instalação Direta do Fabricante
A forma mais confiável de obter os drivers de vídeo atualizados é baixá-los diretamente do site do fabricante da sua placa de vídeo (NVIDIA, AMD ou Intel).
- Acesse o site do fabricante.
- Procure pela seção de drivers ou suporte.
- Selecione o modelo da sua placa de vídeo e o sistema operacional.
- Baixe o driver mais recente.
- Execute o arquivo baixado e siga as instruções de instalação.
Certifique-se de baixar o driver correto para o seu modelo de placa de vídeo e sistema operacional para evitar problemas de compatibilidade.
Utilização de Softwares de Terceiros
Existem diversos softwares de terceiros que automatizam o processo de atualização de drivers, como o Driver Booster e o Driver Easy. Esses programas escaneiam seu sistema em busca de drivers desatualizados e oferecem a opção de baixá-los e instalá-los automaticamente.
Embora esses softwares possam ser convenientes, é importante ter cautela ao utilizá-los, pois alguns podem incluir adware ou malware. Sempre baixe esses programas de fontes confiáveis e verifique as avaliações de outros usuários antes de instalá-los.
Solução de Problemas Comuns
Se você encontrar problemas após a atualização do driver, como tela preta, artefatos gráficos ou falhas no sistema, tente as seguintes soluções:
- Reverter para o driver anterior: No Gerenciador de Dispositivos, vá nas propriedades da placa de vídeo, aba “Driver” e clique em “Reverter Driver”.
- Desinstalar e reinstalar o driver: Use o Display Driver Uninstaller (DDU) para remover completamente o driver antigo antes de instalar o novo.
- Verificar a compatibilidade: Certifique-se de que o driver é compatível com o seu sistema operacional e modelo de placa de vídeo.
Manter os drivers de vídeo atualizados é uma tarefa essencial para garantir a estabilidade e o desempenho do seu sistema. Escolha o método que melhor se adapta às suas necessidades e siga as instruções cuidadosamente.
Solução de problemas comuns
Encontrar problemas com a GPU 2025 pode ser frustrante, mas muitos deles têm soluções simples. Vamos abordar alguns dos problemas mais comuns e como resolvê-los, garantindo que sua experiência com jogos e aplicações gráficas seja a melhor possível.
Problemas de superaquecimento
O superaquecimento é um problema comum que pode afetar o desempenho da sua placa de vídeo. Para resolver isso:
- Verifique a ventilação: Certifique-se de que as ventoinhas da placa de vídeo e do gabinete estejam limpas e funcionando corretamente. Poeira acumulada pode impedir a dissipação de calor.
- Melhore a circulação de ar: Organize os cabos dentro do gabinete para não obstruírem o fluxo de ar. Considere adicionar mais ventoinhas para melhorar a ventilação.
- Monitore a temperatura: Use softwares como MSI Afterburner ou HWMonitor para monitorar a temperatura da GPU. Se estiver consistentemente alta (acima de 80°C), pode ser necessário substituir a pasta térmica ou considerar um sistema de resfriamento mais eficiente.
Drivers desatualizados
Drivers de vídeo atualizados são essenciais para o bom funcionamento da sua placa de vídeo. Para garantir que você está com os drivers mais recentes:
- Verifique o site do fabricante: Visite o site da NVIDIA, AMD ou Intel para baixar os drivers mais recentes para sua placa de vídeo.
- Use o Windows Update: O Windows Update também pode oferecer atualizações de drivers. Verifique regularmente para garantir que você não está perdendo nenhuma atualização importante.
- Software de atualização de drivers: Utilize softwares como Driver Booster ou Driver Easy para automatizar o processo de atualização.
Problemas de compatibilidade
Às vezes, a placa de vídeo pode não ser totalmente compatível com o sistema ou com determinados jogos. Aqui estão algumas dicas:
- Verifique os requisitos do sistema: Antes de instalar um jogo ou software, verifique se sua placa de vídeo atende aos requisitos mínimos e recomendados.
- Atualize o BIOS da placa-mãe: Uma BIOS desatualizada pode causar problemas de compatibilidade. Consulte o manual da placa-mãe para obter instruções sobre como atualizar a BIOS.
- Teste com outros jogos/programas: Se o problema ocorrer apenas com um jogo ou programa específico, pode haver um problema de compatibilidade específico com esse software.
Tela preta ou artefatos visuais
Problemas como tela preta ou artefatos visuais (imagens distorcidas) podem indicar problemas de hardware ou software:
- Verifique os cabos: Certifique-se de que os cabos de vídeo (HDMI, DisplayPort) estão conectados corretamente e em bom estado.
- Teste em outro monitor: Conecte o computador a outro monitor para verificar se o problema está na placa de vídeo ou no monitor.
- Reinstale os drivers: Use o Display Driver Uninstaller (DDU) para remover completamente os drivers antigos e reinstale os drivers mais recentes do site do fabricante.
Desempenho abaixo do esperado
Se você notar que o desempenho da sua placa de vídeo está abaixo do esperado, considere as seguintes soluções:
- Verifique as configurações de energia: No Windows, vá em “Opções de Energia” e certifique-se de que o plano de energia está configurado para “Alto Desempenho”.
- Feche programas em segundo plano: Programas rodando em segundo plano podem consumir recursos da GPU. Feche todos os programas desnecessários antes de executar jogos ou aplicações gráficas.
- Ajuste as configurações gráficas: Reduza as configurações gráficas nos jogos para aliviar a carga sobre a placa de vídeo. Desative opções como anti-aliasing, sombras e efeitos de pós-processamento.
Problemas específicos no Linux GPU
Usuários de Linux GPU podem enfrentar desafios únicos. Aqui estão algumas dicas:
- Use drivers proprietários: Em muitos casos, os drivers proprietários da NVIDIA ou AMD oferecem melhor desempenho do que os drivers de código aberto.
- Verifique a compatibilidade do Kernel: Certifique-se de que o Kernel do Linux é compatível com sua placa de vídeo. Kernel mais antigos podem não ter suporte para placas mais recentes.
- Instale as bibliotecas necessárias: Alguns jogos e aplicações podem exigir bibliotecas específicas para funcionar corretamente. Verifique a documentação do software para obter informações sobre as dependências.
Windows 11 e problemas de placa de vídeo
Usuários do Windows 11 placa de vídeo podem enfrentar problemas de compatibilidade ou desempenho. Aqui estão algumas soluções:
- Mantenha o Windows atualizado: A Microsoft lança regularmente atualizações que podem melhorar a compatibilidade e o desempenho das placas de vídeo.
- Verifique as configurações de gráficos: No Windows 11, vá em “Configurações” > “Tela” > “Configurações de gráficos” e defina a preferência de desempenho gráfico para os aplicativos que exigem mais da GPU.
- Reinstale o DirectX: Problemas com o DirectX podem causar falhas gráficas. Baixe e reinstale a versão mais recente do DirectX do site da Microsoft.
Ao seguir estas dicas, você estará bem equipado para solucionar a maioria dos problemas comuns relacionados à sua placa de vídeo. Manter seus drivers atualizados, garantir uma boa ventilação e verificar a compatibilidade são passos cruciais para um desempenho otimizado. 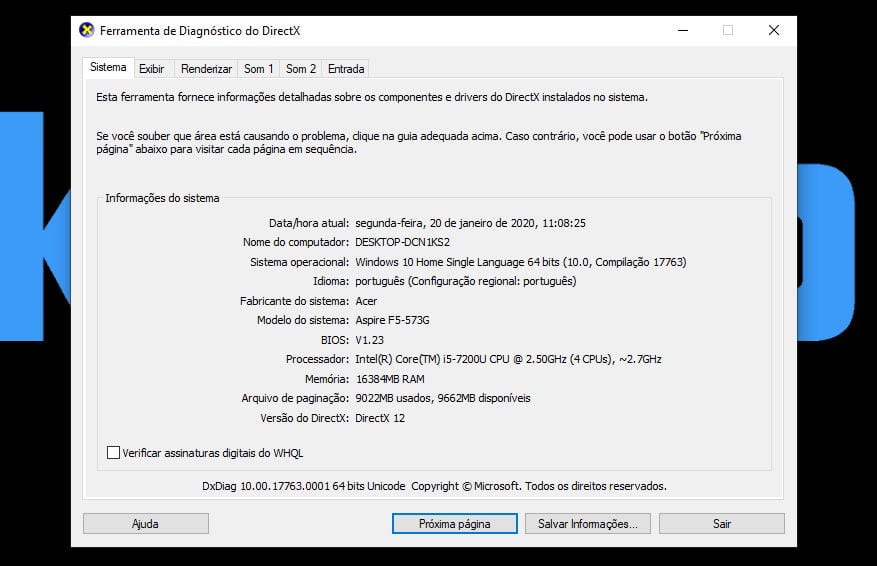
“
Requisitos de GPU para jogos populares
Para quem busca a melhor experiência em jogos, saber qual placa de vídeo (GPU) é necessária faz toda a diferença. Afinal, cada jogo possui suas próprias demandas de hardware. Abaixo, apresentamos alguns exemplos de jogos populares e suas respectivas recomendações de GPU. Assim, você poderá otimizar sua configuração e aproveitar ao máximo cada aventura virtual.
Cyberpunk 2077: Para rodar este jogo com configurações altas, recomenda-se uma NVIDIA GeForce RTX 3060 ou uma AMD Radeon RX 6700 XT. Essas placas garantem boa performance e visuais impressionantes.
Assassin’s Creed Valhalla: Uma NVIDIA GeForce RTX 2060 ou uma AMD Radeon RX 5700 XT são boas opções para desfrutar deste título em configurações elevadas. Elas proporcionam um equilíbrio entre qualidade gráfica e desempenho.
Fortnite: Para jogar Fortnite de forma competitiva, uma NVIDIA GeForce GTX 1660 Super ou uma AMD Radeon RX 590 devem ser suficientes. No entanto, para configurações mais altas e taxas de quadros elevadas, considere GPUs mais potentes.
Red Dead Redemption 2: Este jogo exige uma NVIDIA GeForce RTX 2070 ou uma AMD Radeon RX Vega 56 para rodar em configurações recomendadas. Prepare-se para paisagens deslumbrantes e muita ação. 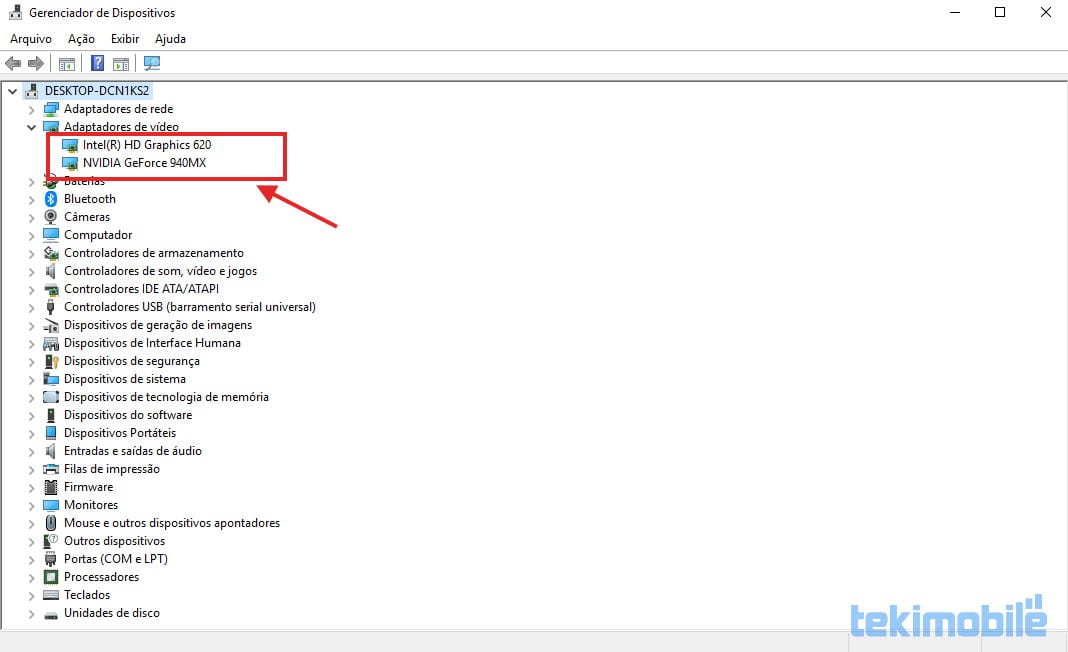
Microsoft Flight Simulator: Para uma experiência imersiva neste simulador, uma NVIDIA GeForce RTX 2080 ou uma AMD Radeon RX 6800 são ideais. Elas oferecem o poder de processamento necessário para gráficos detalhados e voos realistas.
Lembre-se que estas são apenas recomendações. Ajustar as configurações gráficas do jogo pode ajudar a otimizar o desempenho em diferentes GPUs. Além disso, fique de olho nos drivers de vídeo atualizados para garantir a melhor compatibilidade e performance.
“








