▲
-
- Verifique as configurações do seu PC no Windows 10 e 11 usando métodos integrados como Configurações, Informações do Sistema e Gerenciador de Tarefas.
- Entenda as diferenças entre ferramentas como Dxdiag e msinfo32 para diagnosticar problemas ou obter informações detalhadas.
- Monitore o desempenho em tempo real com o Gerenciador de Tarefas e explore alternativas gratuitas ao Piriform Speccy.
- Compare as funcionalidades do Windows 10 e Windows 11 para decidir qual sistema atende melhor às suas necessidades.
Saber as especificações do seu PC é essencial para otimizar desempenho, solucionar problemas e garantir compatibilidade. Se você usa Windows 11 ou Windows 10, este guia completo vai te ensinar métodos rápidos e avançados para verificar configurações, comparar ferramentas nativas e interpretar dados técnicos. Descubra como monitorar seu sistema em tempo real e escolher as melhores alternativas gratuitas.
“`html
Como verificar as configurações do PC no Windows 10 e 11
Para verificar as configurações do seu PC no Windows 11 e Windows 10, existem vários métodos simples e diretos. Conhecer as configurações do seu computador é essencial para otimizar o desempenho, solucionar problemas e garantir a compatibilidade com softwares e hardwares. Vamos explorar algumas maneiras eficazes de acessar essas informações.
Uma das formas mais rápidas de verificar as configurações do seu PC é através das “Configurações” do Windows. Veja como fazer:
- Clique no menu Iniciar e selecione o ícone de engrenagem para abrir as “Configurações”.
- Na janela de Configurações, clique em “Sistema”.
- No menu lateral esquerdo, selecione “Sobre”.
- Na seção “Sobre”, você encontrará informações detalhadas sobre o seu sistema, como a versão do Windows, tipo de processador, quantidade de memória RAM instalada e tipo de sistema (32 ou 64 bits).
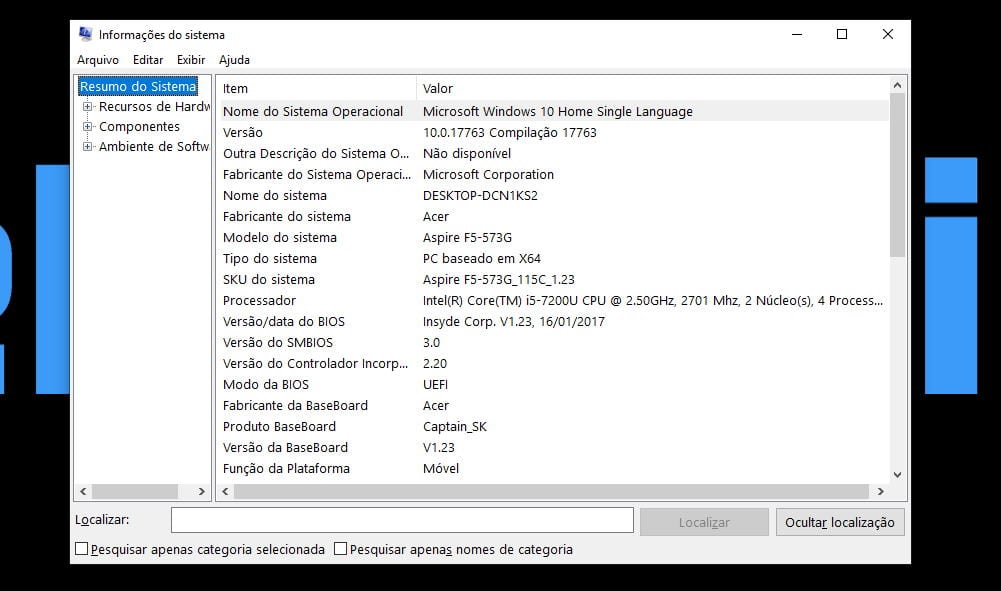
Leia também:
Outro método prático é utilizar a ferramenta “Informações do Sistema”. Para acessá-la, siga estes passos:
- Pressione a tecla Windows + R para abrir a caixa de diálogo “Executar”.
- Digite “msinfo32” e pressione Enter.
- A janela “Informações do Sistema” será aberta, exibindo um resumo completo das configurações do seu PC, incluindo informações sobre hardware, componentes instalados e ambiente de software.
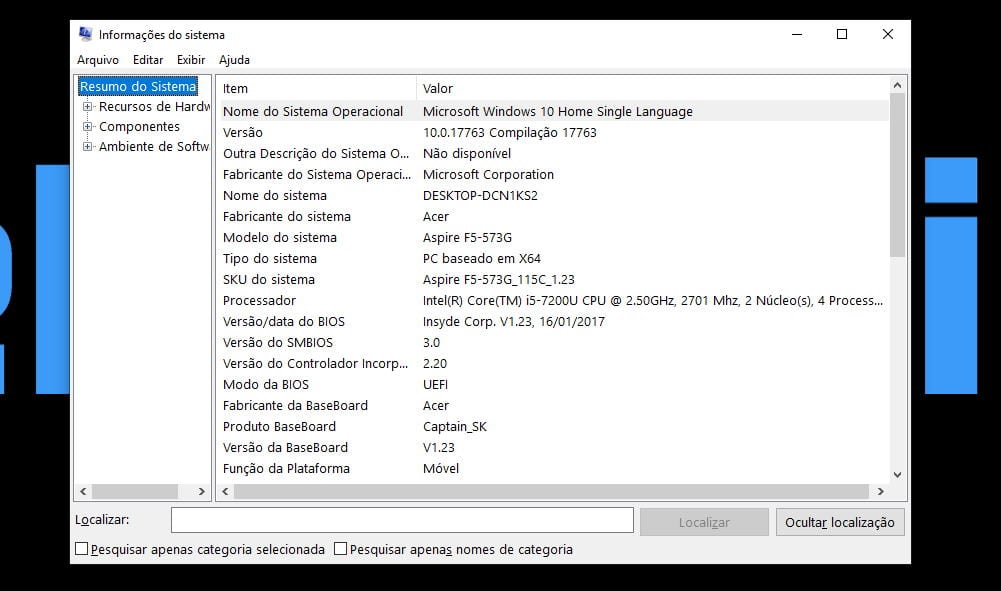
O “Painel de Controle” também oferece uma maneira de verificar as configurações do seu PC, embora seja um método um pouco mais tradicional:
- No menu Iniciar, procure por “Painel de Controle” e abra-o.
- No Painel de Controle, clique em “Sistema e Segurança” e, em seguida, em “Sistema”.
- Você verá informações básicas sobre o sistema, como a versão do Windows, processador, memória RAM e tipo de sistema.
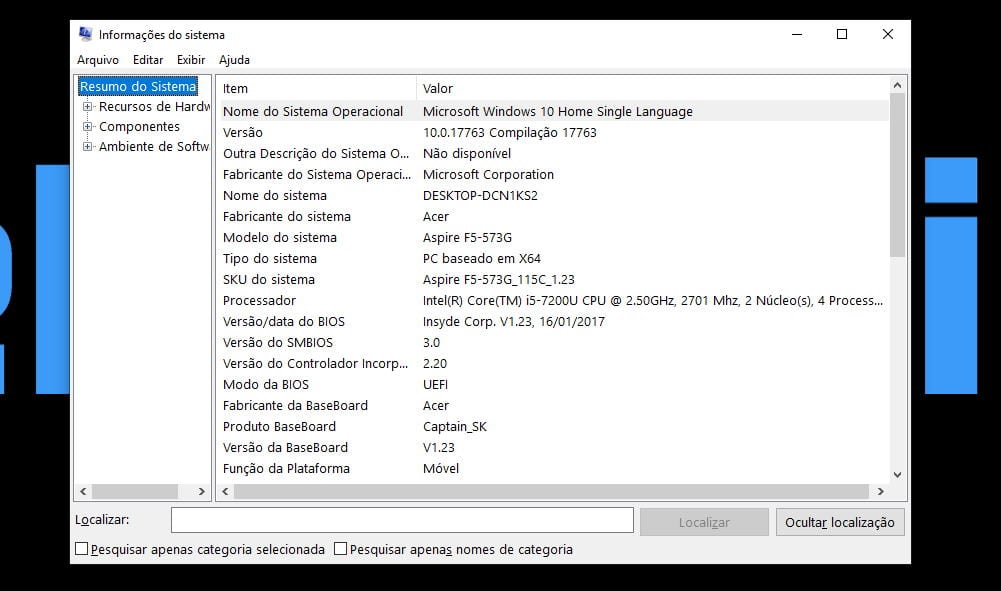
Além das ferramentas integradas do Windows, você pode usar ferramentas gratuitas para monitorar PC e obter informações ainda mais detalhadas. Esses softwares oferecem recursos avançados para monitorar o desempenho do sistema, temperatura dos componentes e outras métricas importantes.
Ao interpretar dados técnicos PC, lembre-se de que a quantidade de memória RAM e o tipo de processador são cruciais para o desempenho geral. Uma quantidade maior de RAM permite executar mais programas simultaneamente sem lentidão, enquanto um processador mais potente acelera a execução de tarefas complexas.
Na comparação Windows 10 e 11, ambos os sistemas oferecem métodos semelhantes para verificar as configurações do PC. No entanto, o Windows 11 apresenta uma interface mais moderna e organizada nas “Configurações”, facilitando a navegação e a localização das informações desejadas.
“`
Diferenças entre Dxdiag e msinfo32
Tanto o Dxdiag (DirectX Diagnostic Tool) quanto o msinfo32 (System Information) são ferramentas nativas do Windows, mas cada uma oferece informações diferentes sobre o seu PC. Entender suas particularidades ajuda a escolher a ferramenta certa para cada necessidade.
O Windows 11 oferece diversas maneiras de acessar informações do sistema, e conhecer as diferenças entre essas ferramentas é essencial.
O Dxdiag é focado em informações sobre os componentes do DirectX, que são cruciais para jogos e aplicações gráficas. Ele oferece detalhes sobre a placa de vídeo, drivers instalados e versões do DirectX.
Já o msinfo32 fornece uma visão geral do sistema, incluindo informações sobre hardware, componentes do sistema, e software. É útil para identificar detalhes da CPU, memória, sistema operacional, e programas instalados.
Para facilitar a compreensão, veja uma tabela comparativa:
| Característica | Dxdiag | msinfo32 |
|---|---|---|
| Foco Principal | Componentes DirectX e placa de vídeo | Visão geral do sistema (hardware e software) |
| Informações Detalhadas | Versão do DirectX, drivers da placa de vídeo | CPU, memória, sistema operacional, programas instalados |
| Ideal Para | Diagnosticar problemas gráficos e de jogos | Obter informações detalhadas sobre a configuração do sistema |
| Interface | Organizado por abas (Sistema, Tela, Som, etc.) | Estrutura em árvore, fácil de navegar |
Ambas as ferramentas são ferramentas gratuitas para monitorar PC e vêm pré-instaladas no Windows, tornando-as acessíveis para todos os usuários. Saber interpretar dados técnicos PC dessas ferramentas pode ser muito útil.
Em resumo, se você precisa de informações detalhadas sobre a placa de vídeo e componentes DirectX, o Dxdiag é a escolha certa. Para uma visão geral completa do sistema, incluindo hardware e software, o msinfo32 é mais adequado.
Monitoramento em tempo real com Gerenciador de Tarefas
O Gerenciador de Tarefas é uma ferramenta nativa do Windows 11 que oferece uma visão detalhada do desempenho do seu PC em tempo real. Com ele, você pode monitorar o uso da CPU, memória, disco e rede, além de identificar quais processos estão consumindo mais recursos. Essa ferramenta é essencial para diagnosticar problemas de lentidão e otimizar o desempenho do seu sistema.
Para acessar o Gerenciador de Tarefas, você pode usar um dos seguintes métodos:
- Pressione as teclas Ctrl + Shift + Esc simultaneamente.
- Clique com o botão direito na barra de tarefas e selecione “Gerenciador de Tarefas”.
- Pressione Ctrl + Alt + Delete e escolha “Gerenciador de Tarefas” na tela de opções.
Após abrir o Gerenciador de Tarefas, você verá diversas abas, cada uma com informações específicas sobre o desempenho do seu PC:
- Processos: Mostra uma lista de todos os processos em execução no seu sistema, juntamente com o uso de CPU, memória, disco e rede de cada um.
- Desempenho: Apresenta gráficos em tempo real do uso de CPU, memória, disco, rede e GPU.
- Histórico de aplicativos: Exibe o uso de recursos de cada aplicativo ao longo do tempo.
- Inicialização: Permite gerenciar os programas que são iniciados automaticamente com o Windows, o que pode ajudar a reduzir o tempo de inicialização do sistema.
- Usuários: Mostra os usuários conectados ao sistema e o uso de recursos de cada um.
- Detalhes: Fornece informações detalhadas sobre cada processo em execução.
- Serviços: Lista todos os serviços do Windows em execução, permitindo iniciar, parar ou reiniciar cada um.
A aba “Desempenho” é particularmente útil para identificar gargalos no seu sistema. Por exemplo, se o uso da CPU estiver constantemente acima de 90%, isso pode indicar que você precisa fazer um upgrade ou fechar alguns programas pesados. Da mesma forma, se o uso da memória estiver alto, considere adicionar mais memória RAM ao seu PC.
O Gerenciador de Tarefas também permite finalizar processos que estão travados ou consumindo muitos recursos. Para fazer isso, basta selecionar o processo na aba “Processos” e clicar no botão “Finalizar tarefa”. No entanto, tenha cuidado ao finalizar processos, pois alguns podem ser essenciais para o funcionamento do sistema.
Para usuários que buscam ferramentas gratuitas para monitorar PC, o Gerenciador de Tarefas é um excelente ponto de partida. Ele oferece informações valiosas sobre o desempenho do sistema sem a necessidade de instalar softwares de terceiros. Além disso, ele está disponível tanto no Windows 10 quanto no Windows 11, facilitando a comparação Windows 10 e 11 em termos de desempenho.
Entender e interpretar dados técnicos PC pode parecer complicado no início, mas com o Gerenciador de Tarefas, você pode visualizar de forma clara e concisa como cada componente do seu PC está se comportando. Utilize essa ferramenta para monitorar regularmente o desempenho do seu sistema e identificar possíveis problemas antes que eles afetem sua experiência de uso.
“`html
Alternativas gratuitas ao Piriform Speccy
Se você está procurando alternativas ao Piriform Speccy para monitorar seu PC, existem diversas opções gratuitas e eficientes disponíveis. Estas ferramentas oferecem funcionalidades similares e podem ser úteis para verificar as especificações do seu hardware e o desempenho do sistema.
Abaixo, apresentamos algumas alternativas que se destacam no mercado:
- CPU-Z: Ideal para quem precisa de informações detalhadas sobre o processador (CPU), placa-mãe e memória RAM. O CPU-Z é leve, fácil de usar e oferece dados precisos sobre cada componente.
- HWiNFO: Uma ferramenta poderosa que fornece informações abrangentes sobre quase todos os componentes do seu PC. Além de exibir as especificações, o HWiNFO também monitora sensores e oferece dados em tempo real sobre temperatura, voltagem e velocidade.
- Speccy: Exibe informações detalhadas sobre o hardware e software do seu sistema. Ele fornece dados sobre CPU, memória, placa-mãe, gráficos, armazenamento, áudio e periféricos.
- Open Hardware Monitor: Uma alternativa de código aberto que monitora sensores de temperatura, velocidade da ventoinha, voltagem e carga do CPU. Ele suporta a maioria dos chips de monitoramento de hardware encontrados em placas-mãe modernas.
Para facilitar a escolha, veja uma tabela comparativa das principais características de cada ferramenta:
| Ferramenta | CPU | Placa-Mãe | RAM | GPU | Armazenamento | Monitoramento em Tempo Real | Custo |
|---|---|---|---|---|---|---|---|
| CPU-Z | Sim | Sim | Sim | Não | Não | Não | Gratuito |
| HWiNFO | Sim | Sim | Sim | Sim | Sim | Sim | Gratuito |
| Speccy | Sim | Sim | Sim | Sim | Sim | Não | Gratuito |
| Open Hardware Monitor | Sim | Sim | Sim | Sim | Sim | Sim | Gratuito |
Essas alternativas são excelentes opções para quem busca informações detalhadas sobre o hardware do PC sem custo algum. Cada uma oferece diferentes níveis de detalhe e funcionalidades, permitindo que você escolha a que melhor se adapta às suas necessidades. Ao explorar essas ferramentas, você poderá manter seu Windows 11 sempre otimizado e monitorado.
“`
“`html
Como interpretar os dados técnicos do seu PC
Entender as especificações do seu PC é crucial para otimizar o desempenho e garantir que ele atenda às suas necessidades. Mas, como transformar esses números em informações úteis? Vamos desmistificar alguns dos principais componentes e seus dados técnicos.
CPU (Unidade Central de Processamento)
A CPU é o cérebro do seu computador. Ao analisar os dados da sua CPU, como modelo, número de núcleos e clock speed, você pode entender o quão rápido ele pode executar tarefas.
- Modelo: Identifica a série e geração do processador.
- Número de núcleos: Indica quantos processadores independentes estão dentro da CPU. Mais núcleos geralmente significam melhor desempenho em multitarefas.
- Clock Speed: Medido em GHz, indica a velocidade com que a CPU executa instruções. Um clock speed mais alto geralmente significa um processador mais rápido.
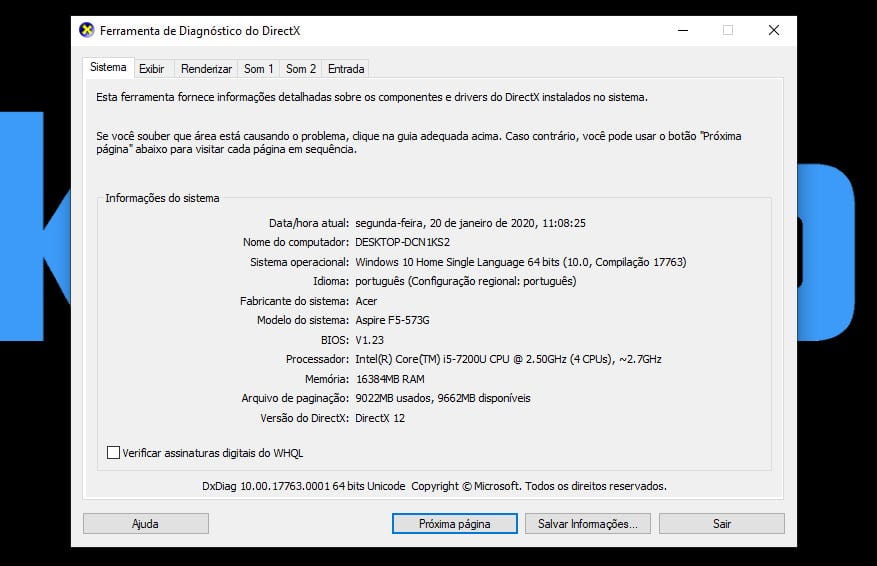
RAM (Memória de Acesso Aleatório)
A RAM é a memória de curto prazo do seu computador, usada para armazenar dados que a CPU precisa acessar rapidamente.
- Capacidade: Medida em GB, indica quanta memória está disponível. Mais RAM permite que você execute mais programas simultaneamente sem lentidão.
- Velocidade: Medida em MHz, indica a rapidez com que a RAM pode transferir dados. Uma RAM mais rápida pode melhorar o desempenho geral do sistema.
GPU (Unidade de Processamento Gráfico)
A GPU é responsável por renderizar imagens, vídeos e jogos.
- Modelo: Identifica a série e o desempenho da placa de vídeo.
- Memória: Medida em GB, indica quanta memória a GPU tem disponível para processar texturas e outros dados gráficos.
- Clock Speed: Similar à CPU, indica a velocidade de processamento da GPU.
Armazenamento (SSD ou HDD)
O armazenamento é onde seus dados são guardados permanentemente.
- Tipo: SSDs (Unidades de Estado Sólido) são mais rápidos e duráveis que HDDs (Discos Rígidos).
- Capacidade: Medida em GB ou TB, indica quanto espaço você tem para armazenar arquivos.
- Velocidade: Importante para SSDs, indica a rapidez com que os dados podem ser lidos e gravados.
Ferramentas úteis para monitorar seu PC
Existem diversas ferramentas gratuitas para monitorar PC e analisar o desempenho do seu sistema em tempo real. Algumas opções populares incluem:
- HWMonitor
- MSI Afterburner
- CPU-Z e GPU-Z
Esses programas fornecem informações detalhadas sobre a temperatura, uso e velocidade de cada componente, permitindo que você identifique gargalos e otimize o desempenho.
Ao entender esses dados técnicos, você estará mais preparado para tomar decisões informadas sobre upgrades, solucionar problemas de desempenho e garantir que seu PC esteja sempre funcionando da melhor maneira possível.
“`
Comparação entre Windows 10 e Windows 11
A escolha entre o Windows 10 e o Windows 11 depende das suas necessidades e prioridades. Ambos os sistemas operativos têm os seus pontos fortes e fracos.
O Windows 10, lançado em 2015, é conhecido pela sua estabilidade e compatibilidade com uma vasta gama de hardware e software. Recebeu atualizações contínuas, tornando-o uma opção fiável para muitos utilizadores
O Windows 11, por outro lado, apresenta uma interface renovada, melhorias de desempenho e recursos adicionais como a integração do Microsoft Teams e suporte a aplicações Android. No entanto, requer hardware mais recente e pode ter problemas de compatibilidade com alguns programas mais antigos.
Para ajudar na sua decisão, considere os seguintes aspetos:
* Interface e usabilidade: O Windows 11 possui uma interface mais moderna e centralizada, enquanto o Windows 10 mantém um design mais tradicional.
* Desempenho: O Windows 11 pode oferecer melhorias de desempenho, especialmente em hardware mais recente, otimizado para tarefas específicas.
* Compatibilidade: O Windows 10 geralmente tem melhor compatibilidade com hardware e software mais antigos.
* Recursos: O Windows 11 introduz novos recursos como a integração do Microsoft Teams e suporte para aplicações Android.
* Requisitos de sistema: O Windows 11 requer especificações de hardware mais elevadas em comparação com o Windows 10.
| Característica | Windows 10 | Windows 11 |
|---|---|---|
| Interface | Tradicional | Moderna e centralizada |
| Desempenho | Estável | Otimizado para hardware recente |
| Compatibilidade | Alta | Pode ter problemas com software antigo |
| Recursos | Limitados | Integração do Microsoft Teams, suporte Android |
| Requisitos | Mais baixos | Mais altos |
Se procura um sistema operativo estável e compatível com hardware mais antigo, o Windows 10 pode ser a melhor escolha. Se pretende uma experiência mais moderna e está disposto a atualizar o seu hardware, o Windows 11 pode ser mais interessante.
É importante verificar se o seu hardware é compatível com o Windows 11 antes de atualizar, para evitar problemas de desempenho ou incompatibilidade. Avalie quais recursos são mais importantes para si e escolha o sistema operativo que melhor se adapta às suas necessidades.








