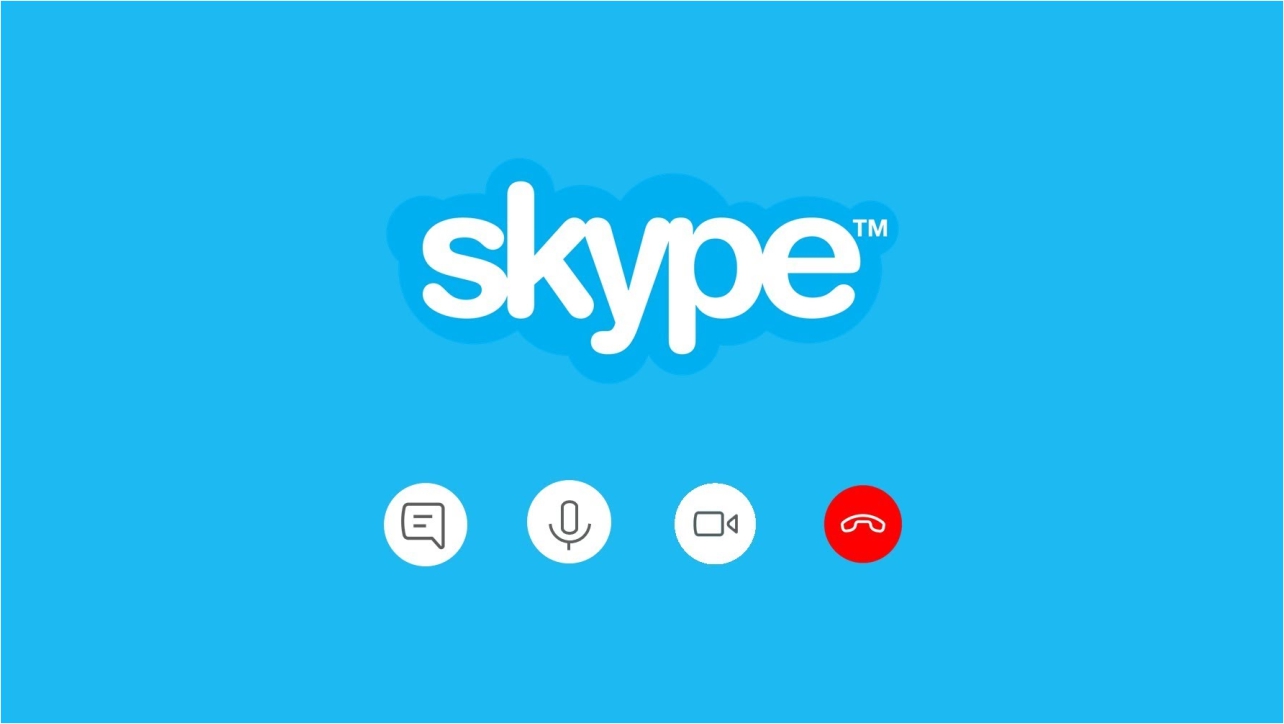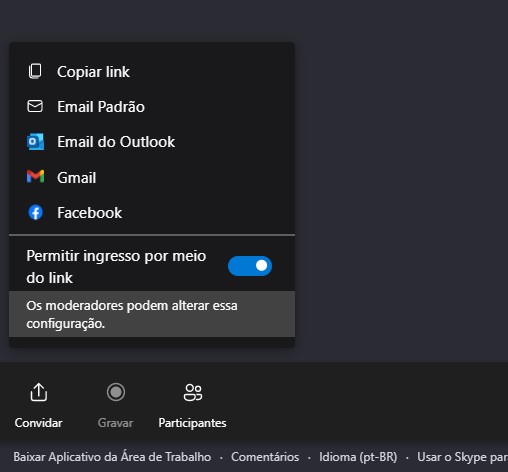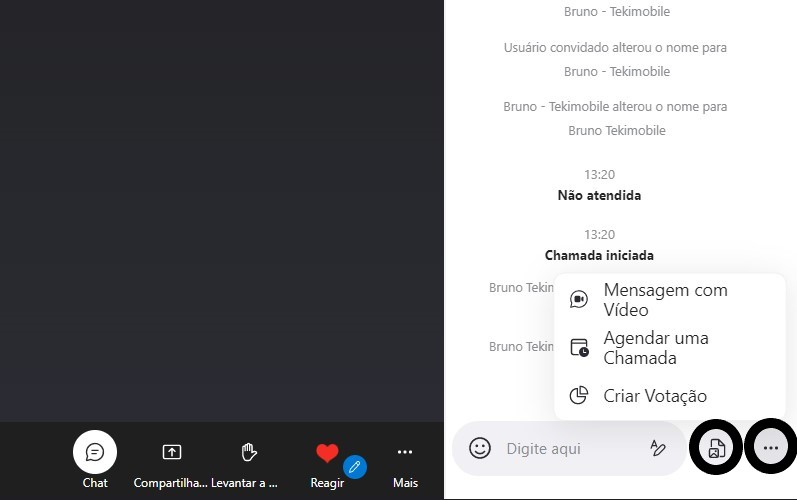Talvez você saiba, mas é possível usar o Skype Online sem a necessidade de instalação em seu computador, tudo o que você precisará para usar o aplicativo em seu computador é apenas um bom navegador.
- Corrigir notificações do Skype que não funcionam no Windows 10
- Consertar Skype: não consigo receber chamadas no PC
- Como consertar o alto uso da CPU do Skype no Windows 10
Como usar o Skype Online de navegador sem cadastrar ou instalar nada
Se você não sabe como utilizar o Skye Online, ensinaremos você aqui a como começar uma chamada sem necessidade de instalar ou criar uma conta para a utilização do seviço.
Acesse o site do Skype Online, clique sobre o botão azul “Criar uma chamada de vídeo gratuita“.
Nessa nova janela que abriu você pode inserir o nome da sua reunião em “Nomear sua reunião” em seguida clique sobre o botão “Criar uma videochamada gratuita“.
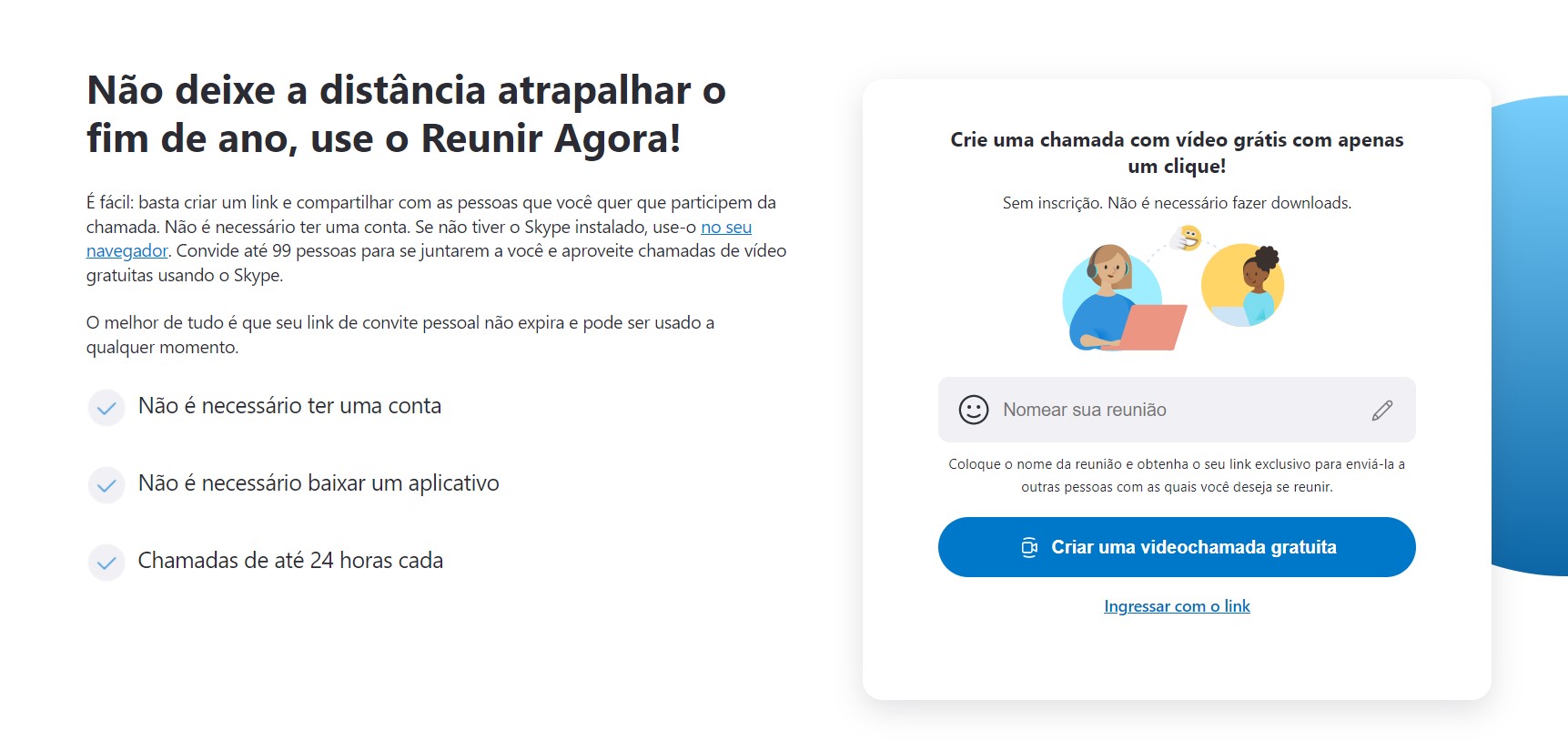
Copie o link da sua reunião e envie aos seus contatos para eles poderem participar da reunião com você, ou então, os convide por email.
Leia também:
Clique sobre o botão azul “Iniciar chamada” para começar a reunião.
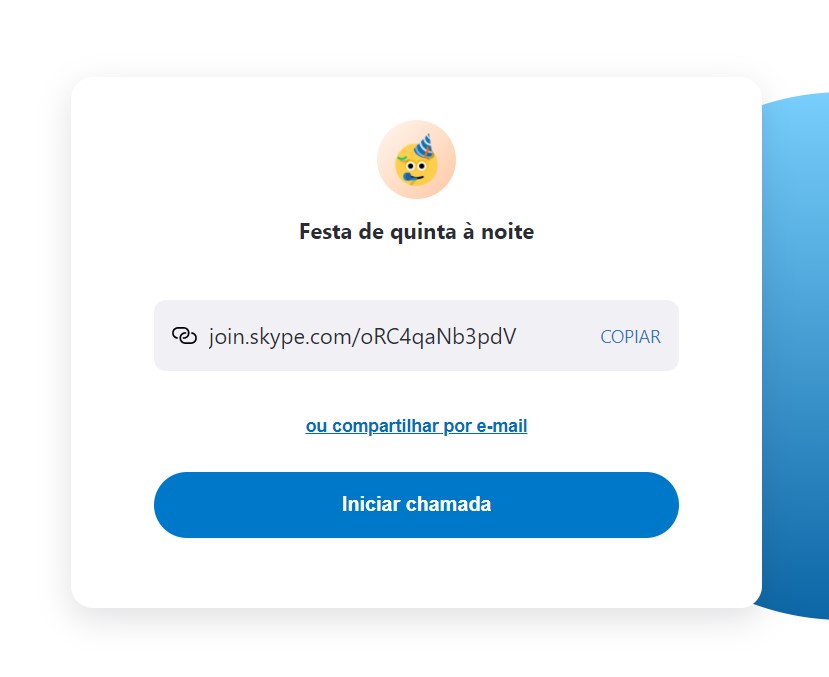
Você será redirecionada sua reunião e logo de início o Skype Online solicitará que você insira seu nome para o identificar durante a reunião.
Isso facilitará que outros usuários saibam com quem estão falando caso não possua uma câmera ativa.
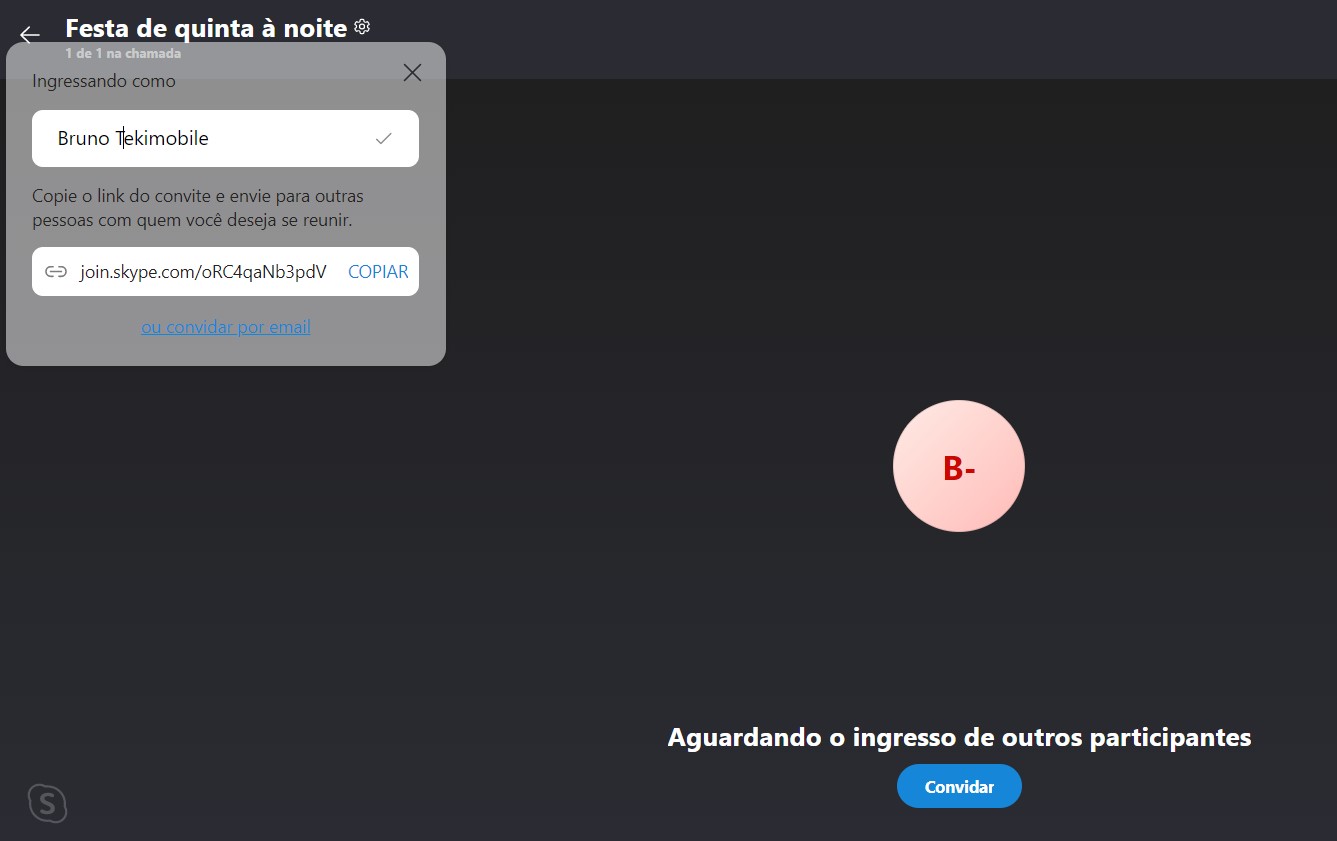
Nos botões da parte inferior da tela, você poderá desativar e ativar sua câmera e microfone com apenas um toque sobre o ícone de cada item.
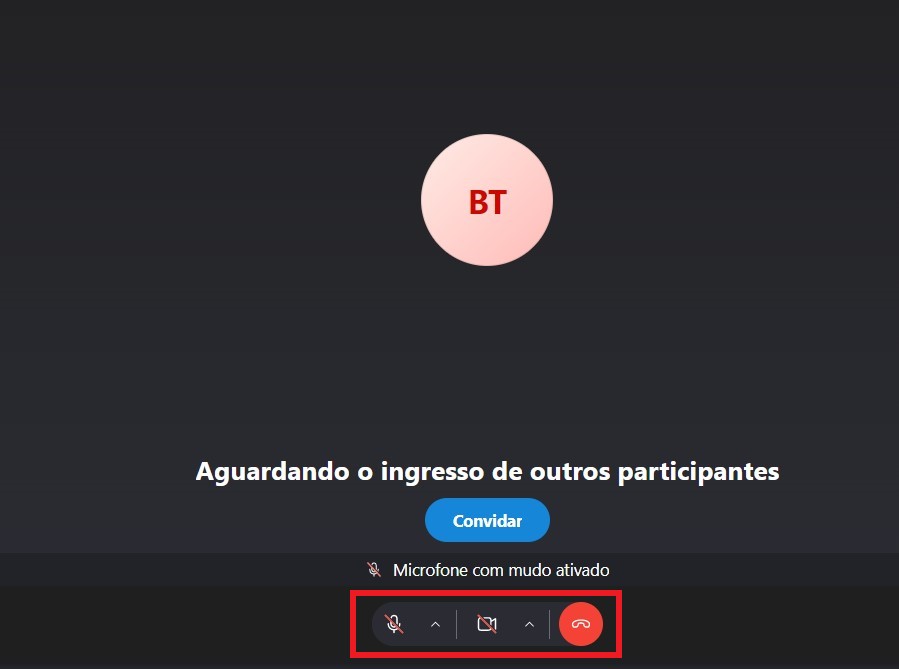
O mesmo vale caso queira encerrar a chamada atual, clique sobre o botão vermelho para encerrar a reunião.
Na parte inferior à esquerda você encontrará três opções: Convidar, Gravar e Participantes.
- Convidar. Essa opção lhe permitirá convidar mais pessoas a sua reunião no Skype Online. Você poderá convidá-las através do link, emails, Gmail ou Facebook. Além disso, você poderá bloquear o acesso de novos usuários pelo interruptor ao lado de “Permitir ingresso por meio do link“.

Imagem: Bruno/Tekimobile - Gravar. Você pode gravar a reunião quando tiver mais pessoas durante a reunião(pode não funcionar dependendo do seu navegador, é mais aconselhável utilizar a versão de instalação).
- Participantes. Essa opção ao ser selecionada, exibirá a lista de participantes da reunião. Também é possível a utilizar para expulsar ou silenciar certos participantes.
Para melhorar a interação dos usuários durante a reunião, existem alguns botões uteis no canto inferior direito da tela.
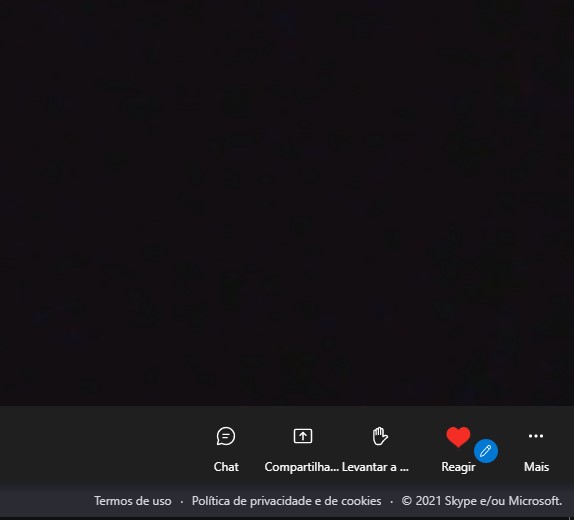
Esses botões estão separador em Chat, Compartilhar Tela, Levantar a mão e Reagir.
- Chat. Essa opção abrirá uma janela de bate-papo com todos os participantes da reunião. Você poderá enviar arquivos, ou Votações e mensagem de vídeo nas opções selecionas na imagem abaixo.

Imagem: Bruno/Tekimobile - Compartilhar Tela. Como o nome já diz, você compartilhará a tela da sua área de trabalho para todos os usuários. Não se esqueça de marcar a caixinha na parte inferior caso queira compartilhar o áudio do seu computador.
- Levantar a mão. Essa ação ficou bem popular nos aplicativos de reunião. E no Skype Online ela serve exatamente para o mesmo objetivo, levantar a mão.
- Reagir. Você poderá reagir com algumas expressões animadas já predefinidas durante a reunião.
Se você gostaria de visualizar somente o orador da reunião, clique sobre o Modo de exibição em grade no canto superior direito da tela.
Caso queira voltar para o modo de exibição anterior, clique sobre a mesma opção inicial. Você poderá deixar a reunião em tela cheia nesse menu também.
Caso encontre problemas em sua câmera e microfone, clique sobre os três botões horizontais no canto inferior da tela.
No menu flutuante você poderá alterar entre câmeras e microfones disponíveis em seu computador.
Como usar o Skype Online com cadastro
Para utilizar da versão sem instalação, você deve escolher um navegador com suporte a versão web do Skype Online, como o Microsoft EDGE, Google Chrome e Mozila Firefox.
Acesse a página do Skype Online em seu navegador, clique sobre o botão “Fale por chat agora“, caso você esteja com sua conta logada.
Agora você será redirecionado para a versão web do aplicativo e notará que ele possui o mesmo visual da versão de computador do Skype, não há muito segredo aqui, apenas o utilize como a padrão.