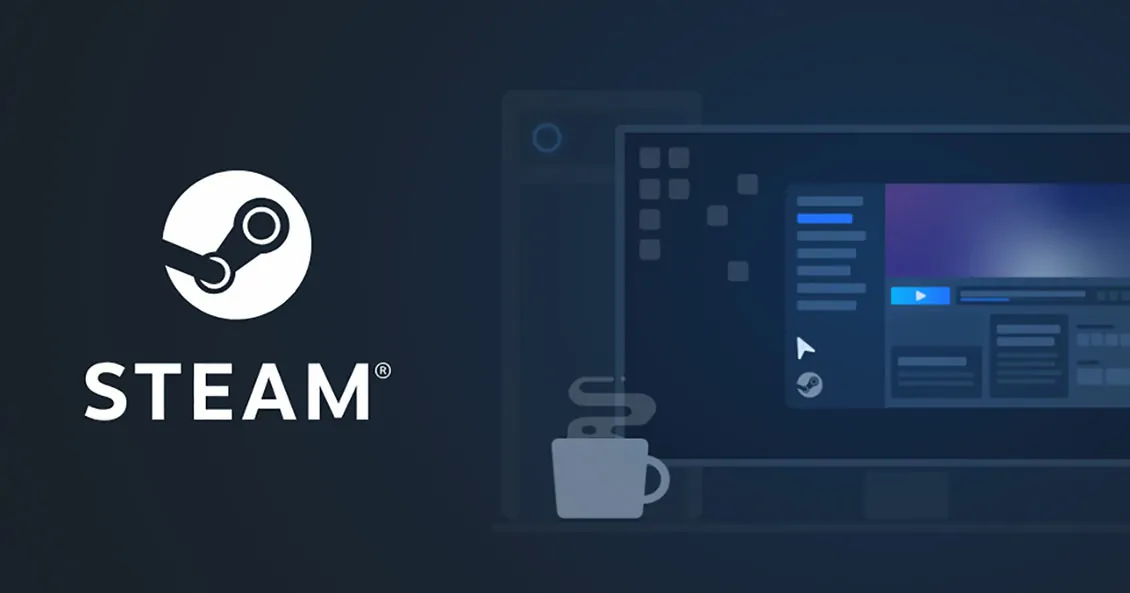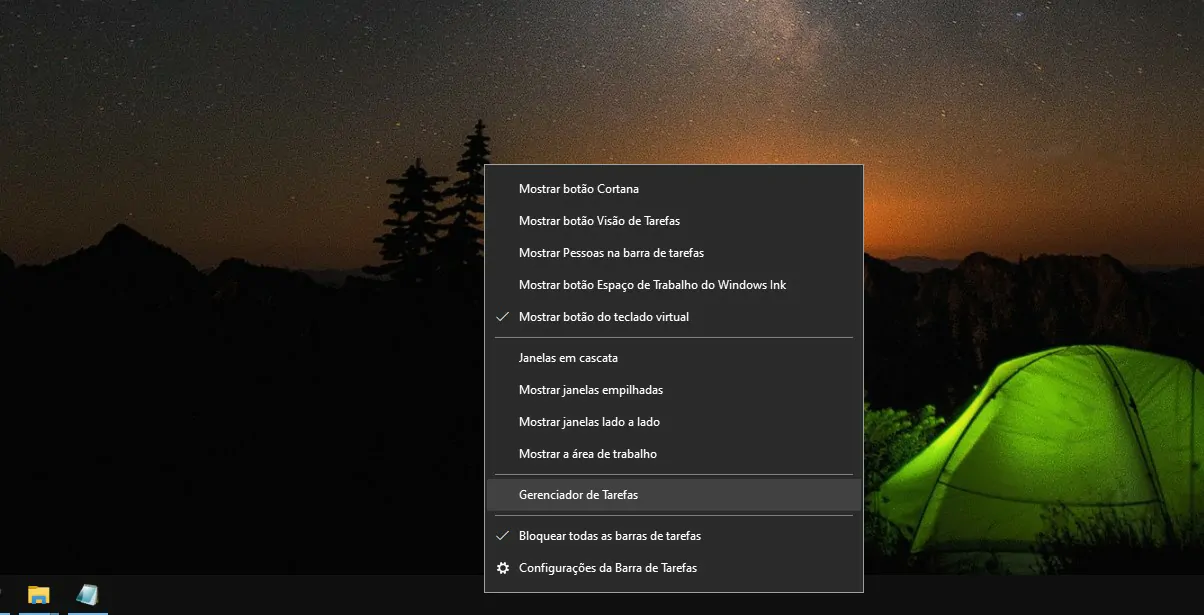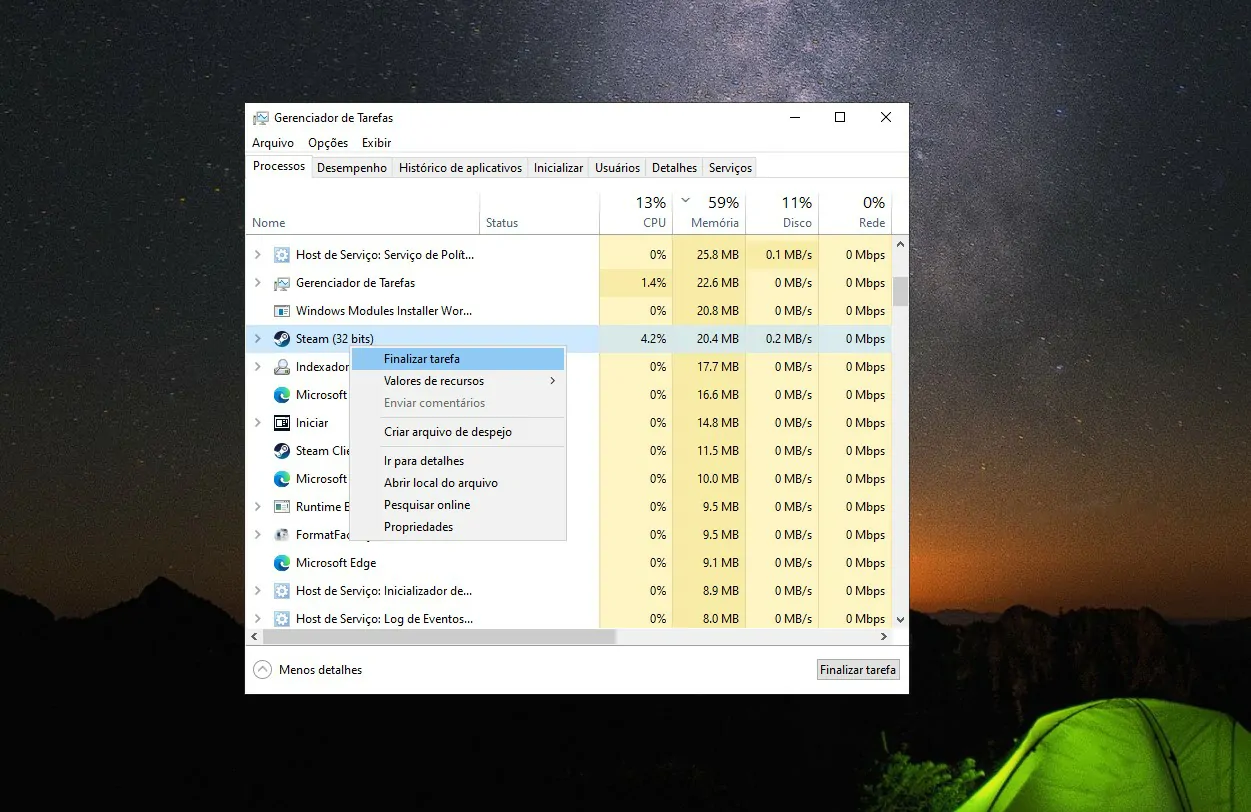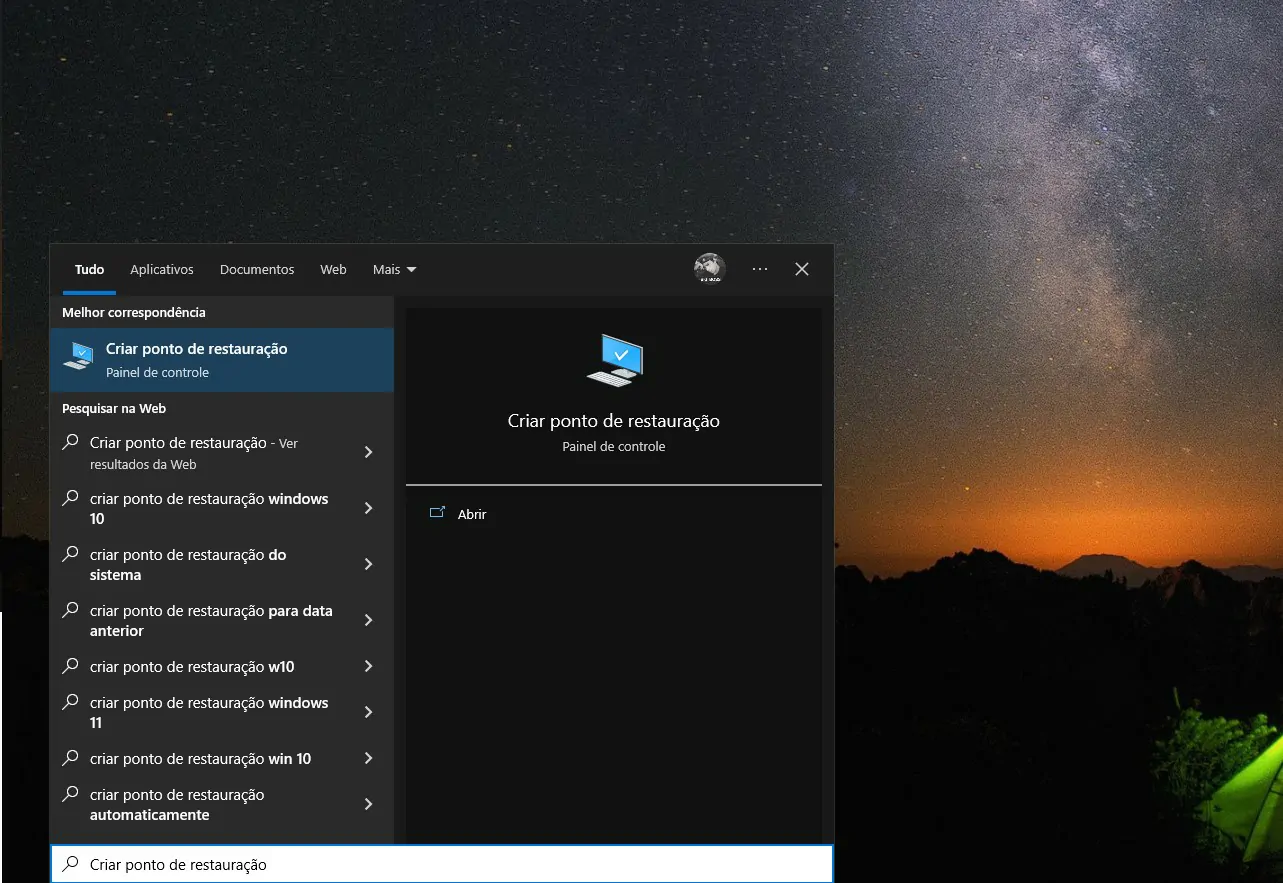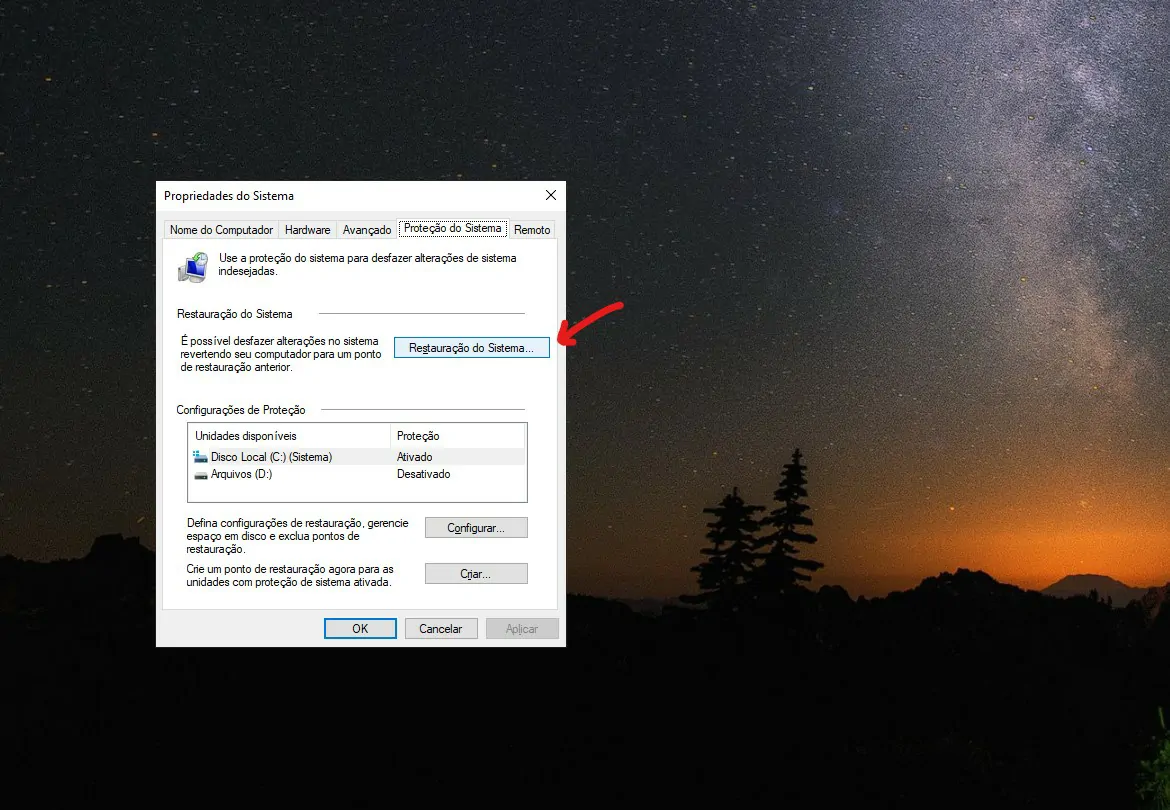Quando finalmente tiramos um tempinho para jogar vem os problemas, que podem fazer com o que o Steam não abre. Bem, existem diversos problemas que podem ocasionar o problema de abertura do Steam, mas existem meios para conseguir contornar esses problemas e que podem solucionar o erro que tenha impedido a abertura do aplicativo.
- Como emprestar jogos na Steam de modo fácil e rapido
- Como compartilhar a biblioteca de jogos na Steam
Possíveis soluções para quando o Steam não abre
Quando o Steam não abre em seu computador algum problema está acontecendo, já que o aplicativo abre imediatamente em seu PC quando o mesmo é aberto no sistema. Entretanto, saber qual os problemas com o Steam é um tanto difícil saber quando o mesmo não dá um diagnóstico do problema, mas existem alguns passos para conseguir contornar qualquer tipo de erro e os listamos abaixo.
1. Feche o Steam no gerenciador de tarefas
O primeiro passo para conseguir solucionar o problema do Steam é encerrar o aplicativo que está funcionando em segundo plano no sistema operacional. Com isso, 99% dos utilizados devem resolver o problema que está ocasionando o impedimento de abertura do mesmo.
- Para encerrar o Steam em segundo plano, clique com o botão direito do mouse em qualquer espaço vazio da barra de tarefas e, em seguida, clique em “Gerenciador de tarefas” no menu suspenso.

Imagem: Bruno/Tekimobile - Agora, finalize todas as tarefas do Steam que estão em execução. Para isso, basta clicar com o botão direito do mouse sobre a opção de “Steam” na lista e selecionar “Finalizar tarefa” para encerrar serviço.

Imagem: Bruno/Tekimobile - Em seguida, tente abrir o aplicativo do Steam novamente para ver se o problema fora resolvido.
2. Reinicie seu computador
Se seguindo o passo acima o problema no Steam ainda não foi resolvido, talvez você tenha que experimentar outro recurso, reiniciar o sistema. Pode parecer que essa dica seja inútil, mas, na verdade, existem processos no sistema que param de funcionar e, desse modo, o Steam também não consegue funcionar como deveria.
Após reiniciar o PC, teste o aplicativo novamente para ver se o mesmo agora abre em seu computador.
Leia também:
3. Restaure o seu computador
Se você fez todos os processos acima e mesmo assim o Steam não abre, talvez você tenha feito alguma configuração no mesmo que esteja ocasionando o problema. Felizmente, existe uma ferramenta no Windows que resolve esses problemas de configurações erradas, restaurando para o padrões do aplicativo antes das suas modificações.
Para isso, siga o passo a passo abaixo para solucionar os problemas de inicialização do Steam:
- Clique sobre o botão iniciar e digite “Criar ponto de restauração” selecionando a opção como na imagem abaixo.

Imagem: Bruno/Tekimobile - Em seguida, clique sobre o botão “Restauração do Sistema…”.

Imagem: Bruno/Tekimobile - Clique sobre o botão “Avançar” no assistente de recuperação do sistema.
- Agora, selecione o ponto de restauração do período que você tem certeza que o Steam funcionava antes e, em seguida, clique sobre o botão “Avançar”.
- Finalize clicando sobre o botão “Concluir” para iniciar a restauração do sistema.
4. Atualize seu sistema operacional e drivers
Outro problema no Steam que pode estar te prejudicando é falta de atualizações dos drivers do computador. Você pode resolver esse problema por atualizar os drivers ou atualizar o Windows. Basta abrir o aplicativo de “Verificar atualizações do sistema” no menu iniciar do Windows e clicar sobre a opção de “Verificar se há atualizações”. Se tiver alguma atualização disponível o sistema atualizará automaticamente.
5. Reinstale o Steam em seu computador
Se todos os passos anteriores não conseguiram contornar o problema no Steam, a reinstalação do cliente Steam pode ajudá-lo a corrigir problemas com os arquivos ou problemas de compatibilidade do sistema operacional. Com isso, a reinstalação do aplicativo pode contornar qualquer problema no Steam que possa estar relacionado a incompatibilidade.
- Acesse o site do Steam e baixe o cliente Steam em seu computador.
- Em seguida, abra o instalador e reinstale o aplicativo em seu sistema, seguindo os passos que o software apresentar.
Pronto, esses foram todos os métodos para contornar os possíveis problemas quando o Steam não abre. Para mais informações e dicas Steam, acesse os links recomendados no começo desse artigo que preparamos especialmente para você.