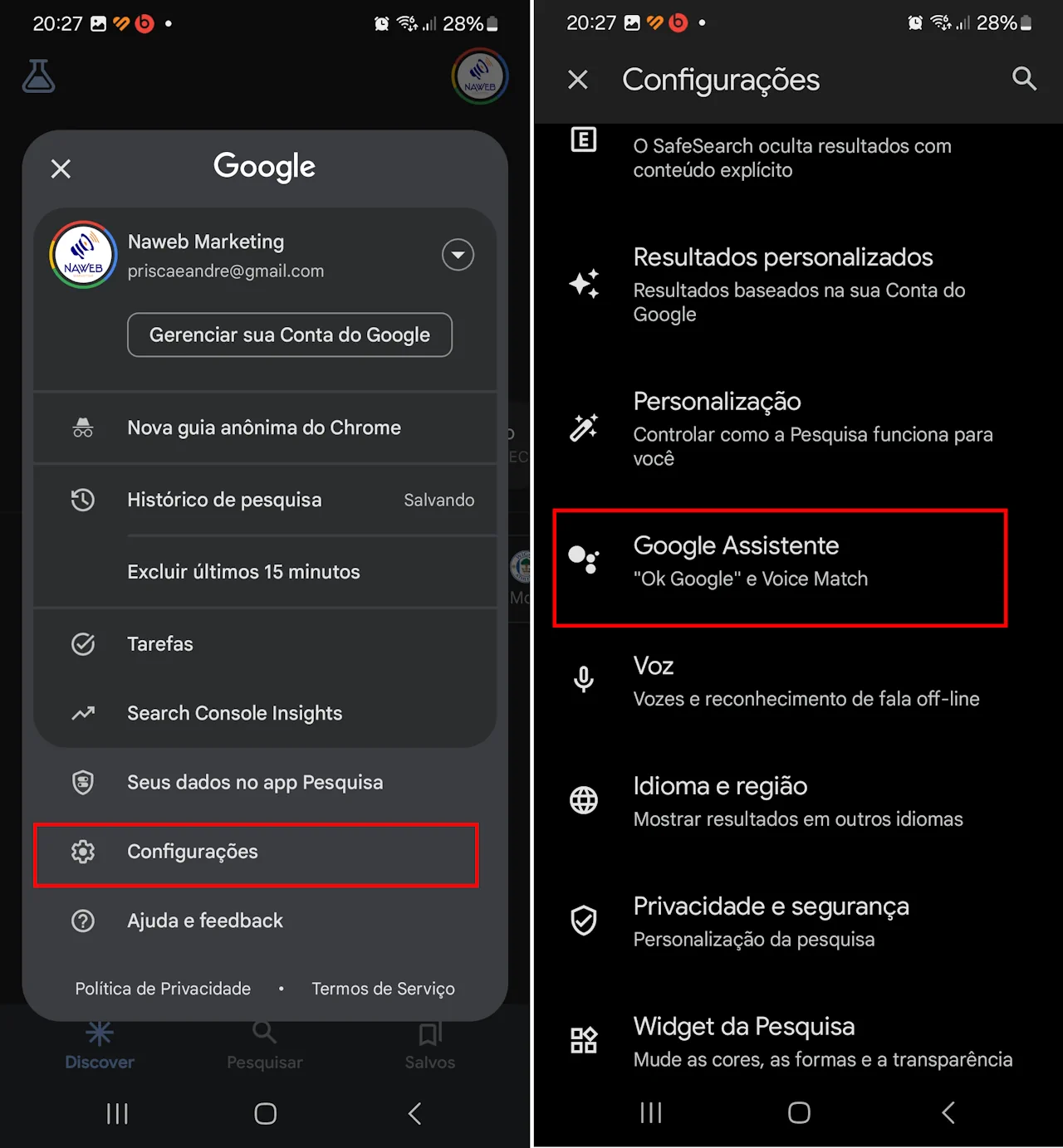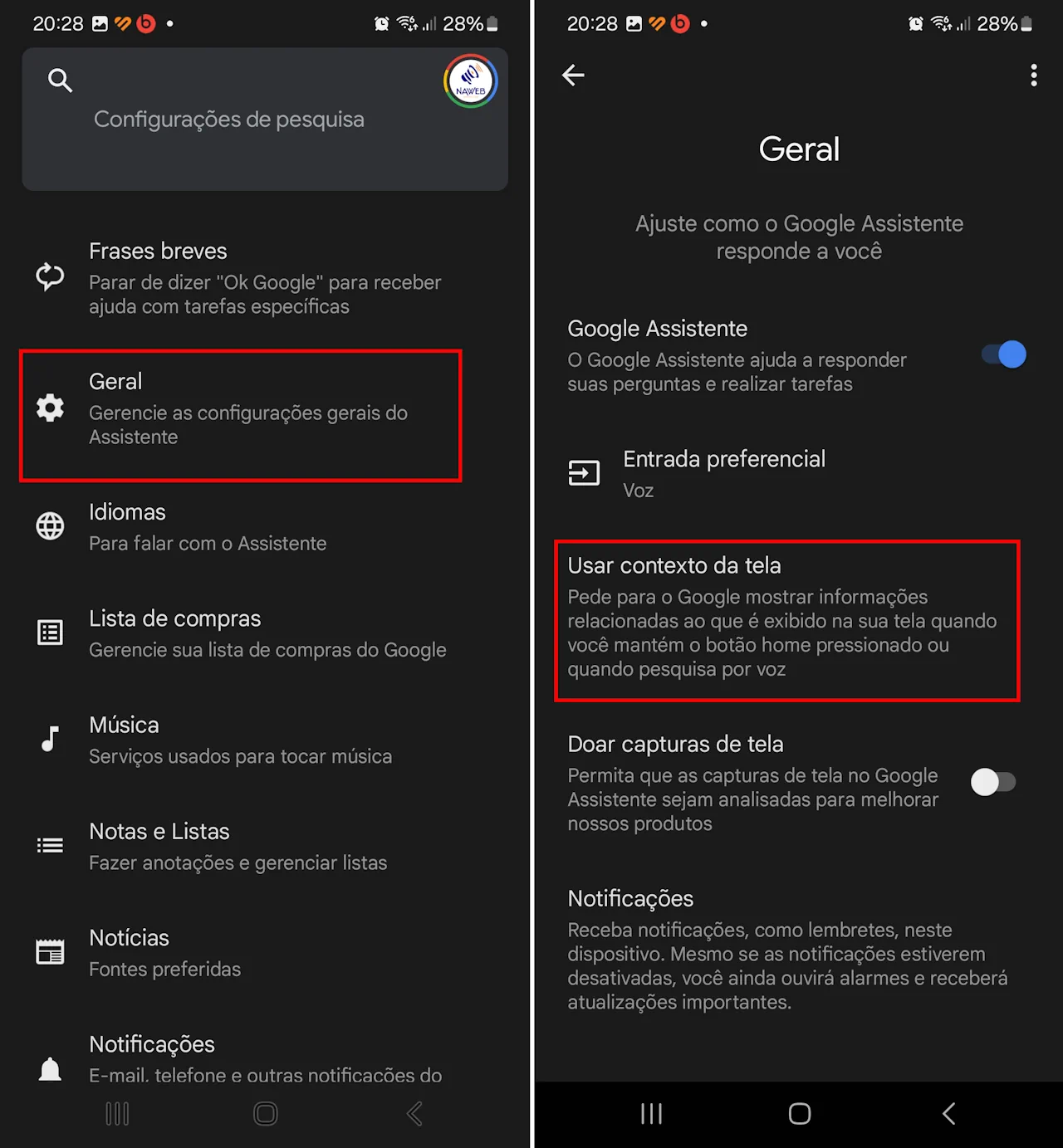Sabe quando você tenta tirar o print da tela do seu celular e aparece uma mensagem dizendo que está bloqueado? Isso é normal. Aplicativos como de bancos, de autenticação, abas anônimas e outras fazem isso de propósito para tentar proteger dados sensíveis dos usuários. É importante? Sim, mas as vezes é algo que você precisa, são seus dados e você não se importa. O que fazer?
Felizmente existe algumas alternativas para tirar print da telas em aplicativos que bloqueiam a função. Melhor: alternativas gratuitas!
Por que alguns apps bloqueiam a função de print?
Os desenvolvedores de aplicativos que lidam com informações confidenciais, como bancos e plataformas de pagamento, bloqueiam a função de captura de tela para proteger os dados pessoais dos usuários. Compartilhar essas capturas de tela poderia comprometer a segurança e privacidade das pessoas. Além disso, aplicativos de streaming também bloqueiam a função de print para evitar a pirataria dos conteúdos.
1. Como Capturar Screenshots Usando o Google Assistente no Android: Um Guia Passo a Passo
Capturar screenshots em alguns aplicativos pode ser um desafio, mas com o Google Assistente, você pode contornar essas restrições. Siga este guia passo a passo para aprender como usar o Google Assistente para tirar screenshots no seu celular Android.
Tempo total: 2 minutos
Leia também:
-
Abra o Aplicativo do Google
Abra o aplicativo do Google no seu celular Android. Você pode encontrá-lo na tela inicial ou na gaveta de aplicativos.
-
Acesse as Configurações do Google
Toque no ícone da sua foto do perfil, geralmente localizado no canto superior direito, e selecione “Configurações” no menu que aparece
-
Navegue até o Google Assistente

Dentro das configurações, encontre a opção “Google Assistente”. Isso pode estar localizado em diferentes seções dependendo da versão do aplicativo, mas geralmente está presente nas configurações principais.
-
Configure as Preferências Gerais
Dentro das configurações do Google Assistente, vá para “Geral”. Aqui, procure pela opção “Usar contexto da tela” e selecione-a.
-
Ative a Captura de Tela

Dentro de “Usar contexto da tela”, você verá a opção “Usar captura de tela”. Ative essa opção para permitir que o Google Assistente capture a tela do seu dispositivo.
-
Abra o Aplicativo Desejado
Volte à tela inicial e abra o aplicativo no qual deseja tirar o screenshot.
-
Inicie o Google Assistente
Segure o botão “Home” por alguns segundos para iniciar o Google Assistente.
-
Use o Comando de Voz
Toque no ícone de microfone no Google Assistente e pergunte em voz alta: “O que está na minha tela?”. O Assistente usará a função de captura de tela ativada para mostrar o conteúdo atual da tela.
-
Capture o Screenshot
Agora, você pode tirar o screenshot simplesmente tocando na opção apropriada na interface do Google Assistente.
-
Compartilhe onde Desejar
Após capturar o screenshot, o Google Assistente oferecerá opções para compartilhá-lo. Escolha o destino desejado e compartilhe sua captura de tela conforme sua preferência.
Agora você está pronto para capturar screenshots em aplicativos restritos usando o Google Assistente no seu Android. Lembre-se de que a disponibilidade e a localização de algumas opções podem variar com base na versão do aplicativo do Google no seu dispositivo.
Vale ressaltar que esse print não ficará disponível na galeria do seu celular, então é importante compartilhá-lo imediatamente.
2. AZ Screen Recorder
O AZ Screen Recorder é um aplicativo gratuito disponível na Google Play Store que tem como objetivo fazer gravações de tela, mas também pode te ajudar a tirar prints. Para usá-lo, siga essas instruções:
1. Faça o Download do AZ Screen Recorder
Acesse a Google Play Store e faça o download do AZ Screen Recorder.
2. Permita a sobreposição do AZ Screen Recorder
Após a instalação, certifique-se de permitir que o AZ Screen Recorder seja sobreposto a outros aplicativos do seu celular.
3. Localize o “Botão Flutuante”
Ao concluir a instalação, observe a presença de um “botão flutuante” no canto direito da tela.
4. Abra o Aplicativo com Restrições de Print
Abra o aplicativo com restrições de print, tocando no “botão flutuante”, e acesse o menu. Em seguida, vá para as “Configurações”.
5. Ative a Opção “Captura de Tela”
Dentro das configurações, ative a opção denominada “Captura de tela”.
6. Localize o Ícone da Câmera Fotográfica
Agora, um ícone de câmera fotográfica será exibido no lado esquerdo da tela.
7. Inicie a Captura de Tela
Toque no ícone da câmera e selecione a opção “Iniciar” para iniciar o processo de captura de tela.
8. Encontre o Print Salvo
O print capturado será salvo automaticamente na pasta “AzScreenRecorder” do seu telefone.
3. XRecorder
O XRecorder é outro aplicativo gratuito focado em gravações de tela, mas também oferece a opção de tirar prints. Siga esses passos para usá-lo:
1. Faça o Download do XRecorder
Faça o download do XRecorder na Google Play Store.
2. Ative o “Ícone Flutuante”
Após a instalação, ative o “ícone flutuante” nas configurações do XRecorder.
3. Permita a sobreposição de ferramentas
Certifique-se de permitir que as ferramentas do XRecorder se sobreponham a outros aplicativos.
4. Localize o Ícone de Câmera
Após a instalação, observe a presença de um ícone de câmera no lado direito da tela.
5. Acesse a “Caixa de Ferramentas”
Toque no ícone da câmera e acesse a “caixa de ferramentas” do XRecorder.
6. Selecione “Captura de Tela”
Dentro da “caixa de ferramentas”, escolha a opção “Captura de tela”.
7. Inicie a Captura em Apps Bloqueados
Uma pequena câmera alaranjada surgirá no lado esquerdo da tela. Quando desejar fazer um print em um aplicativo bloqueado, toque nessa câmera e confirme o procedimento em “Ok” e “Iniciar”.
8. Acesse e Compartilhe o Print
O print capturado estará disponível para compartilhamento imediato. Além disso, será salvo automaticamente na pasta “XRecorder0” da sua galeria.
4. Adobe Scan
Outra alternativa para conseguir imagens de aplicativos bloqueados é utilizar apps de scanner, como o Adobe Scan. No entanto, para essa opção, você precisará de dois celulares. Siga essas etapas:
1. Inicie o Adobe Scan no Dispositivo de Origem
Abra o Adobe Scan no dispositivo a partir do qual deseja realizar a digitalização.
2. Selecione “Documento” e Posicione o Outro Dispositivo
Escolha a opção “Documento” no Adobe Scan e posicione o segundo dispositivo no espaço entre as bolinhas azuis na tela.
3. Capture a Imagem e Faça Recortes, se Necessário
Tire a foto do documento pressionando o botão de captura. Faça recortes, se necessário, para ajustar a imagem conforme desejado.
4. Finalize com “Salvar PDF”
Após ajustar a imagem, selecione “Salvar PDF” no Adobe Scan para concluir o processo de digitalização.
Seguindo esses quatro passos, você conseguirá utilizar o Adobe Scan de maneira rápida e eficaz para digitalizar documentos.
Essas são algumas opções gratuitas que podem te ajudar a tirar prints de aplicativos bloqueados no seu celular Android. Lembre-se sempre de utilizar essas ferramentas de forma responsável e respeitar os direitos autorais.