Quando o assunto é gerenciamento de projetos, o Trello sem dúvidas é a melhor ferramenta para você usar. E nesse guia vamos aprender mais sobre ele e como usar suas funcionalidades.
- Cursos online gratuitos: 10 cursos de marketing digital
- lorem ipsum: para que serve e como usar [copie aqui o texto]
O que é o Trello?
O Trello é uma ferramenta que permite criar um quadro virtual com vários cartões ou cards e listas, gerenciando seus projetos e vendo eles em um quadro geral. Dessa maneira usando ele, você pode facilitar o trabalho de organização e progressão dos projetos.
Ele é inspirado em um gerenciamento de projeto muito conhecido, que é o Kanban. Nele a pessoa pode usar listas e cartões para organizar tarefas e o fluxo de trabalho. Você não é obrigado a usar da maneira que vamos ver aqui, a plataforma é bem aberta e permite usar para absolutamente qualquer coisa.
O Trello está disponível para celulares Android e iOS, você pode clicar no seu sistema operacional e instalar no seu dispositivo móvel. Além disso, clicando aqui, você pode usar o Trello em formato Web para gerenciar seus projetos. Vamos começar a aprender a usar a ferramenta abaixo.
Como criar quadros no Trello?
Logo que faz o cadastro no site, ou no aplicativo, você será redirecionado para um painel, onde poderá criar seus quadros para os projetos. No plano gratuito, a limitação é de até 10 quadros, clique em criar novo quadro como mostrado abaixo.
Leia também:
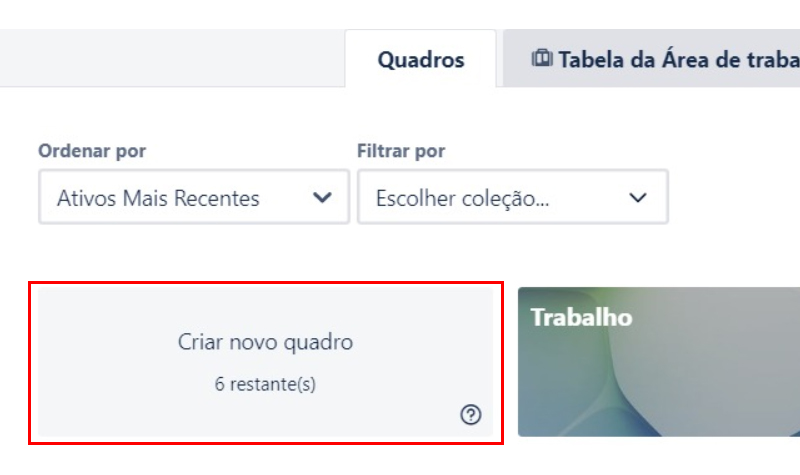
Logo em seguida insira o nome do seu quadro, e clique em Criar quadro.
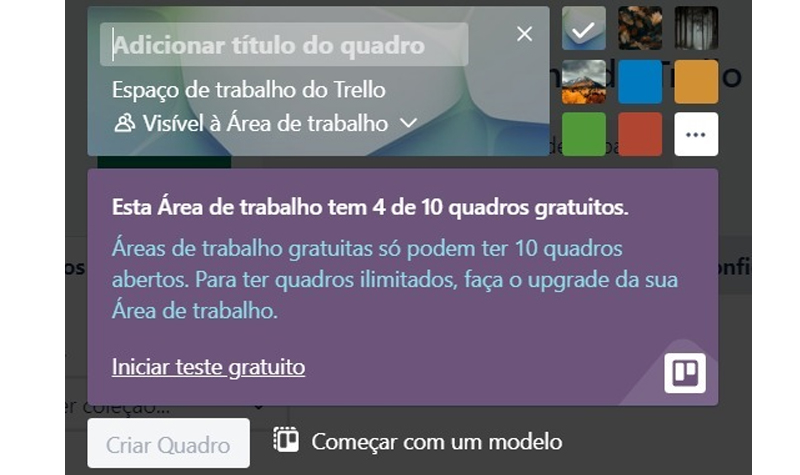
Na nova página, você verá o quadro completo, onde poderá criar cartões e listas de definições de seus projetos. Vamos aprender abaixo, como criar cada um deles de modo fácil no Trello.
Como criar cards e listas no Trello?
Abrindo seu quadro geral, você pode clicar em Adicionar lista ou Adicionar outra lista. Nele você pode inserir o nome da sua lista que será exibido, e dentro dela, clique em Adicionar cartão.
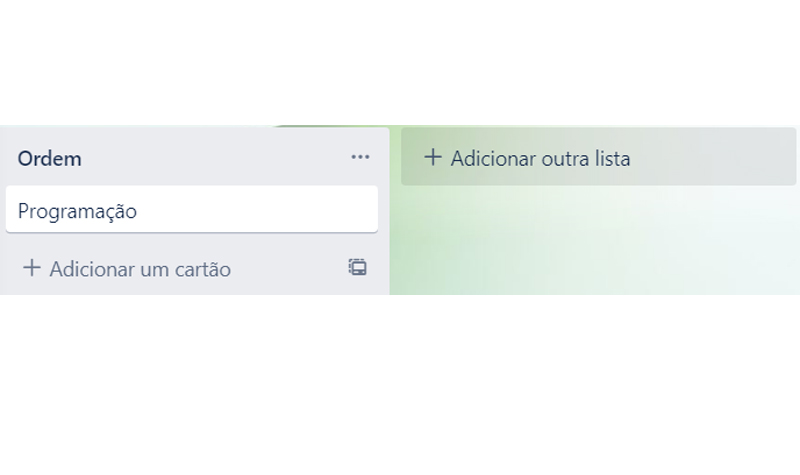
Na nova página é possível adicionar uma descrição do que envolve aquele cartão. Além disso, é possível fazer um descritivo das atividades dentro do cartão.
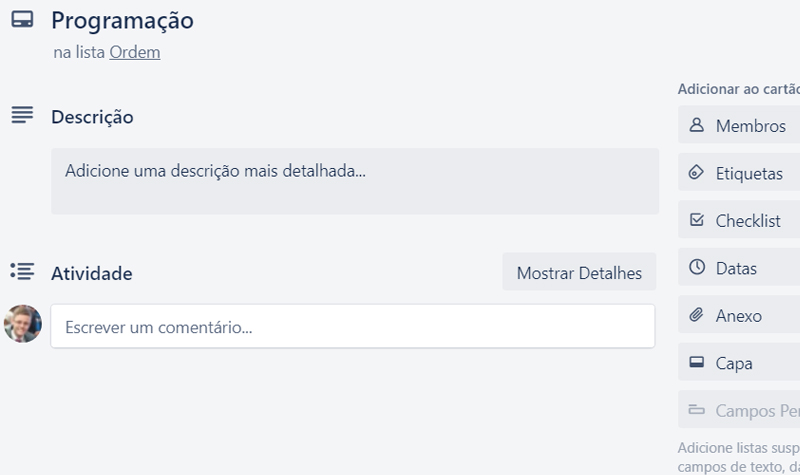
Além dessas opções dentro de um cartão existe muitas outras funcionalidades, como adicionar outras pessoas, colocar power ups e muito mais. Vamos aprender mais sobre isso abaixo.
Como adicionar pessoas?
Os recursos dos cartões Trello, são o grande diferencial que facilita mais ainda no gerenciamento. Se você está trabalhando com uma equipe, todos vão poder ver o desenvolvimento e saber o andamento das coisas. No próprio cartão você pode clicar no botão Membros.
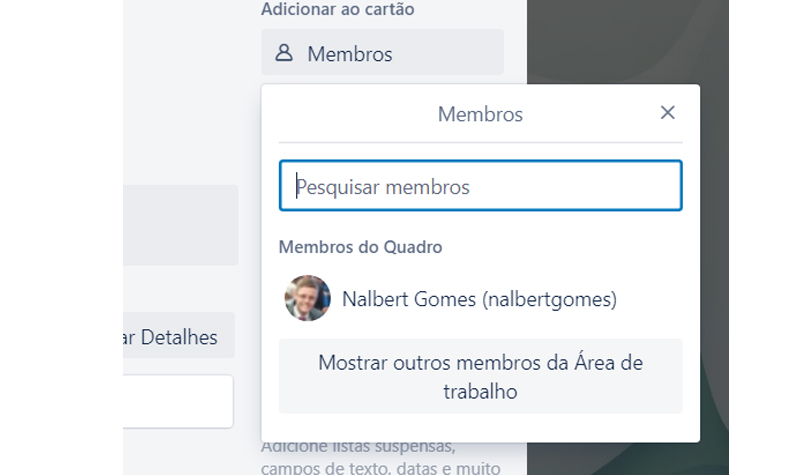
Ao tocar nesse botão insira o nome do usuário no Trello, ou você pode colocar o e-mail dele também. Logo depois, o usuário receberá o convite por e-mail e poderá ingressar no painel de modo fácil.
Sempre que tiver alguma atualização o membro receberá notificações, e poderá fazer comentários, ou até mesmo interagir dependendo do nível que você dê.
Além de inserir membros, você pode colocar datas de validade no cartão, para que pressione a produtividade e encoraje os usuários a entregarem o projeto no tempo. Para inserir uma data, abra o cartão e clique em Datas, escolha a data no calendário e adicione ela.
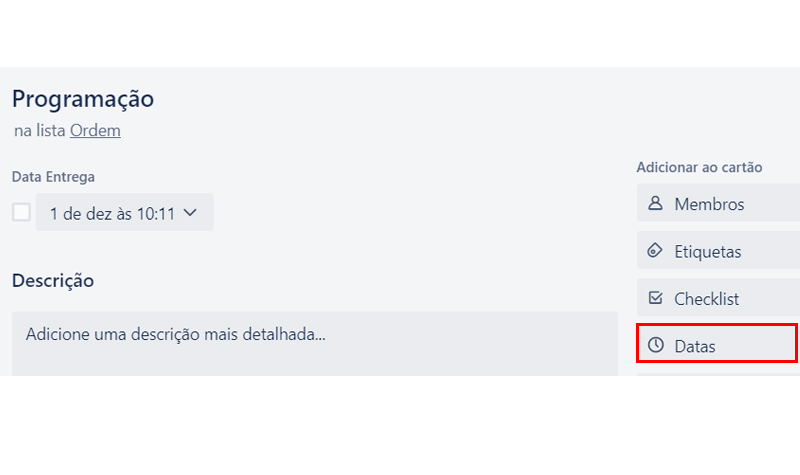
Logo depois será exibido no cartão a data de Entrega que foi estabelecida pelo gestor dos projetos.
No gerenciamento em si, pode ser uma boa ideia adicionar etiquetas, mudar os cartões por cor, para ficar mais fácil identificar cada passo.
Como adicionar etiquetas aos seus cards?
Deixar todos os cartões com a mesma cor, pode gerar bagunça visual e causar uma desorganização maior do que uma organização. Então usar etiquetas pode ajudar todos a entenderem em que parte estão do projeto, e também se localizar facilmente.
Se não quiser usar cores, pode usar outros tipos de etiquetas. Para ter acesso a elas, entre no seu cartão e toque sobre o botão etiquetas.
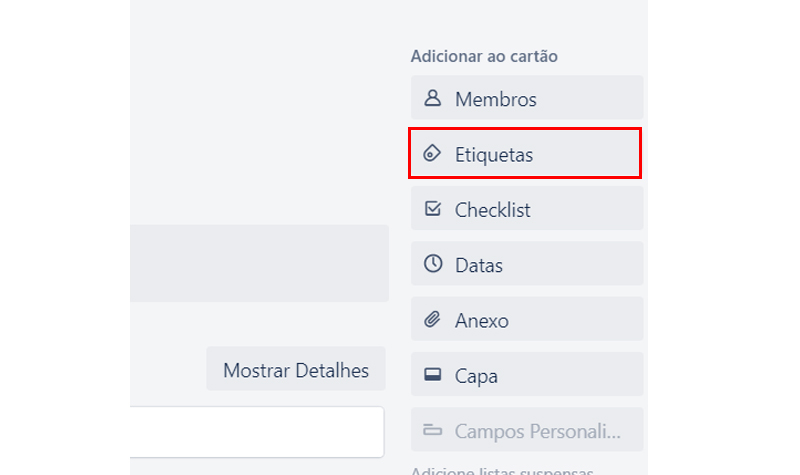
Clicando nele, será aberto um catálogo de cores e outras opções para você personalizar seus cartões.
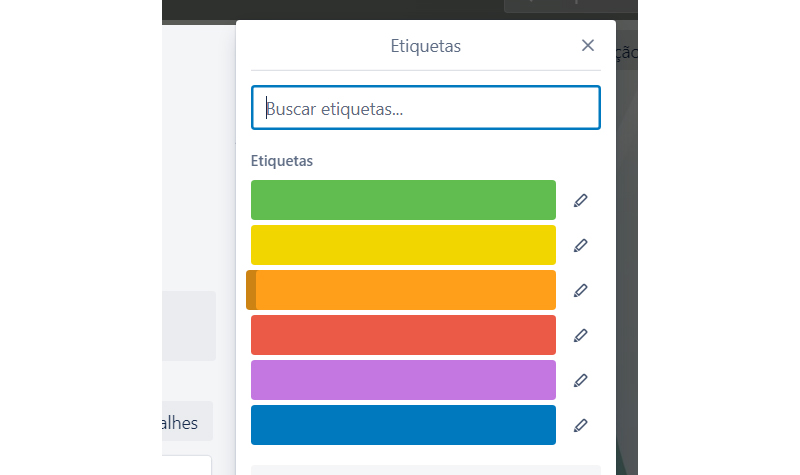
Programas e recursos de terceiros podem servir como power ups e trazer diferenciais e ainda mais recursos ao seu painel geral. Vamos ver abaixo, como inserir power ups e usar eles nos seus cartões.
Colocando Power ups nos cards
Colocar Power ups é um processo muito fácil, você só precisa abrir seu cartão e clicar em adicionar Power up como mostrado na imagem.
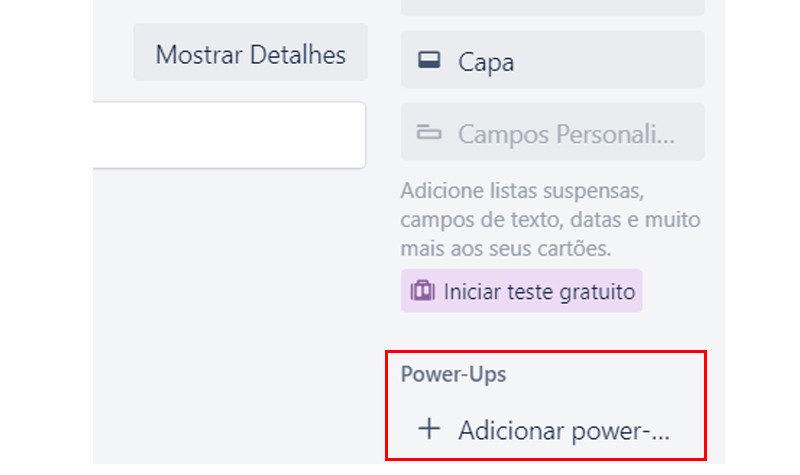
Logo em seguida, você será levado para uma espécie de loja com vários para você adicionar. Entre nossas sugestões, você pode adicionar power ups como o Gmail, o Calendário e muito mais. Todos esses recursos, ajudam a interagir mais com as pessoas e trazer mais facilidades.
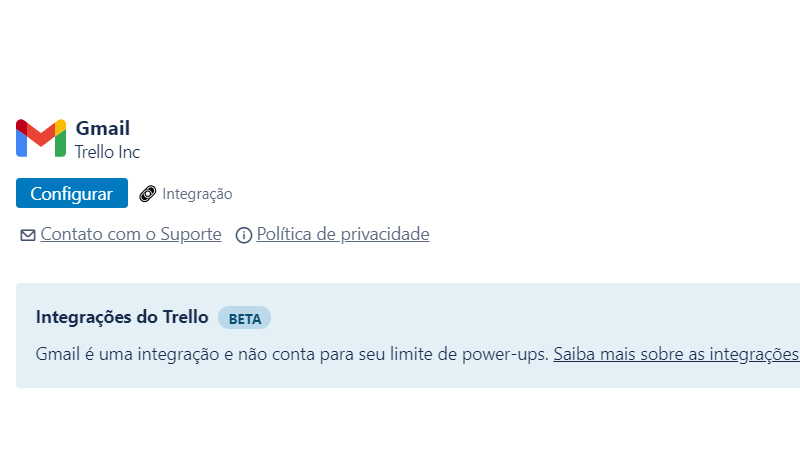
Você pode enxergar o fluxo de trabalho e definir projetos com outros, além de medir a produtividade. Com a loja aberta, você pode escolher o power up e clicar em Configurar e depois na nova página clique em Instalar. Configure o power up no Trello e use ele como um recurso a mais.
Com todas essas dicas, você poderá gerenciar seus projetos, com facilidade e muitas ferramentas. Agora diga para nós, você já usa essa plataforma nos seus projetos? Conheceu algo novo que não sabia? Diga para nós nos comentários.








