Por padrão, o Chrome deve solicitar que você salve qualquer senha nova ou atualizada inserida em um site. Dessa forma, o preenchimento automático pode agilizar o login em sites. Se o Chrome não oferecer o salvamento de suas senhas, veja como você pode consertar.
1. Habilite o salvamento de senha
Se o Chrome não solicitar que você salve as senhas, pode ser que o recurso esteja desativado. Para ativar o salvamento de senha no Chrome, clique no ícone de três pontos no canto superior direito e selecione Senhas e preenchimento automático > Gerenciador de senhas do Google.
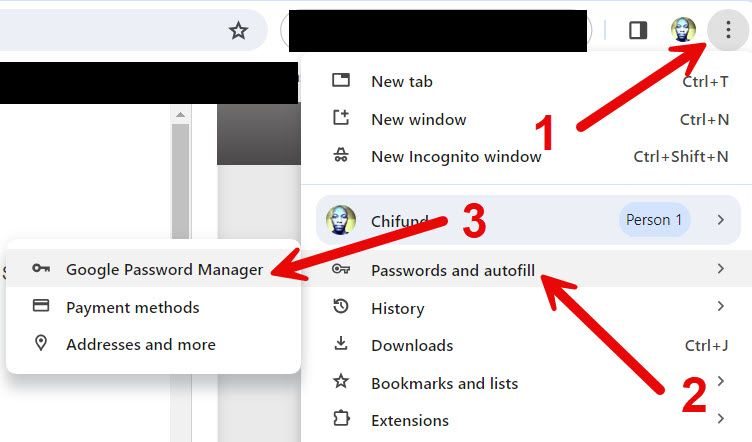
Leia também:
Clique em “Configurações” no menu do lado esquerdo para abrir a página de configurações do Gerenciador de senhas do Google. Em seguida, clique no botão de alternância ao lado de “Oferecer para salvar senhas” para ativá-lo.
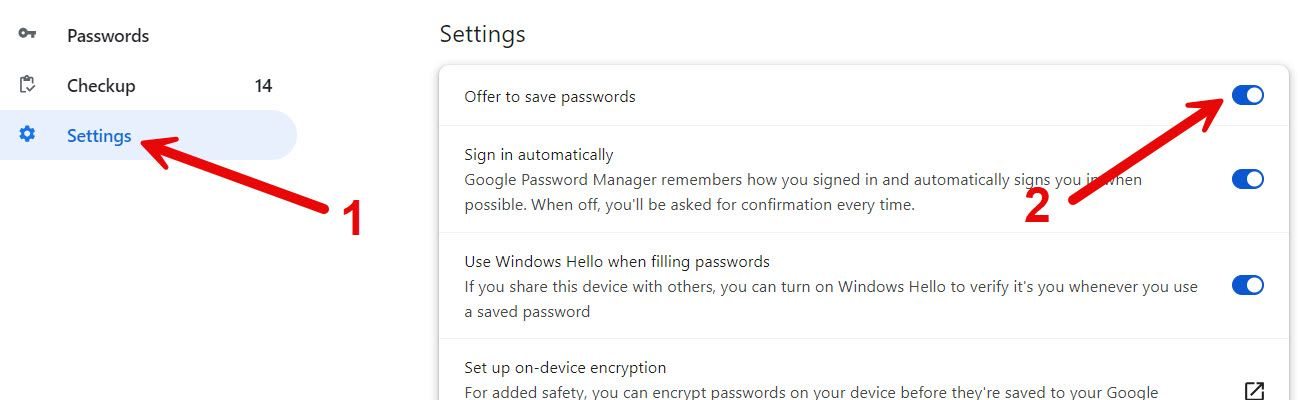
Agora o Chrome solicitará que você salve as senhas novamente.
2. Verifique a lista de “aplicativos e sites recusados”
Se o Chrome solicitar que você salve senhas em alguns sites e não em outros, pode ser que os sites problemáticos estejam na lista de aplicativos e sites recusados no Gerenciador de senhas do Google. Isso pode acontecer se você clicar em “Nunca” em vez de “Salvar” no prompt solicitando que você salve a senha. Remover o site da lista resolverá o problema.
Para remover um site da lista de aplicativos e sites recusados, vá para a página de configurações do Gerenciador de senhas do Google clicando no ícone de três pontos e navegando até Senhas e preenchimento automático > Gerenciador de senhas do Google. Role para baixo até a seção Aplicativos e sites recusados e procure o site. Se estiver na lista, clique no ícone “X” à direita para removê-lo.
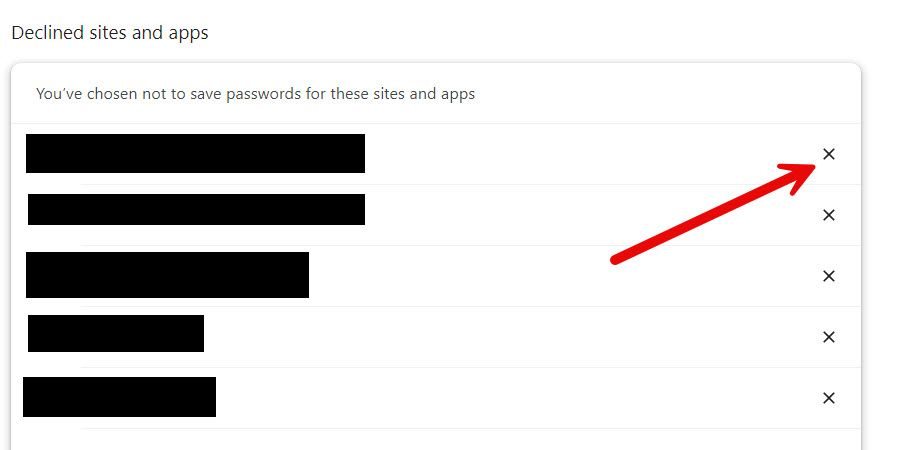
Ao visitar o site, o Chrome deverá perguntar se você deseja salvar a senha.
3. Atualize o Google Chrome
Se tudo estiver bem no Gerenciador de senhas do Google, mas o Chrome ainda não estiver salvando as senhas, o problema pode ser um bug. Antes de ajustar ainda mais as configurações, tente atualizar o Google Chrome para ver se isso resolve o problema. Um dos motivos pelos quais o Google lança essas atualizações é para corrigir problemas como esses.
Para atualizar manualmente o Chrome, clique no ícone de três pontos no canto superior direito e clique em “Configurações” no menu. Role para baixo e selecione “Sobre o Chrome” no menu do lado esquerdo. O Chrome agora será atualizado se uma atualização estiver disponível.
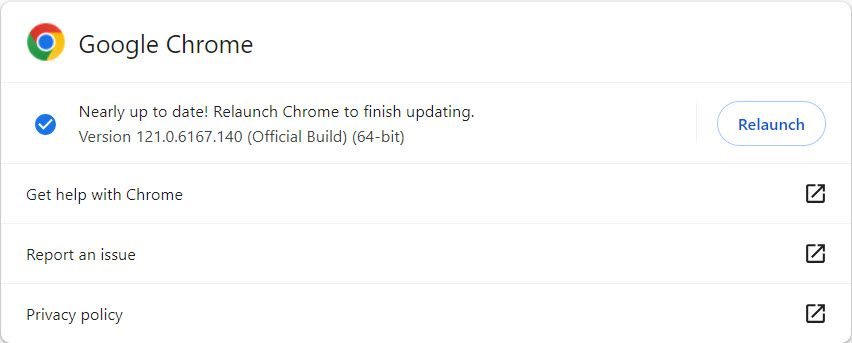
Reinicie o Chrome para finalizar o processo de atualização. Esperançosamente, agora você poderá salvar senhas.
4. Desative as extensões do navegador
Se você instalou muitas extensões do Chrome, é possível que uma delas esteja impedindo você de salvar senhas. Para descobrir, desative todas as extensões do Chrome e verifique se você consegue salvar as senhas novamente. Em seguida, tente habilitá-los um por um para ver qual deles é o culpado.
Para desativar uma extensão, clique em “Extensões” (o ícone da peça do quebra-cabeça) na barra de ferramentas ao lado da barra de endereço. Em seguida, clique em “Gerenciar extensões” no menu.
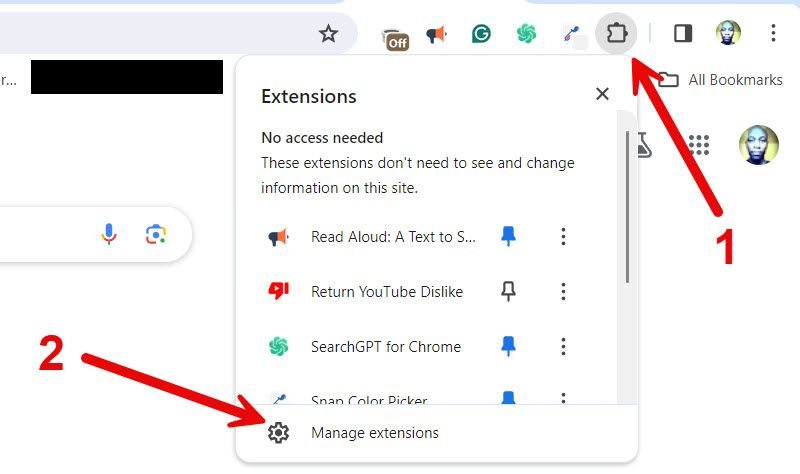
Em seguida, clique no botão de alternância no canto inferior de uma extensão para desativá-la. A alternância ficará cinza quando desativada.
Agora, verifique se você consegue salvar senhas sem problemas.
5. Limpe o cache do navegador
Quando o cache do Chrome fica corrompido, o navegador pode não funcionar corretamente. Este pode ser o motivo pelo qual o Chrome não está solicitando que você salve senhas. Você pode corrigir isso limpando o cache do Chrome.
Para limpar o cache, clique no ícone de três pontos no canto superior direito e selecione “Limpar dados de navegação” no menu. Marque a caixa de seleção “Imagens e arquivos em cache” e clique em “Limpar dados” para excluir o cache.
Você não precisa limpar os cookies, porque eles armazenam apenas suas credenciais de login e preferências para sites específicos. Eles não afetam a forma como o Chrome salva as senhas.
6. Corrija um perfil corrompido do Google Chrome
Se o cache não estiver corrompido, pode ser que o seu perfil do Chrome esteja. Isso pode ser causado pelo uso de configurações ou sinalizadores experimentais, uma versão desatualizada do Chrome, extensões incompatíveis ou qualquer outra coisa que possa corromper os dados do seu PC. Para corrigir isso, tente remover seu perfil do Chrome e adicioná-lo novamente.
Para fazer isso, clique na foto do seu perfil no canto superior direito. No menu, clique em “Gerenciar perfis” (o ícone de engrenagem) próximo ao título “Outros perfis”.
Na tela inicial do Chrome, clique no ícone de três pontos no canto superior direito do perfil que deseja remover e selecione “Excluir”.
Um pop-up aparecerá. Confirme que deseja remover o perfil clicando em “Excluir”. Lembre-se de que isso também excluirá seu histórico de navegação, métodos de login, favoritos e dados de preenchimento automático.
Para adicionar novamente o perfil, clique em “Adicionar” (o ícone de adição) na tela inicial. Em seguida, siga as instruções para fazer login na sua conta do Google novamente.
7. Redefinir o Google Chrome
Se você tentou todas as opções acima e o Chrome ainda não está solicitando que você salve as senhas, tente redefinir o aplicativo. Lembre-se de que isso apagará todos os dados do Chrome, incluindo configurações, preferências, personalizações e perfis de usuário.
Para redefinir o Google Chrome, clique no ícone de três pontos no canto superior direito e selecione “Configurações”. Clique em “Redefinir configurações” no menu do lado esquerdo e, em seguida, clique em “Restaurar configurações para o padrão original” à direita.
No pop-up, confirme sua decisão clicando em “Redefinir configurações”.
7. Adicione a senha manualmente
Se o Chrome não solicitar que você salve as senhas, você poderá adicionar uma manualmente. Para fazer isso, abra o Gerenciador de senhas do Google e clique em “Adicionar” ao lado do título Senhas.
Digite o URL do site, nome de usuário e senha e clique em “Salvar”.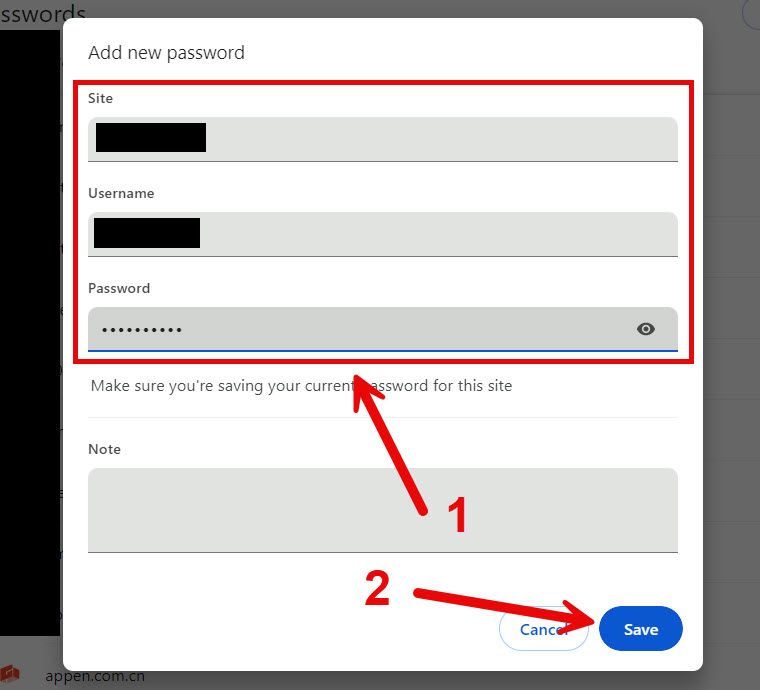
O preenchimento automático do Chrome agora usará essas informações para fazer login no site rapidamente.
A capacidade do Chrome de salvar senhas economiza muito tempo. Se não estiver funcionando para você, pode rapidamente se tornar frustrante, especialmente se você tem tendência a esquecer ou gosta de alterar suas senhas regularmente. Esperançosamente, o recurso de salvamento de senha do Chrome funciona para você agora.
e mantenha a mesma estrutura do artigo e manter as mesmas headtags titles html.O texto precisa estar escrito em portugues e com informativo e noticioso, pois se trata de uma notícia. só termine se a quantidade de palavras for próxima a quantidade de palavras do texto original. O primeiro paragrafo precisa ser uma metatag descritption com no máximo 165 caracteres em negrito
Com informações

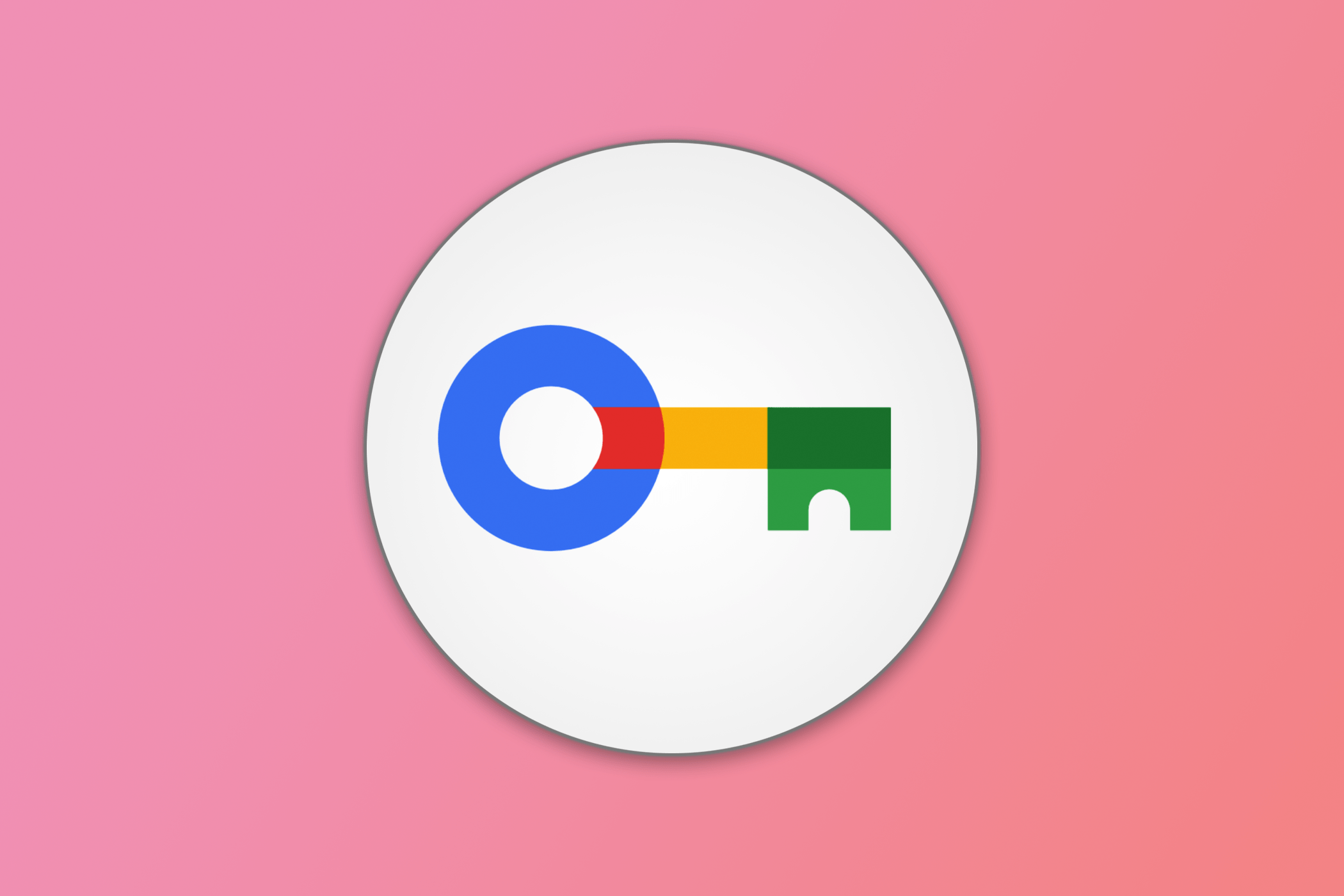


![[Review] Porque escolhi o Microsoft Edge Chromium e abandonei o Chrome 10 [Review] Porque escolhi o Microsoft Edge Chromium e abandonei o Chrome 7](https://tekimobile.com/wp-content/uploads/2019/12/microsoft-edge-chromium-review-300x169.jpg)



