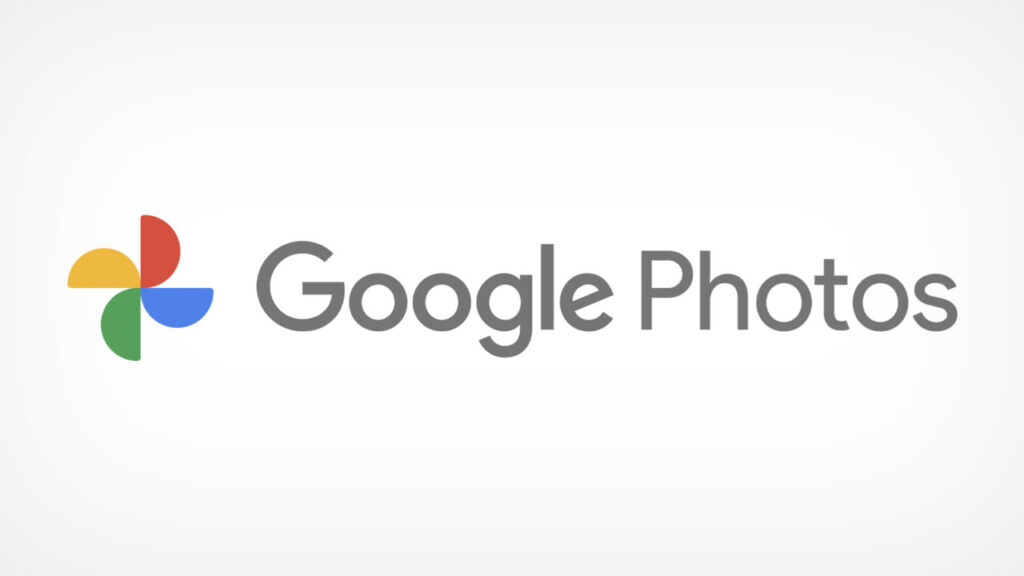Existe uma seção de criações não salvas do Google Fotos que são colagens feitas pela própria plataforma utilizando suas fotos. Acontece que se você não utiliza muito o aplicativo pode acabar perdendo essas criações e elas ficam meio que “escondidas” dentro da sua conta.
- Agora dá para anotar em PDFs no Google Drive, aprenda como
- Google Fotos: 15 truques para tornar-se mestre no app
Como ver criações não salvas do Google Fotos
Os usuários do Google Fotos estão acostumados a encontrar criações da plataforma em que são feitas a partir da galeria de imagens carregadas no aplicativo. Essas criações automáticas podem ser formadas por vídeos, colagens, álbuns com fotos semelhantes e locais em comum e animações com fotos e vídeos.
De tempos em tempos o Google Fotos aparecerá com essas novas produções automáticas, onde você tem a opção de salvá-las no dispositivo. Se optar por não as salvar, as criações não salvas do Google Fotos podem ocupar um espaço de armazenamento em nuvem que pode ser importante mais tarde.
Dessa forma, apagar essas sugestões do Google não utilizadas é uma boa forma de manter seu armazenamento limpo. É claro que isso não é possível através do aplicativo do Google, obrigando o usuário a se redirecionar a página do Google Fotos e entrar com sua conta Google para excluir essas criações.
Com isso em mente, ver criações não salvas do Google Fotos pode ser um desafio um pouco complicado para usuários de celulares, mas tudo pode ser resolvido com um bom guia de acesso para visualizar esse conteúdo gerado automaticamente. Ao encontrar criações indesejáveis, você poderá as apagar permanentemente.
Leia também:
Sendo assim, confira o passo a passo de como você pode ver criações não salvas do Google Fotos e como apagá-las da plataforma.
- Acesse o site do Google Fotos através do seu navegador no computador ou dispositivos móveis.
- Confira se você está logado em sua conta no canto superior à direita do site, onde deve aparecer uma miniatura da sua foto de perfil ou letra inicial do seu nome. Caso o oposto, logue em sua conta do Google para visualizar as criações da sua conta logada no celular.
- Ainda na tela inicial do Google Fotos, toque sobre a engrenagem no canto superior à direita ou no menu lateral a esquerda, nomeado como “Configurações” que o levará justamente para as configurações de sua conta e outras opções da plataforma.
- Agora, em configurações, procure por “Sugestões” e selecione a flecha direcionado para baixo ao seu lado direito para exibir as opções desse seção em particular.
Imagem: Bruno/ Tekimobile - Toque sobre a opção de “Criações não salvas” para prosseguir e ver criações não salvas do Google Fotos que você não aprovou ou ignorou no aplicativo.
Imagem: Bruno/ Tekimobile - Quando encontrar as criações não salvas do Google, você as visualizará enfileiradas na seção de “criações não salvas”. Aqui você tem três opções distintas:
Imagem: Bruno/ Tekimobile - Salvar – Essa opção permitirá que você salve a colagem ou qualquer outro tipo de criação feita pela plataforma.
- Compartilhar – Selecionando essa opção você poderá compartilhar a criação do Google em suas redes sociais, ou através do Gmail compartilhado com sua conta no Fotos.
- Excluir permanentemente – Opção revelada apenas ao tocar sobra a parte superior da foto revelando um ícone de três pontos na vertical, onde ao selecioná-lo exibirá a opção de excluir permanentemente a foto. Assim como o nome diz, você irá excluir a criação selecionando essa opção e confirmando.
Pronto! Isso é tudo o que você precisa fazer para ver as criações não salvas do Google Fotos. Como dissemos no começo desse artigo, as criações tendem a ser uma maneira divertida do Google Fotos “reciclar” as fotos antigas armazenadas na plataforma, mas essas criações acabam ocupando um espaço que pode ser útil.
As fotos que foram geradas automaticamente e você não tem a menor intenção de usá-las, recomendamos que as apague para que outras possam vir. Caso não queira as criações do Google, você pode desabilitar a opção de criações através do caminho “Configurações > Sugestões > Criações” desativando o interruptor ao seu lado direito.
E assim concluímos com o artigo sobre o Google Fotos. Para mais dicas e informações como essa, acesse os links recomendados no começo desse artigo.