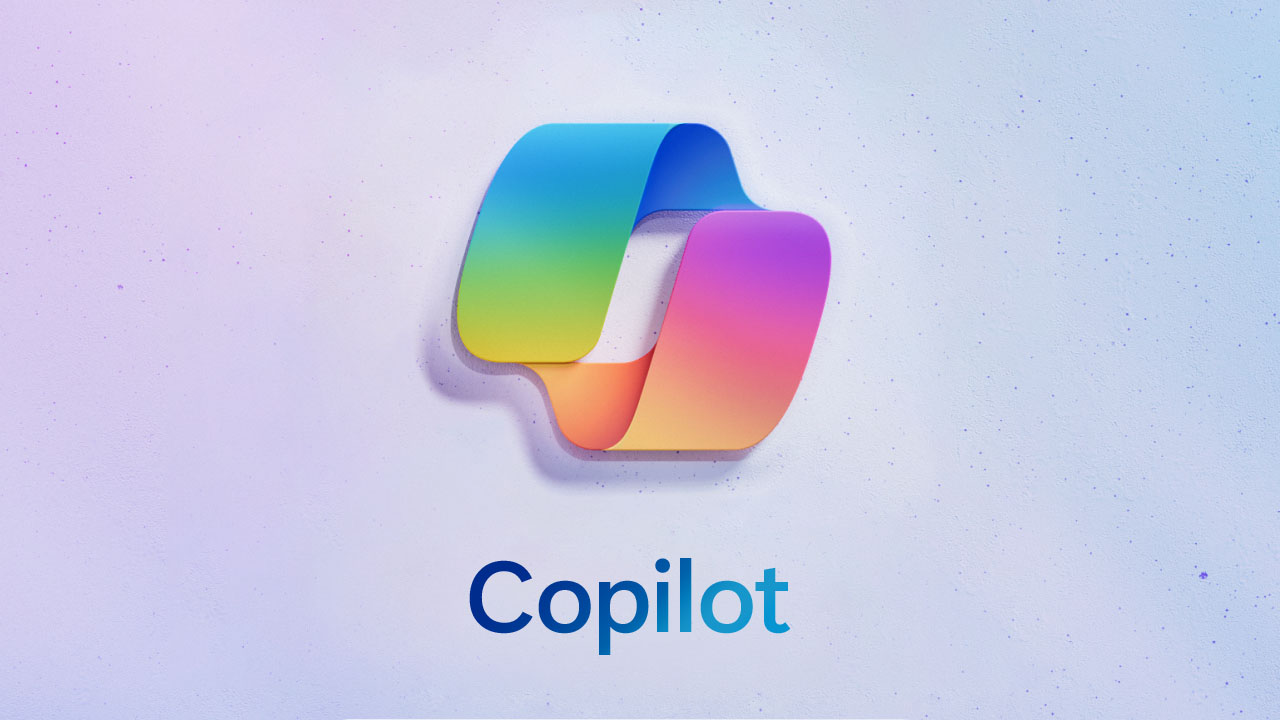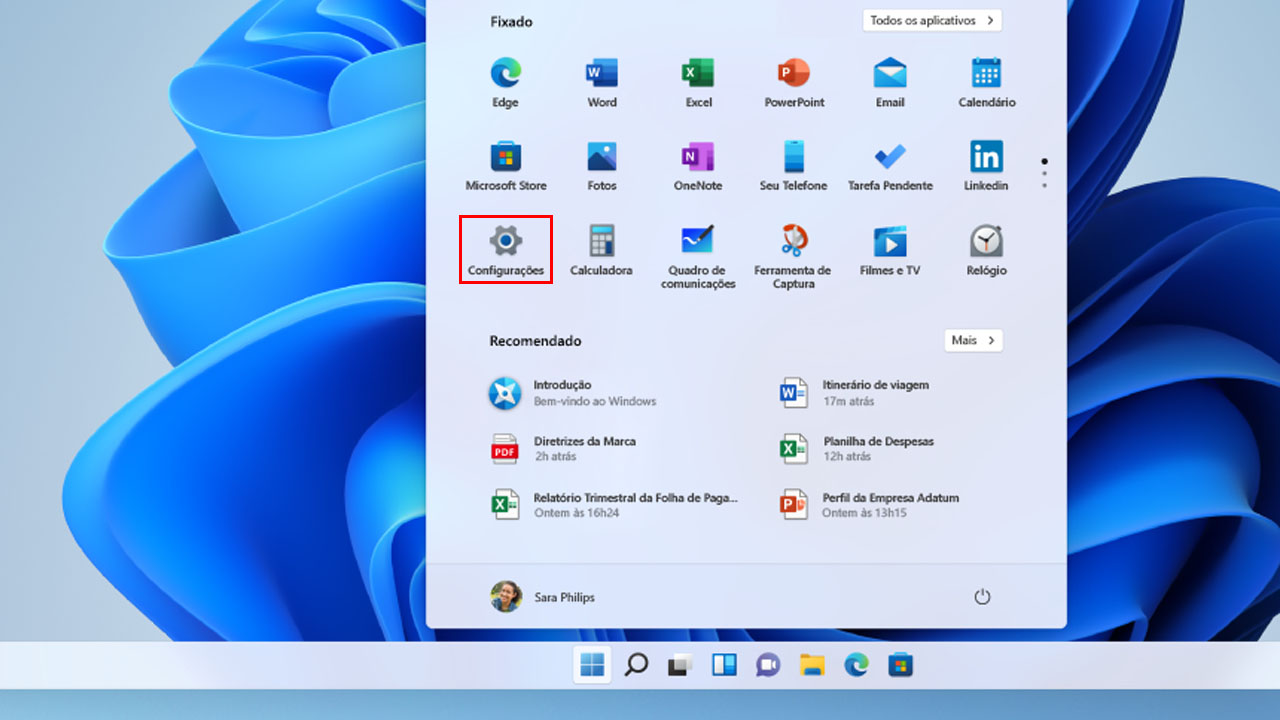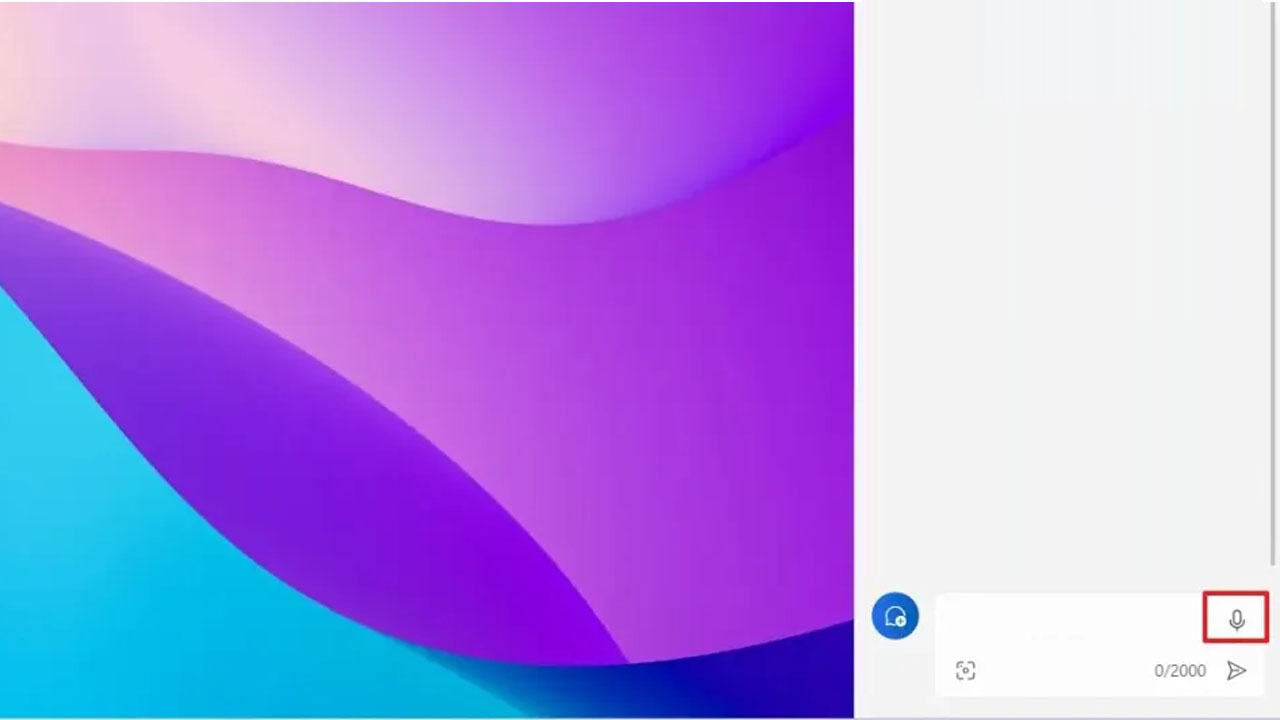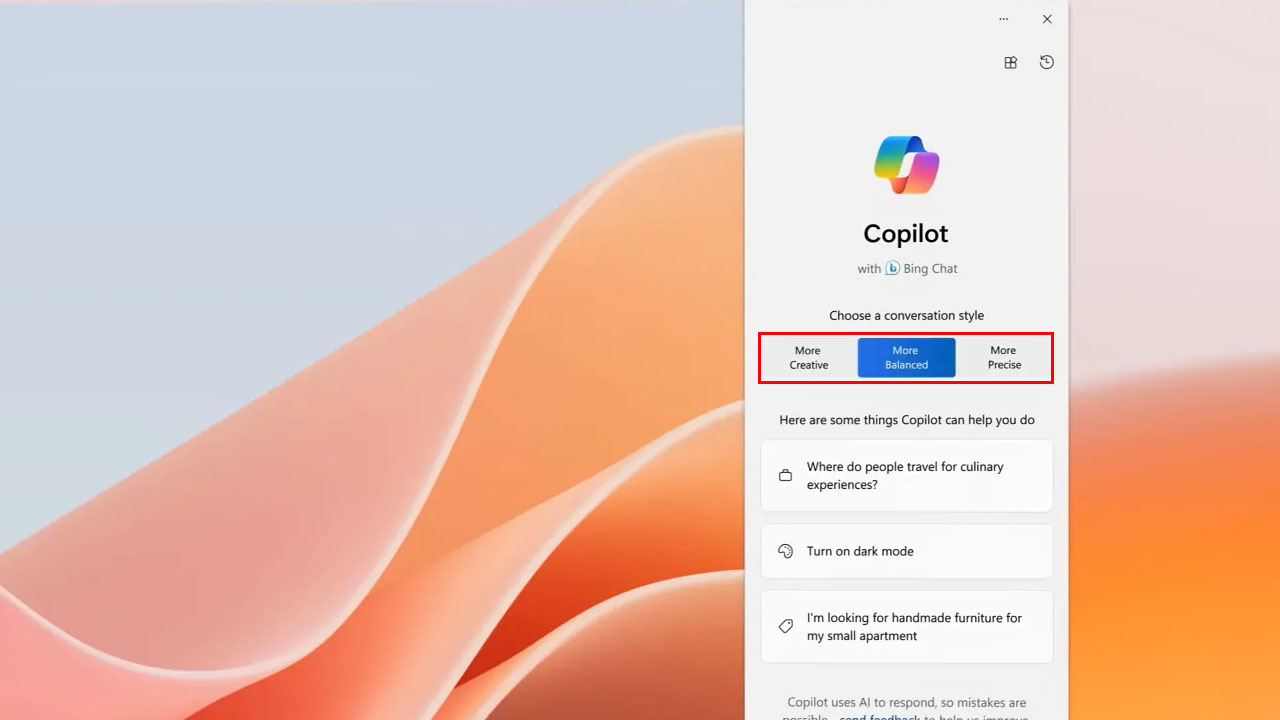O Windows 11 Copilot possui muitos recursos que podem ser aproveitados, e assim você poderá melhorar ainda mais sua experiência no sistema da Microsoft. Vamos ver abaixo várias coisas que podem ser feitas em poucos passos.
Windows 11 Copilot: 10 melhores dicas e truques de uso
1. Tirando o botão da barra de tarefas e utilizando um atalho
Para aqueles que gostam de utilizar atalhos do teclado, é possível desativar o botão do recurso em si e substituir ele por um atalho. Vamos ver abaixo como você pode fazer isso.
-
Acessando as configurações

Abra o menu do seu Windows 11, e clique no ícone de Configurações, para acessar o recurso. Logo em seguida vá em Barra de tarefas, e procure a opção de personalização, nela você verá a ferramenta Windows 11 Copilot.
-
Usando o atalho
Depois de seguir os passos que vimos na primeira etapa, o botão já não será exibido na barra de tarefas. Dessa maneira, você terá se livrado do ícone que lhe incomodava, para abrir a funcionalidade, use o atalho Windows + C.
Depois de seguir esses passos, você terá mais facilidade de acessar a funcionalidade. Agora vamos ver abaixo mais algumas coisas para se fazer com o Windows 11 Copilot.
Leia também:
2. Pesquisa por voz
Para aqueles que não são fãs de escrever, é possível pesquisar ou realizar diversos comandos no Copilot através da sua própria voz. Para fazer uso dessa funcionalidade da ferramenta, siga os passos abaixo:
- Clique no botão Copilot ou use o atalho Windows + C
- Clique no ícone do microfone no canto superior direito.

(Imagem: Pureinfotech) - Use sua voz para pesquisar o que deseja e pronto!
Com esses passos realizados, o próprio Windows 11 Copilot processará sua voz, e exibirá a resposta. Tudo isso com a garantia, que nenhum conteúdo é enviado para os servidores da Microsoft.
Outra coisa interessante, é que provavelmente você receberá a resposta em voz, já que a sua pergunta foi feita por voz.
3. Mude as configurações com o Windows 11 Copilot
O Copilot se trata de um recurso com profunda integração ao Windows 11. Dessa maneira, é possível realizar muitas tarefas como alterar as configurações de sistema. Para aprender como fazer isso, siga os passos abaixo:
- Clique no botão Copilot ou utilize o atalho Windows + C.
- Digite um comando como por exemplo: “Ativar o Bluetooth” ou “Mudar para o modo escuro“
- Caso seja possível realizar o comando dado, será exibido uma janela, basta apertar no Sim e pronto!
Com esses passos simples e em poucos minutos, você poderá mudar o que deseja no computador. Tudo isso pedindo para o Windows 11 Copilot, sem precisar seguir passos extensos.
4. Inicie aplicativos
Além de mudar as configurações do computador, para aqueles que desejam, é possível abrir qualquer aplicativo com ajuda do próprio Windows 11 Copilot. Para isso, siga os passos abaixo:
- Clique no botão Copilot ou utilize o atalho Windows + C.
- Digite um comando como por exemplo: “Abrir o Microsoft Edge” ou “Abrir o Paint“
- Clique no botão Sim e pronto, o próprio aplicativo será aberto sem dificuldades.
Como visto até aqui, o Windows 11 Copilot executa muitas tarefas simples. Vamos conhecer mais algumas delas abaixo, porém, depois vamos nos aprofundar um pouco mais além.
5. Faça capturas de tela
É verdade que essa é uma tarefa extremamente simples, que pode ser feita até mesmo com um toque de botão. Porém, para aqueles que gostam de explorar inteligências artificiais, vão gostar de testar esse recurso no Windows 11 Copilot. Vamos ver mais sobre isso abaixo:
- Clique no botão Copilot ou utilize o atalho Windows + C.
- Digite o comando: “Faça uma captura de tela”
- E para a sua surpresa ele não fará a captura, em vez disso ele te ensinará como fazer utilizando recursos do próprio sistema.
Até aqui, vimos muitos recursos simples que o Windows 11 Copilot pode ajudar. Porém, agora vamos um pouco mais além, e conhecer mais de outros recursos diferenciados.
6. Mude para o seu estilo de IA
Ao usar o Copilot no Windows 11, você pode alterar o estilo da conversa para mudar o tom das respostas.
No entanto, você provavelmente não sabia que alterar o estilo da conversa também altera a versão do modelo de linguagem usado para gerar a resposta.
Por exemplo, se você escolher a opção “equilibrado”, o chatbot poderá usar uma versão mais antiga do ChatGPT para responder à pergunta. Para alterar o estilo de conversa do Windows 11 Copilot, siga os passos abaixo:
- Clique no botão Copilot ou utilize o atalho Windows + C.
- Escolha o tipo de conversa, que será exibido como na imagem de exemplo abaixo.

(Imagem: Microsoft) - Faça uma pergunta e você terá a resposta de acordo com o que definiu.
Seguindo esses passos simples, você poderá dar uma personalizada extra no seu assistente virtual. Agora vamos ver um recurso polêmico que você pode fazer com essa ferramenta.
7. Gere imagens de IA com Windows 11 Copilot
O recurso Copilot usa o modelo de linguagem DALL-E AI, essa ferramenta permite gerar imagens com base em uma descrição de texto. Para utilizar ele, siga os passos abaixo:
- Clique no botão Copilot ou utilize o atalho Windows + C.
- Escreva uma descrição da imagem que deseja criar e pressione Enter.
- Clique na imagem para abrir o resultado no navegador.
- Clique no botão Baixar e pronto!
Depois de concluir as etapas, a imagem será baixada para o seu computador como um arquivo “.jpg” de 1024 x 1024 pixels com uma marca d’água indicando que se trata de uma ilustração gerada por IA.
8. Resuma o conteúdo do site
Outro recurso muito útil do Windows 11 Copilot, é a possibilidade de resumir grandes textos de sites. Para usar essa funcionalidade, siga os passos abaixo:
- Clique no botão Copilot ou utilize o atalho Windows + C.
- Abra a página que deseja resumir no Microsoft Edge, ele não funciona com outro navegador.
- Dê o comando “Faça um resumo dessa página“.
Depois de concluir as etapas, o Copilot verificará a guia aberta no Microsoft Edge e criará um resumo da página.
9. Reinicie o Windows 11 Copilot para corrigir problemas
Problemas podem acontecer, e o Windows 11 Copilot não está livre deles. Caso algo de ruim tenha acontecido, para reiniciar o Copilot, siga os passos abaixo:
- Clique no botão do recurso.
- Clique no botão do menu de três pontos que fica no canto superior direito e escolha a opção Atualizar para reinicia-lo
Depois de concluir as etapas, os processos e serviços que fazem parte do Copilot serão reiniciados para começar do zero e resolver quaisquer problemas.
10. Desative o Windows 11 Copilot

Embora não seja possível desinstalar o Copilot, se você não achar o recurso útil, poderá desativá-lo completamente no Windows 11. Porém, esse processo é valido somente na versão Professional ou Empresarial, visto que terá de ajustar as políticas do sistema. Para fazer isso, siga os passos abaixo:
- Abra Iniciar .
- Pesquise gpedit e clique no Editor de Política de Grupo.
- Siga o caminho: Configuração do usuário > Modelos administrativos > Componentes do Windows > Windows Copilot
- Clique duas vezes na política “Desligar o Windows Copilot”
- Selecione a opção habilitado e desabilite ele.
- Clique no botão Aplicar.
- Clique no botão OK.
- Reinicie o computador.
Depois de concluir as etapas, o botão Copilot não aparecerá mais na barra de tarefas e os usuários não conseguirão abrir o chatbot com o atalho. Para reativar, basta seguir novamente os mesmos passos, e realizar a ativação.
Seguindo todas essas dicas, você fará um melhor uso da ferramenta Windows 11 Copilot, e terá um companheiro virtual para lhe ajudar. Agora diga para nós, teve dúvidas ou dificuldades? Diga nos comentários abaixo.