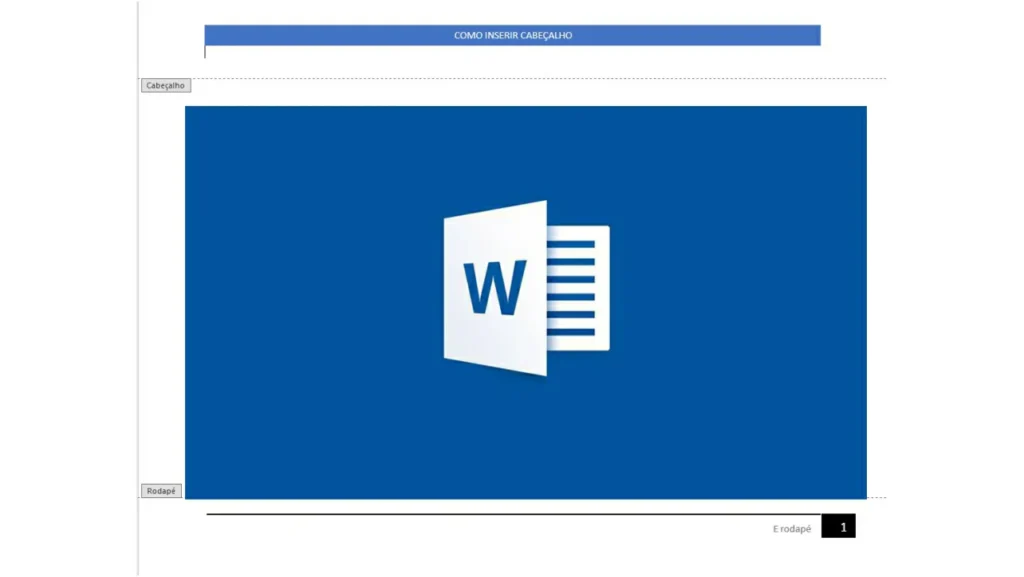Quando você está redigindo um documento para uma empresa ou trabalho escolar, muitas vezes a inserção do cabeçalho e rodapé é fundamental para a conclusão do seu projeto. Ainda assim, alguns usuários não sabem como colocar cabeçalho e rodapé no Word, aplicativo de edição de texto da Microsoft.
- Como usar o Word online para editar documentos gratuitamente
- Como converter de PDF para Word de modo fácil e simples?
Como colocar cabeçalho e rodapé no Word
Se você está criando um documento de texto no Word, já deve ter precisado alguma vez na vida colocar números no rodapé de cada página para separa o seu documento pela numeração. Ou ainda, teria de colocar cabeçalho e rodapé no Word com a marca da sua empresa ou colégio onde estuda.
A verdade é que existem diferentes funções para o cabeçalho e rodapé de um documento de texto que você pode precisar e, junto delas, diferentes opções de rodapés conforme a sua necessidade. Dito isso, vejamos como editar um documento no Word para colocar cabeçalho e rodapé.
Como colocar cabeçalho
Para começar, não é possível colocar cabeçalho e rodapé no Word de uma só vez, é necessário os adicionar separadamente para que você tenha o controle do documento de texto que está criando. Para começar, inciaremos mostrando como você pode inserir o cabeçalho em um documento de texto e, em seguida, você aprenderá a adicionar o rodapé de uma página.
- Abra o aplicativo do Word em seu computador ou acesse a versão de gratuita e online do Word.
- Em seu documento, clique sobre a opção “Inserir” na parte superior do Word e, logo em seguida, clique sobre a opção de “Cabeçalho” na extremidade da direita. Essa opção pode ser nomeada apenas como “Cabeçalho” ou “Cabeçalho e Rodapé”, mas ambos possuem a mesma função, apenas são organizados de maneiras diferentes.
Imagem: Bruno/Tekimobile - Agora, selecione a opção de cabeçalho que melhor o agradar. Existe uma grande quantidade de cabeçalho para selecionar dentre as opções oferecidas nativamente no aplicativo e, na versão de desktop, você pode baixar ainda mais opções através da opção “Mais Cabeçalhos do Office.com”.
Imagem: Bruno/Tekimobile - Após inserir o cabeçalho, você poderá o editar clicando duas vezes em cima do cabeçalho ou, selecionando a opção de cabeçalho na seção de “Inserir” e escolhendo em seguida “Editar cabeçalho”.
Como colocar rodapé
Após aprendermos a como inserir o cabeçalho, chegou a hora de você aprender a também inserir o rodapé, completando nosso guia de como colocar cabeçalho e rodapé no aplicativo de edição de texto do Word. O processo é semelhante em ambos os casos, e você notará isso a seguir.
Leia também:
- Abra novamente o aplicativo do Word em seu computador ou no navegador.
- Selecione o seu documento de texto que deseja inserir o rodapé e clique sobre a opção “Inserir” na parte superior do Word.
- Em seguida, clique sobre a opção de “Rodapé” na extremidade à direita da seção “Inserir”. Essa opção pode ser nomeada apenas como “Rodapé” ou “Cabeçalho e Rodapé”, mas ambos possuem a mesma função, apenas são organizados de maneiras diferentes.
Imagem: Bruno/Tekimobile - Selecione a opção de rodapé que achar melhor para o seu documento. Caso não esteja satisfeito com as opções, você poderá criar a sua própria, ou então, você poderá baixar ainda mais variações através da opção “Mais Rodapés do Office.com”.
Imagem: Bruno/Tekimobile - Após inserir o rodapé, você poderá o editar clicando duas vezes em cima do rodapé ou, selecionando a opção de rodapé na seção de “Inserir” e escolhendo em seguida “Editar rodapé”.
Pronto, isso é tudo o que você precisa saber para como colocar cabeçalho e rodapé no documento de texto do Word.
Para mais informações e dicas do Word, acesse os links recomendados no começo desse artigo.