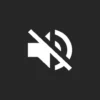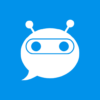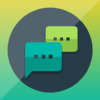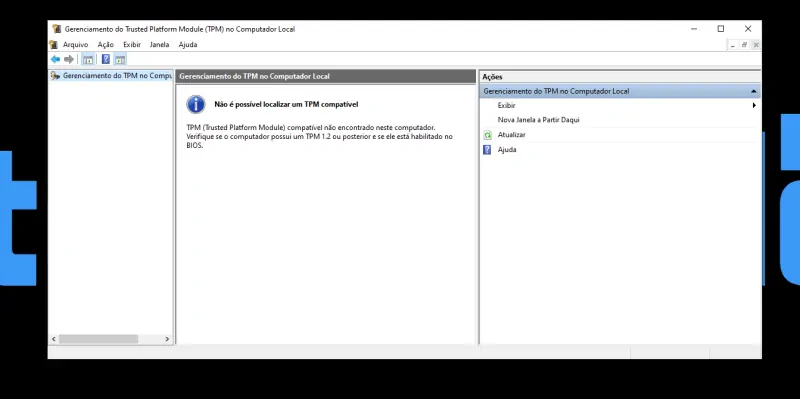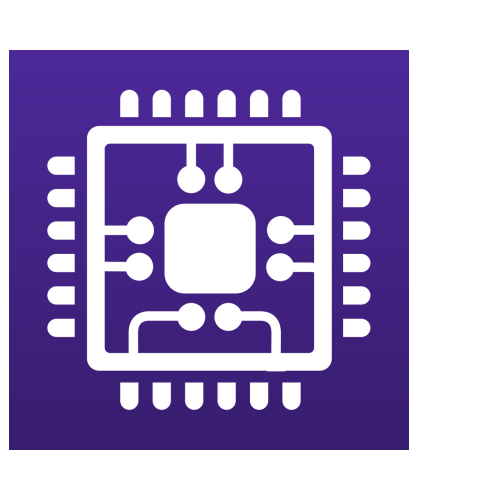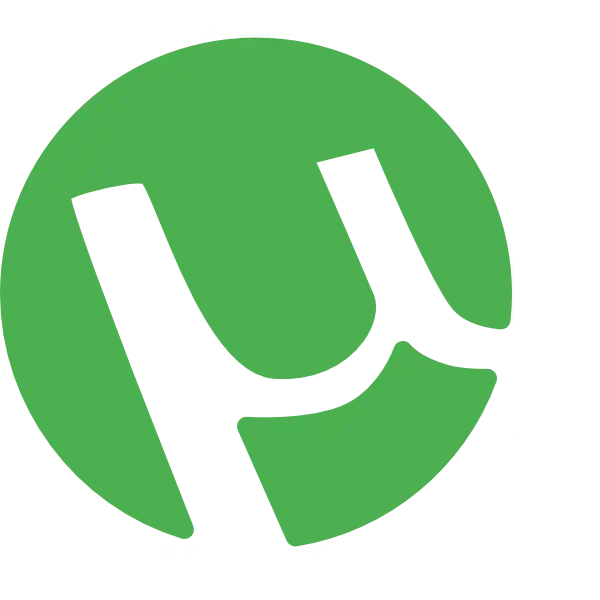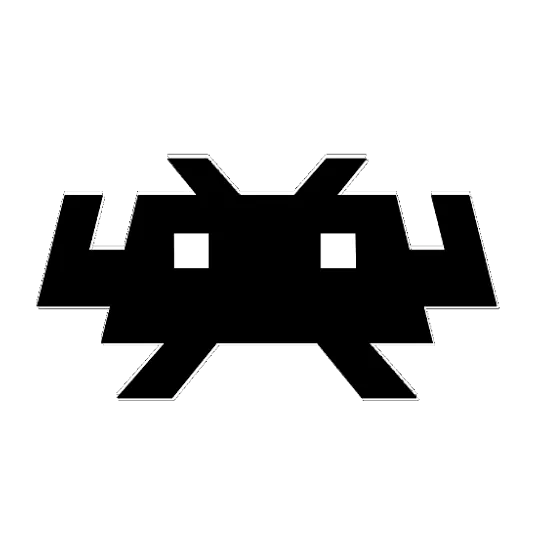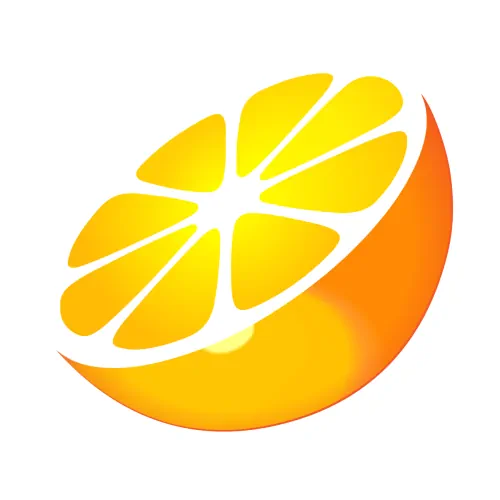Windows 11
Para download do Windows 11, seja a versão 32 ou 64 bits, utilize o botão azul acima. Lembrando que baixar o Windows 11 é grátis para usuários do Windows 7, 8 e 10, desde que estejam com todas as atualizações de segurança em dia. Além disso, existem outros parâmetros para instalar o sistema, que mostraremos como descobrir logo abaixo.
Como instalar o Windows 11 no seu PC
Existem algumas alternativas, mas a maneira mais fácil de instalar o Windows 11 é usando a ferramenta de atualização do Windows 10.
Vejam abaixo como baixar Windows 11 e instalar no seu PC com Windows 10.
- Use o link acima e faça o download do Windows 11
- Assim que acessar o site, clique no botão “Baixar agora” e “Assistente de Instalação do Windows 11”.
- Irá baixar um programa, note que não é o Windows 11 em si, mas sim um app que irá baixar o Windows 11.
- Caso o seu computador seja compatível, clique em “Avançar” para dar prosseguimento à instalação.
- O instalador também permite escolher se você quer manter ou não os arquivos já existentes no PC. Se você quer ficar com os arquivos e apenas realizar o upgrade de sistema, selecione a opção de manter os arquivos.
- Com tudo configurado, clique em “Instalar”.
- O computador precisará ser reiniciado para que o sistema seja instalado.
Baixar ISO Windows 11 e instale no Pen drive
A segunda alternativa é baixar a ISO do Windows 11. A partir dela, você conseguirá instalar o Windows 11 através de um Pen drive ou um DVD.
Antes de tudo, vale lembrar que é necessário um Pen drive de, pelo menos, 8 GB de espaço para conseguir fazer a instalação.
Leia também:
Vejam abaixo como criar a ISO do Windows 11 facilmente.
- Acesse o site oficial de download do Windows 11.
- Na divisão “Criar mídia de instalação do Windows 11”, clique em “Baixar agora” e salve o programa em seu computador.
- Selecione a opção “Criar mídia de instalação (pen drive, DVD ou arquivo ISO) para outro computador”.
- Selecione a edição do Windows 11, o idioma e arquitetura de sua preferência e clique em “Avançar”.
- Em seguida, indique se você quer criar um pen drive bootável com o Windows 11 ou um arquivo ISO e clique em “Avançar” para concluir a configuração. O pen drive deve estar conectado no computador para a realização do procedimento.
- Para baixar a ISO diretamente, entre no site da Microsoft e vá até a opção “Baixar a Imagem do Disco (ISO) do Windows 11”.
Windows 11: como instalar com a ISO
Agora que você já baixou e criou o pen drive do Windows 11, agora é só instalar.
- Baixe o arquivo ISO do Windows 11 usando o site da Microsoft ou outra fonte de sua preferência.
- Após o download, encontre o arquivo ISO do Windows 11 no seu PC, clique com o botão direito e selecione “Montar”. Caso a opção não esteja disponível, selecione “Abrir com” e “Windows Explorer”.
- Execute o aplicativo “Setup”, presente dentro da ISO do Windows 11, para iniciar a instalação no PC.
- Com a pasta de arquivos da ISO aberta, clique no executável “Setup” para continuar com a instalação do Windows 11.
- Siga os passos do menu de instalação, como mostrado nos tutoriais acima.
Meu computador é compatível com o Windows 11?
Existe uma ferramenta oficial da Microsoft que mostra a compatibilidade do seu hardware com o Windows 11. O problema é que ela fala sim, ou não. Mas existem ferramentas de terceiros capazes de não apenas mostrar a compatibilidade, mas também mostrar como resolver se por algum motivo a Microsoft decidir que seu PC não é compatível.
Usaremos uma chamada WhyNotWin 11, que é totalmente gratuita. Veja o passo a passo de como usar:
- Baixe o WhyNotWin 11 clicando aqui.
- Ele é um programa auto executável, ou seja, você não precisa instalar nada, basta dar dois cliques que o programa irá abrir. (Obs: pode ser que alguns antivírus o apontem como inseguros);
- Depois de aberto, ele terá uma tela igual a vista abaixo:

Note que meu PC, embora seja novo, deu incompatível a versão do TPM. Na verdade, ele sequer tinha a versão TPM (imagem abaixo). Para verificar sua versão ou se tem, digite na barra de pesquisa do Windows TPM.MSC. Lembrando que é exigido o TPM 2.0.
Como ativar o TPM na BIOS do seu PC
Repetindo que o processo abaixo vai depender muito da marca da placa mãe de seu PC, ou seja, vai na tentativa e procure algo.
- No Windows 10, abra o menu Iniciar e clique em Ligar/desligar;
- Segurando a tecla Shift, clique em Reiniciar e fique segurando até o PC ligar;
- Ao aparecer a tela de opções, siga o caminho Solução de problemas > Opções avançadas;
- Clique em Configurações de firmware UEFI;
- Caso não haja essa opção, selecione Configurações de Inicialização;
- Clique no botão Reiniciar;
- Pressione a tecla para entrar em BIOS Setup – pode ser F1, F2, F10, F11, F12 ou Del, confira a opção adequada na tela do seu PC;
- Procure por Intel Platform Trust Technology (PTT) e selecione a opção Enabled;
- Se você não encontrar, procure por TPM Device Selection e escolha Enable Firmware TPM;
- Se nada disso estiver disponível, vá até a aba Security, encontre a opção TPM Device e escolha Available, depois vá até a opção TPM State e selecione Enabled;
- Pressione a tecla que corresponde ao comando Save and Exit.
Se você não achar nada, é provável que sua placa não tenha o módulo TPM. Ainda não se desespere, temos um artigo ensinando como burlar essa imposição. Clique aqui para ler ele.