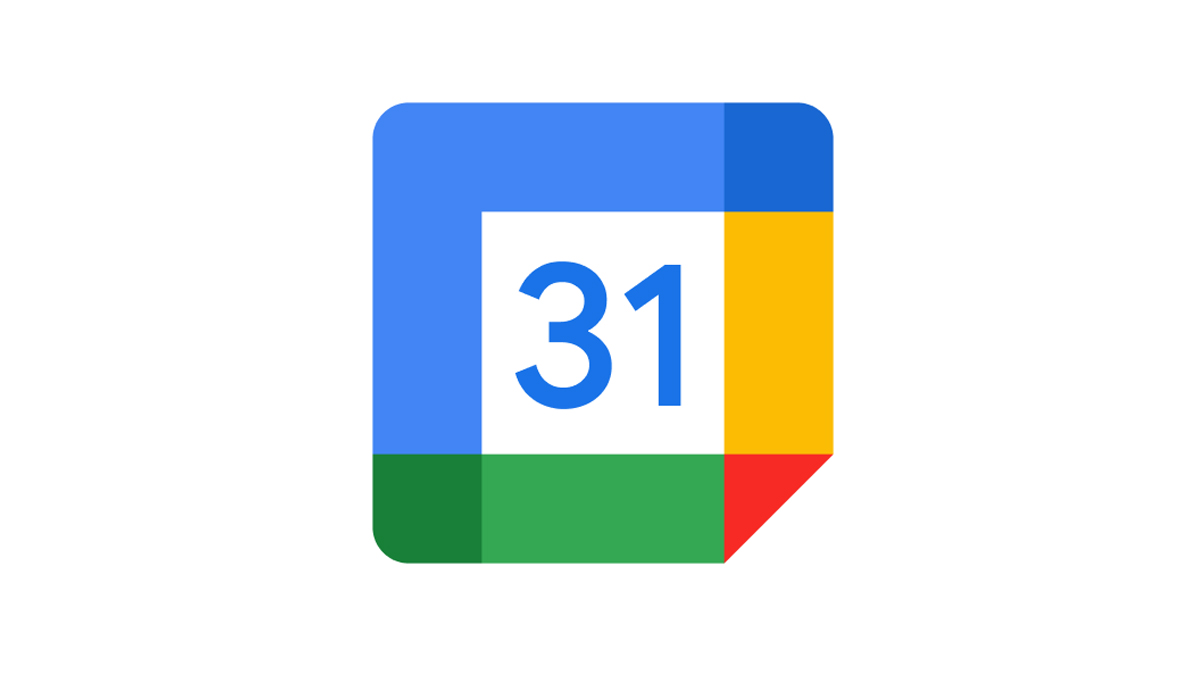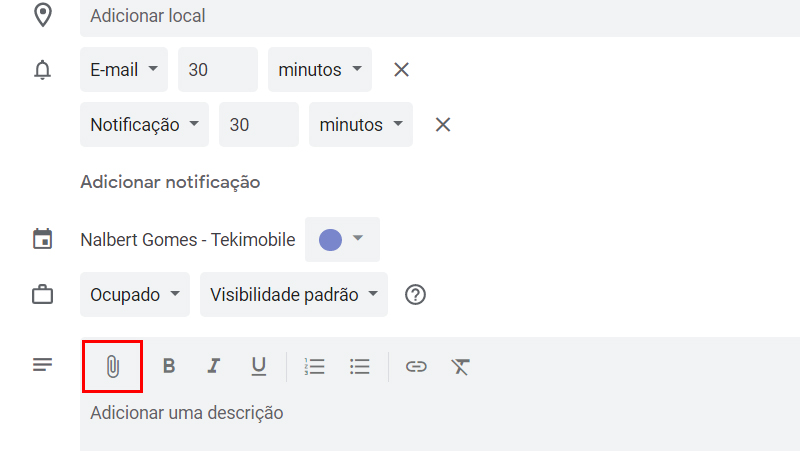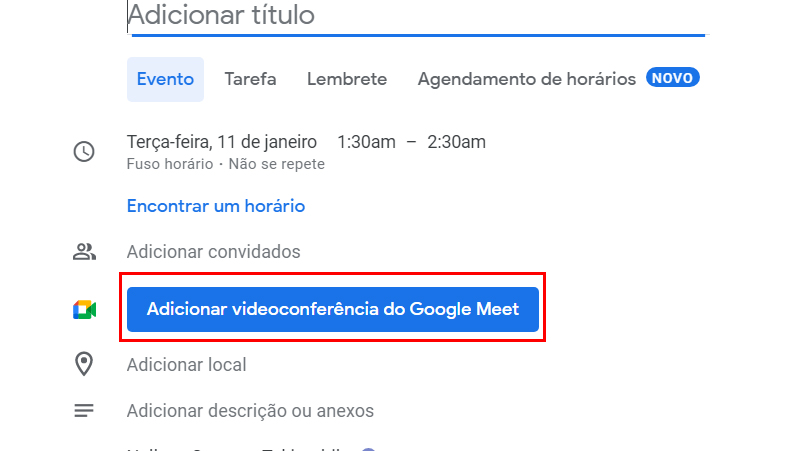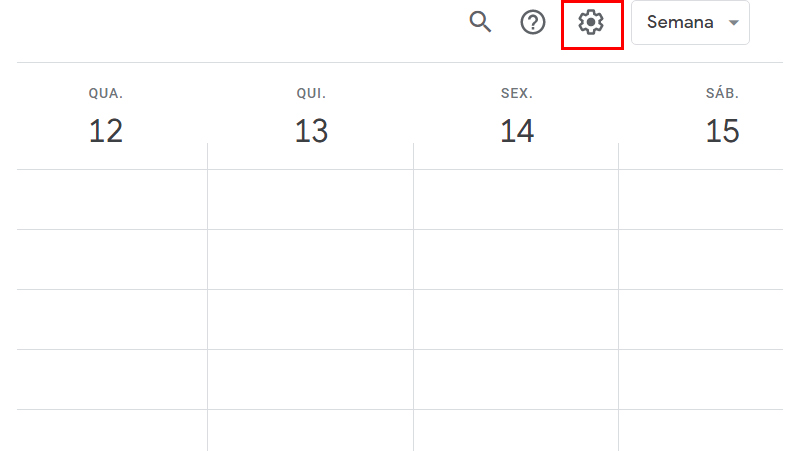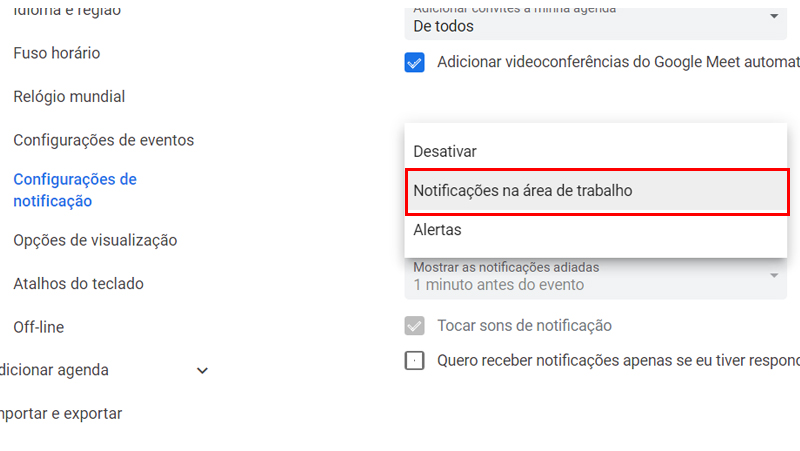O Google Agenda pode ser uma ferramenta muito poderosa dependendo de sua utilização. É possível organizar sua semana ou organizaar seus compromissos empresariais. Mas dá para fazer muitas outras coisas legais com ele.
- Qual melhor corretor ortográfico online? Conheça 10 opções
- Como converter vídeo do Youtube para mp3 no PC e Android
4 Funções secretas do Google Agenda
1.Crie calendários diferentes em um único calendário
Muitas pessoas gostam de usar a ferramenta, mas não querem misturar os compromissos da vida profissional com a vida pessoal. Ou talvez você recebeu a missão de criar calendários para indivíduos separados, e se necessário querem ver esses calendários todos juntos.
A boa notícia é que o Google agenda permite fazer isso, se você tiver o Google Workspace, siga os passos abaixo:
- Clique em Novo Calendário.
- Adicione um título ao seu novo calendário.
- Escolha o código da cor.
- Repita o processo para criar um calendário diferente no mesmo calendário.
Não se esqueça de colocar cores diferentes para os calendários diferentes. Quando você terminar, ficará mais fácil ver no Google Agenda o que está acontecendo e quem são as pessoas que estão agendando as coisas.
2.Adicione anexos a eventos
Talvez você vai ter uma apresentação e não quer gastar tempo buscando documentos, ou coisas adicionais que podem pedir durante ela. Gastar tempo fazendo isso, pode mostrar certa desorganização e fazer você perder muitos pontos administrativos.
Leia também:
Para ajudar você, é possível anexar os arquivos a um evento, e assim você terá tudo que precisa de modo pronto, e não gastará tempo e nem passará vergonha. Saiba como anexar arquivos no Google Agenda com os passos abaixo:
- Selecione a reunião ou evento.
- Clique no ícone de lápis.
- Clique no ícone de clipe de papel e vá em Adicionar anexo na janela de edição que aparece.

Clique no ícone e anexe o que quiser no Google Agenda (Imagem: Nalbert/Tekimobile) - Escolha os documentos que deseja adicionar e Pronto!
Além de pegar arquivos do computador, também é possível realizar upload e anexar arquivos diretamente do Google Drive independentemente do computador em que você fizer login. Vamos ver abaixo mais uma dica que pode ajudar com vídeochamadas.
3.Adicione o Google Meet na Agenda
Nessa época que estamos vivendo a maioria dos eventos e reuniões estão sendo feitos por vídeo chamadas. Se você planeja usar o Google Meet, não precisa abrir o aplicativo separadamente, pois o Google Agenda permite adicionar ele a um evento e assim criar um link para reunião. Siga os passos abaixo para usar o Google Meet no seu evento.
- Crie o evento na sua agenda.
- Logo em seguida clique em Adicionar videoconferência ao Google Meet.

No seu evento adicione a video conferência ao Google Meet (Imagem: Nalbert/Tekimobile) - Salve o evento e depois pronto!
Perto do dia notificações serão enviadas e será possível fazer a reunião via videoconferência integrado ao Google Meet.
4.Ative notificações da área de trabalho
O Google Agenda possui o recurso de enviar notificações, mas com certeza uma vez ou outra você já deve ter perdido alguma reunião. Para evitar que isso aconteça, ativar as notificações na área de trabalho pode ser a melhor solução. Aprenda como ativar as notificações no Google Agenda com os passos abaixo:
- Escolha Configurações clicando no ícone de engrenagem, e logo depois vá em Configurações novamente.

Vá no ícone e depois clique em Configurações (Imagem: Nalbert/Tekimobile) - Clique em Notificações e um novo menu suspenso aparecerá.
- Selecione Notificações da área de trabalho no menu suspenso.

Escolha a opção da imagem para receber notificações (Imagem: Nalbert/Tekimobile)
As notificações padrão são de 10 minutos, mas você pode ajustar a notificação para um horário específico. Depois de seguir esses passos, você terá ajustado seu Google Agenda e não vai perder as reuniões, só basta olhas as notificações na área de trabalho.
Depois de conhecer algumas funções secretas do Google Agenda não há dúvidas que ela pode ser uma ferramenta muito poderosa. Combinando ela com outros aplicativos administrativos você pode ter ainda mais funcionalidades. Agora diga para nós, você costuma usar o Google Agenda? Teve alguma dificuldade? Diga para nós nos comentários abaixo.