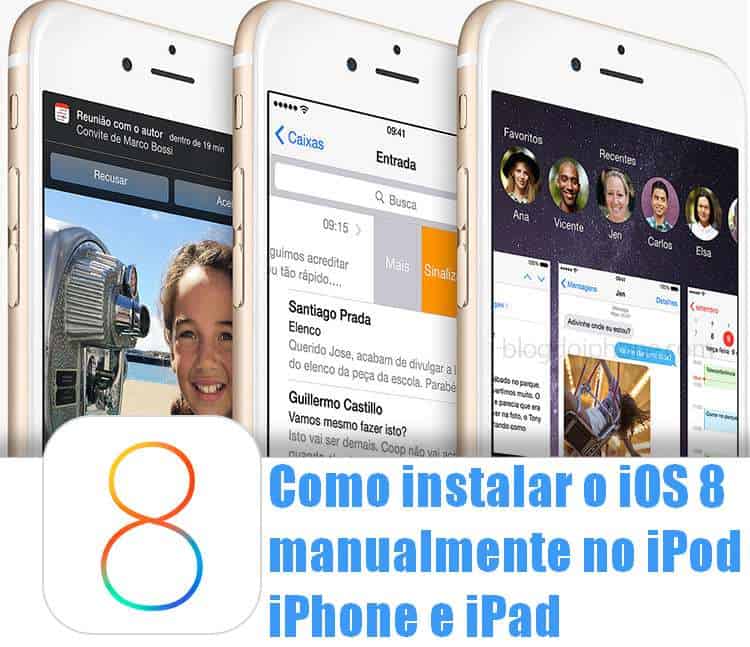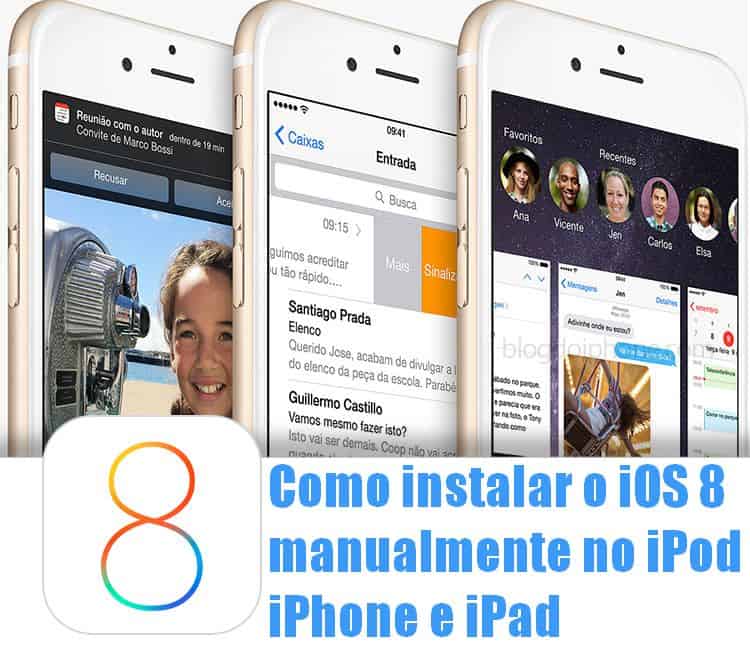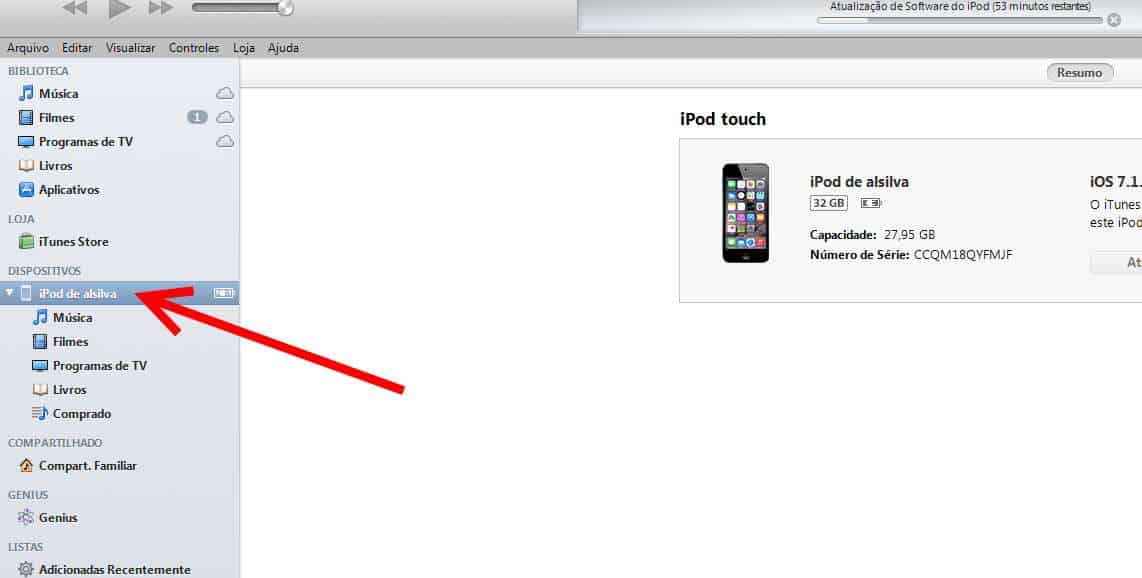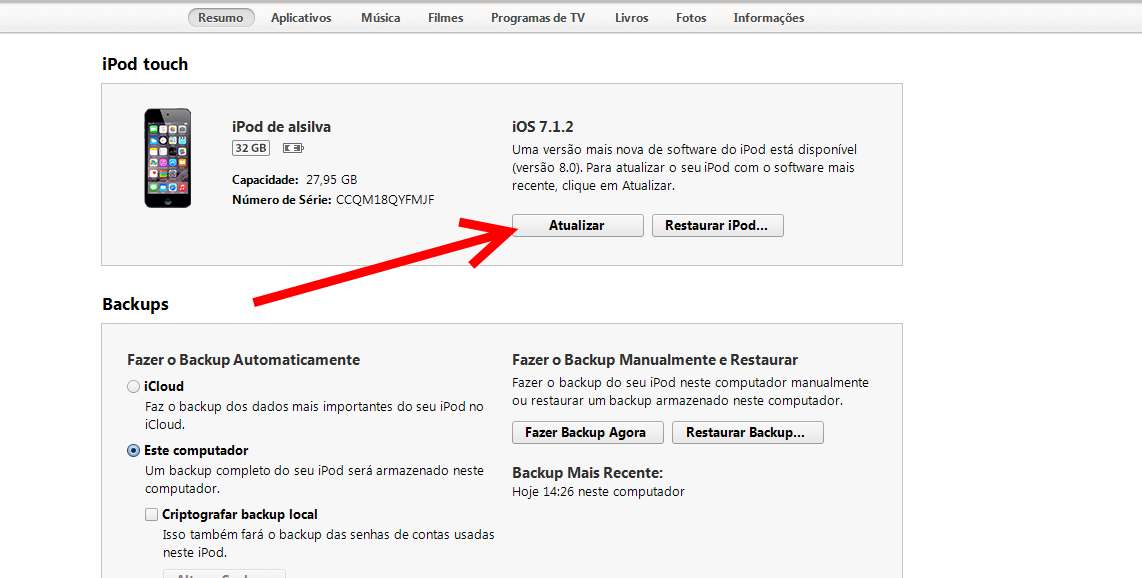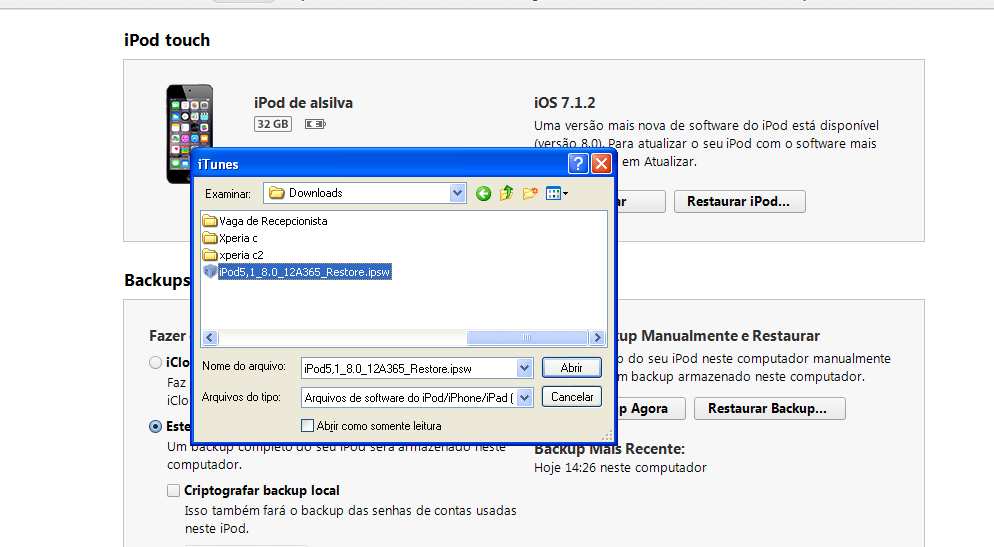Sempre que a Apple lança uma atualização para o seu sistema iOS, a principal reclamação por parte dos usuários é justamente a demora que o iTunes leva para atualizar. Isso acontece porque todos os usuários do mundo acessam simultaneamente os servidores da Apple para atualizar os aparelhos, imaginam a sobrecarga. Misturando com o fato que a velocidade média da internet brasileira é pífia, tudo fica ainda mais lento. Mas saibam que é possível fazer manualmente essas atualizações, independente da versão. Isso acontece porque a Apple libera para download os arquivos diretos das firmwares. Embora sejam do mesmo tamanho, o link é feito diretamente para o seu PC, sem o iTunes, o que torna o download dezenas de vezes mais rápido. Depois do download, surge a pergunta: Como atualizar então o aparelhos manualmente através do arquivo baixado? Vamos ensinar exatamente isso nesse tutorial.
Baixando manualmente o iOS (firmware)
Para baixar o arquivo do sistema diretamente do servidor da Apple, basta procurar os links na internet. Obviamente que nós iremos ajudar. Existem diversos sites na internet que facilitam e arquivam para nós esses links. Eu, particularmente, sugiro esse site aqui. Basta escolher o seu modelo e pronto. Fique atento em baixar o firmware correto, veja atrás do seu iPhone, iPad ou iPod o modelo e baixe o firmware equivalente.
Você precisará também instalar o iTunes em seu computador, para realizar a atualização do sistema no aparelho. Para isso, siga este link.
Usuários de Mac não deverão enfrentar problemas ao baixar o firmware, mas a história pode ficar diferente para quem usa Windows. Isto porque o sistema da Microsoft às vezes interpreta a extensão dos firmwares que é IPSW (que significa iPhone Software) como sendo um arquivo ZIP. Com isso, muitos usuários não conseguem instalar o arquivo baixado, pois o iTunes não o reconhece.
Leia também:
Para solucionar isto, você terá que alterar a extensão manualmente. Siga o passo a passo:
- Vá no menu Iniciar (Start) > Painel de Controle > Opções de Pasta.
- Selecione a aba Modo de Exibição.
- Desabilite a opção “Ocultar as extensões dos tipos de arquivos conhecidos“. Depois disso, clique no botão Aplicar.
- Vá no arquivo firmware baixado e renomeie-o, trocando a extensão .zip por .ipsw. A partir deste momento, o iTunes já irá reconhecer o arquivo baixado.
Instalando a atualização do iOS no iPhone, iPad ou iPod touch
Antes de tudo, sempre faça um backup de tudo o que você tem no seu aparelho. Caso algo de errado, o backup será sua salvação. Faça isso usando o próprio Itunes. Vamos lá então:
- Inicie o iTunes e conecte seu aparelho no computador pelo cabo USB.
- Desde o iTunes 11, a barra lateral que mostrava o aparelho conectado não aparece mais, é oculta. Você precisa desocultar essa barra. Abra o iTunes e se ela ainda não estiver visível, aperte as teclas CTRL+S (isso no Windows; se você usa Mac, vá no menu Visualizar e selecione Mostrar Barra Lateral). Selecione o seu dispositivo.
3. Na aba Resumo do iTunes, você verá o botão Atualizar. Se você estiver no Windows, clique neste botão ao mesmo tempo que segura a tecla SHIFT no teclado do computador. Se você estiver no Mac, é a tecla OPTION que deve ser pressionada ao mesmo tempo do clique.
4. Uma janela irá se abrir, para você selecionar o arquivo firmware que baixou no início. Com isso, seu aparelho começará a ser atualizado.
Se você preferir apagar tudo o que está no aparelho e instalar tudo do “zero”, pode restaurar o aparelho clicando o botão ao lado ao mesmo tempo que segura na tecla SHIFT (ou OPTION no Mac). Depois basta recuperar o backup para ter de volta todos os seus aplicativos, agenda e mensagens.