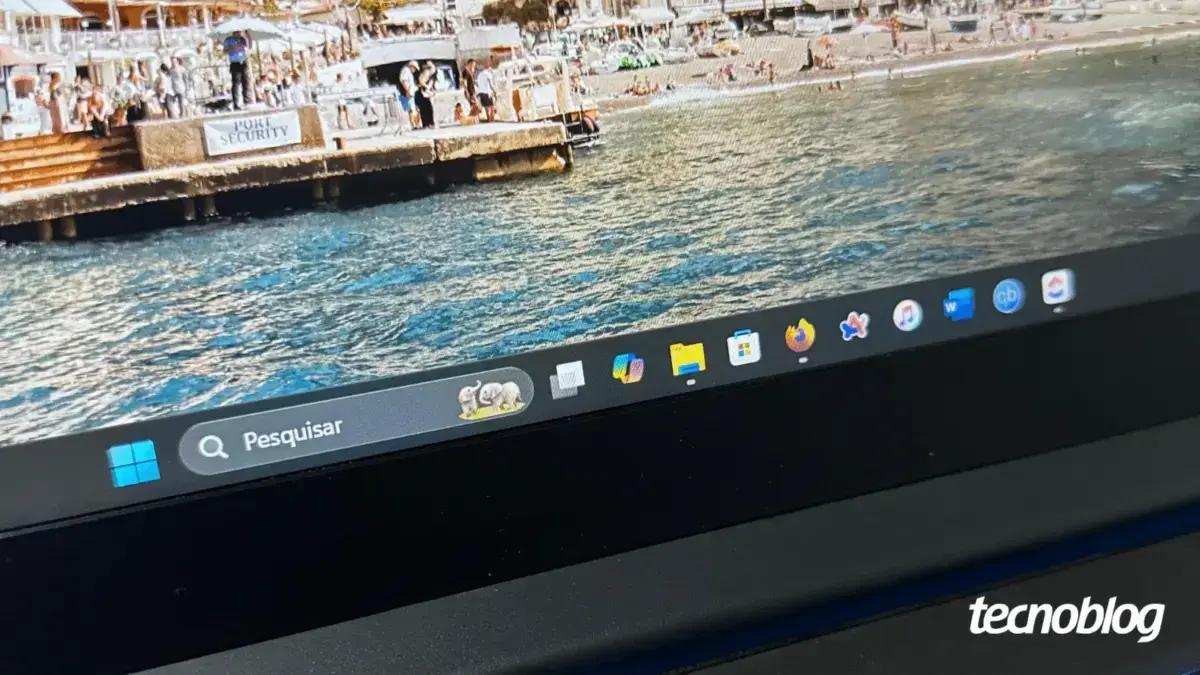▲
- A barra de tarefas do Windows pode sumir devido a falhas no sistema, atualizações ou configurações incorretas.
- O objetivo é oferecer soluções práticas para recuperar a barra de tarefas e facilitar o uso do sistema.
- Você pode resolver o problema rapidamente, evitando perda de produtividade e frustração.
- As soluções incluem desde reiniciar processos até verificar atualizações do sistema.
Se a barra de tarefas do Windows sumiu do seu computador, seja ele Windows 10 ou 11, pode ser que o problema esteja relacionado a falhas no processo explorer.exe, erros de sistema ou até mesmo bugs após uma atualização do Windows. Esses problemas podem fazer com que a barra de tarefas fique travada, não funcione ou desapareça da tela, dificultando a navegação e o uso do sistema.
A boa notícia é que existem soluções práticas para resolver esse problema. Abaixo, vamos mostrar sete dicas para fazer a barra de tarefas do Windows voltar a funcionar normalmente.
Sete soluções práticas para recuperar a Barra de tarefas do Windows
1. Reinicie o explorer.exe
Quando a barra de tarefas do Windows desaparece, uma das primeiras medidas a serem tomadas é reiniciar o processo responsável por exibir a interface gráfica do sistema, o famoso explorer.exe.
Para fazer isso, abra o Gerenciador de Tarefas do Windows, procure por “Windows Explorer”, clique com o botão direito do mouse e selecione “Reiniciar”. Esse processo deve reiniciar a barra de tarefas e fazê-la reaparecer na tela.
2. Verifique se a barra de tarefas está oculta
Outro motivo para a barra de tarefas não aparecer é a configuração de ocultação automática. Se essa opção estiver ativada, a barra some quando não está em uso.
Leia também:
Para verificar, vá em “Configurações” > “Personalização” > “Barra de tarefas” e veja se a opção de ocultar automaticamente está ativada. É nessa mesma seção que você pode ocultar a barra de tarefas do Windows.
3. Configure o Windows para exibir a barra em vários monitores
Se você utiliza mais de um monitor, pode ser que o Windows esteja exibindo a barra de tarefas apenas em uma das telas. Para resolver isso, siga estes passos:
Acesse “Configurações” > “Personalização” > “Barra de tarefas” e ative a opção “Mostrar minha barra de tarefas em todos os monitores”. Dessa forma, a barra ficará visível em todas as telas conectadas ao seu computador.
4. Use o comando “sfc /scannow” no CMD
Se a barra de tarefas travada está impedindo o uso do sistema, o comando “sfc /scannow” pode ser a solução. Ele verifica os arquivos do sistema e tenta corrigir possíveis erros de forma automática.
Para utilizá-lo, abra o Prompt de Comando do Windows como administrador e digite o comando. Após a verificação, reinicie o PC e veja se a barra voltou ao normal.
5. Utilize o PowerShell para recuperar a barra
O PowerShell pode ser útil para reinstalar os aplicativos e componentes internos do sistema que gerenciam a interface do Windows. Para isso, siga o passo a passo:
Abra o PowerShell como administrador e execute o seguinte comando: Get-AppxPackage -AllUsers| Foreach {Add-AppxPackage -DisableDevelopmentMode -Register “$($_.InstallLocation)\AppXManifest.xml”}. Esse processo pode corrigir falhas que impedem a barra de tarefas de funcionar corretamente, restaurando recursos que foram corrompidos ou desconfigurados.
6. Verifique se há atualizações automáticas do Windows
As atualizações do Windows geralmente trazem correções importantes, inclusive para problemas que afetam a barra de tarefas. Se ela estiver travando ou desaparecendo, atualizar o sistema pode resolver o problema rapidamente.
No entanto, em alguns casos, o próprio Windows Update pode causar bugs. Quem está com a barra de tarefas com falhas pode resolver o problema ao atualizar o Windows, caso uma correção já tenha sido liberada.
7. Reinicie o computador
Se nenhuma das opções anteriores funcionar, reiniciar o computador pode ser suficiente para destravar a barra de tarefas do Windows. Essa ação limpa temporariamente processos e conflitos que podem estar afetando o sistema.
Essa solução simples costuma resolver casos em que a barra travou, não responde ou desapareceu sem explicação. Após reiniciar, verifique se tudo voltou ao normal.
Possíveis causas para o desaparecimento da barra de tarefas do Windows
Existem diversos fatores que podem levar ao desaparecimento da barra de tarefas do Windows, desde configurações de personalização até falhas internas no sistema. Algumas das causas mais comuns incluem:
- Ocultação automática ativada nas configurações.
- Travamento do processo explorer.exe.
- Bugs causados por atualizações.
- Conflitos com programas de terceiros.
- Arquivos corrompidos ou problemas com drivers.
Personalizando a barra de tarefas: transparência e cores
Sim, isso é possível! O Windows oferece uma opção nativa para ativar a transparência da barra de tarefas, além de permitir a personalização das cores e do estilo conforme a sua preferência.
Para ativar esse recurso, acesse as configurações de “Personalização” > “Cores”. É nessa mesma seção que você pode mudar a cor da barra de tarefas do Windows com base no tema do sistema.
Este conteúdo foi auxiliado por Inteligência Artificial, mas escrito e revisado por um humano.
Via Tecnoblog