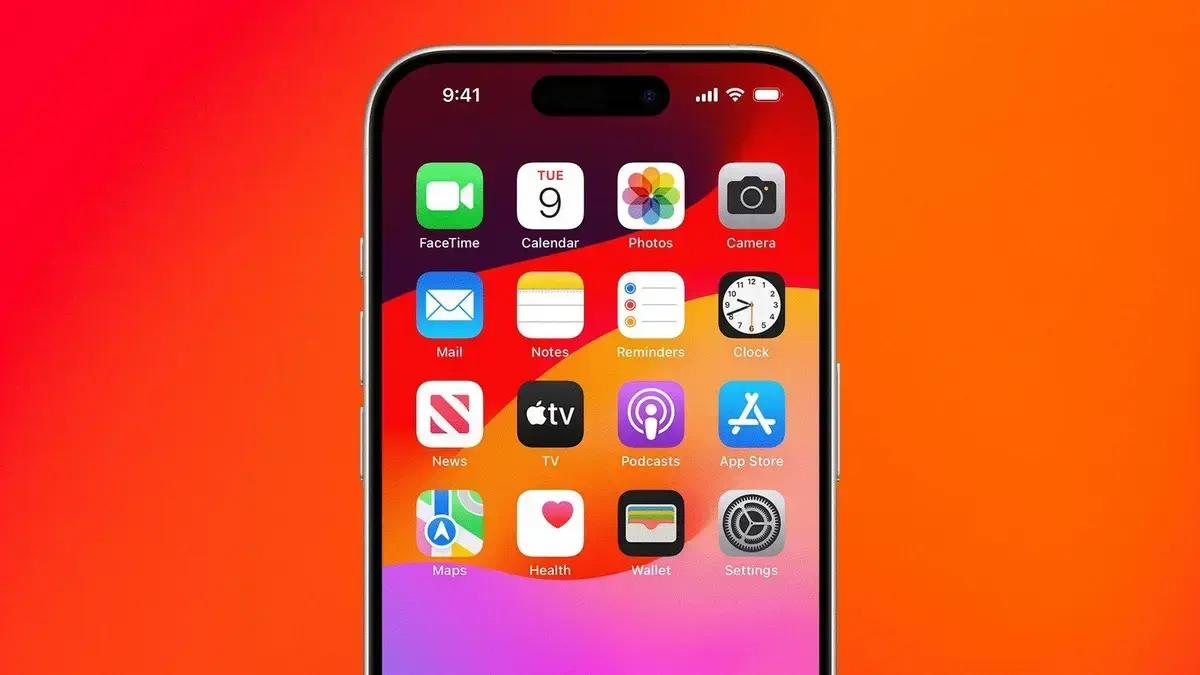▲
- O iPhone e iPad permitem adicionar narração às gravações de tela, tornando os vídeos mais explicativos.
- Você pode usar esse recurso para criar tutoriais, demonstrar bugs ou capturar gameplays com comentários em voz.
- Essa função facilita a comunicação visual e pode ser útil para profissionais e criadores de conteúdo.
- O processo é simples e pode ser feito diretamente pelo dispositivo, sem necessidade de aplicativos adicionais.
O recurso de gravação de tela do iPhone e iPad é perfeito para capturar gameplays, criar tutoriais ou demonstrar bugs em aplicativos. E tem mais: você pode adicionar narração às suas gravações! Quer saber como? É super simples e vamos te mostrar o passo a passo para você incluir sua voz em seus vídeos.
Para quem precisa demonstrar algo no iOS, adicionar um comentário de voz pode ser muito útil. Felizmente, a Apple permite que você use o microfone do seu dispositivo durante a gravação. Veja como ativar essa função e dar um toque pessoal aos seus vídeos.
Como Ativar a Narração em Gravações de Tela
Para gravar a tela do seu iPhone ou iPad com sua voz, siga estes passos:
-
Abra a Central de Controle deslizando o dedo diagonalmente do canto superior direito da tela para baixo.
-
Pressione e segure o botão de Gravação de Tela na Central de Controle. Se não encontrar o botão, adicione-o em Ajustes -> Central de Controle.
-
Toque no botão Microfone para que ele fique vermelho e mostre a mensagem “Microfone Ativado”.
-
Escolha um aplicativo para salvar sua gravação na lista que aparece.
-
Quando estiver pronto, toque em Começar a Gravação.
Para finalizar a gravação, toque no botão Parar no canto superior esquerdo da tela. Se o seu iPhone tiver a Dynamic Island, toque nela para exibir o botão de parar. A gravação será salva automaticamente no aplicativo que você selecionou.
Você sabia que a Xiaomi está desenvolvendo um processador próprio para competir com gigantes como Google e Qualcomm? Essa inovação pode trazer grandes mudanças para o mercado de tecnologia.
Este conteúdo foi auxiliado por Inteligência Artificial, mas escrito e revisado por um humano.
Via MacRumors.com