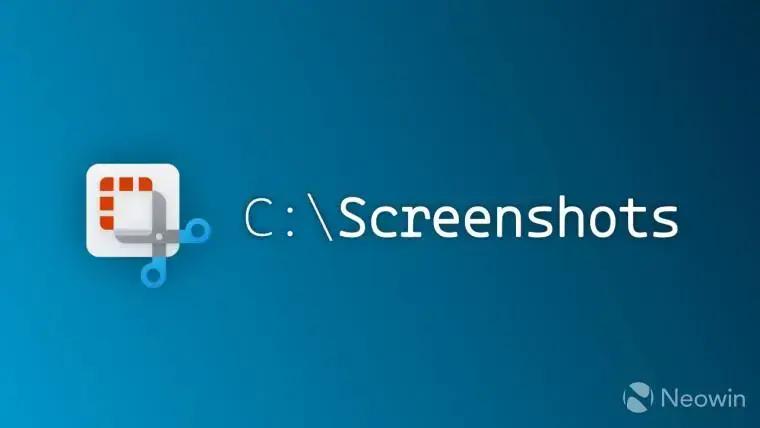▲
- O Windows 10 e 11 salvam capturas de tela na pasta “Imagens > Capturas de Tela” por padrão.
- Você pode personalizar o local de salvamento para organizar melhor seus arquivos ou liberar espaço no disco.
- Isso melhora a eficiência no gerenciamento de arquivos e otimiza o uso do armazenamento.
- O processo é simples e pode ser feito de três maneiras diferentes, incluindo opções para usuários avançados.
Cansado de suas capturas de tela do Windows sempre irem para a mesma pasta? Tanto no Windows 10 quanto no 11, o local padrão para salvar seus screenshots é a pasta “Imagens > Capturas de Tela” no seu perfil. Mas, e se você quiser organizar melhor seus arquivos ou simplesmente precisa liberar espaço na unidade C?
Felizmente, mudar pasta de screenshots no Windows é um processo simples e flexível. Existem diferentes maneiras de fazer isso, desde as configurações do próprio aplicativo “Ferramenta de Captura” até edições no registro do sistema. Neste guia, vamos mostrar o passo a passo de cada método para que você escolha o que melhor se adapta às suas necessidades.
Como Alterar a Pasta Padrão de Screenshots no Windows
Seja para otimizar o espaço de armazenamento, organizar seus arquivos de forma mais eficiente ou simplesmente personalizar o sistema ao seu gosto, alterar a pasta padrão de screenshots no Windows é uma tarefa simples e que pode trazer muitos benefícios. Abaixo, vamos explorar três métodos diferentes para realizar essa mudança, desde a utilização do aplicativo “Ferramenta de Captura” até a edição do registro do sistema.
É importante lembrar que, dependendo do método escolhido, a alteração pode afetar diferentes tipos de capturas de tela. Alguns métodos se aplicam apenas às capturas feitas com a “Ferramenta de Captura”, enquanto outros alteram o local de salvamento das imagens capturadas com a tecla “Print Screen” e a combinação “Windows + Print Screen”.
Além disso, se você utiliza aplicativos de terceiros para realizar capturas de tela, como o Snagit ou o ShareX, é importante verificar as configurações desses programas para alterar o local padrão de salvamento das imagens. Cada aplicativo possui suas próprias configurações e, portanto, a alteração deve ser feita individualmente em cada um deles.
Leia também:
Agora, vamos aos métodos para mudar pasta de screenshots no Windows:
Opção 1: Alterando a Pasta de Captura Dentro do Aplicativo
A Microsoft atualizou recentemente o aplicativo “Ferramenta de Captura” com uma opção nativa para alterar o local onde os screenshots e gravações de tela são salvos. Essa é a maneira mais fácil e recomendada para quem utiliza o aplicativo com frequência.
Para alterar a pasta de captura diretamente no aplicativo, siga os passos abaixo:
- Abra o aplicativo “Ferramenta de Captura”.
- Clique no botão de três pontos, localizado no canto superior direito da janela.
- Role para baixo e encontre a opção “Salvar automaticamente capturas de tela originais”.
- Clique no botão de seta para baixo ao lado da opção.
- Você verá a informação “Capturas de tela são salvas em”. Clique no link “Alterar” e selecione a pasta desejada.
Se você também quiser alterar a pasta onde as gravações de tela são salvas, role ainda mais para baixo e repita os mesmos passos para a opção “Salvar automaticamente gravações de tela originais”. É importante notar que essa alteração afeta apenas as capturas e gravações feitas com a “Ferramenta de Captura”.
Além disso, você pode ativar a opção de salvamento automático de screenshots e gravações de tela. Nesse caso, as imagens e vídeos serão copiados para a área de transferência e você precisará salvá-los manualmente, onde desejar.
Opção 2: Alterando a Pasta de Captura Através do Explorador de Arquivos
Este método é ideal para quem deseja alterar o local de salvamento das capturas de tela feitas tanto com a “Ferramenta de Captura” quanto com o atalho “Win + PrintScreen”. No entanto, ele não funciona para gravações de tela.
Para alterar a pasta de captura através do Explorador de Arquivos, siga os passos abaixo:
- Abra o Explorador de Arquivos e navegue até a pasta “Imagens” no seu perfil. O caminho padrão é: C:\Users\Seu Nome de Usuário\Imagens.
- Localize a pasta “Capturas de Tela”.
- Clique com o botão direito do mouse sobre a pasta e selecione a opção “Propriedades”.
- Na janela de propriedades, clique na aba “Local”.
- Clique no botão “Mover”.
- Selecione a nova pasta para salvar suas capturas de tela.
- Clique em “Aplicar” e, em seguida, em “OK”. O Windows perguntará se você deseja mover os arquivos existentes para o novo local.
Se você mudar de ideia e quiser restaurar a pasta padrão, basta repetir os passos acima e clicar no botão “Restaurar Padrão” no passo 5. O Windows poderá informar que a pasta não existe e perguntar se você deseja criá-la. Clique em “Sim” para confirmar.
Embora o Windows 10 e 11 não permitam fazer o mesmo para a pasta “Gravações de Tela”, você pode mover a pasta de usuário “Vídeos” para um novo local. O processo é o mesmo descrito acima, apenas certifique-se de clicar com o botão direito do mouse na pasta “Vídeos” (que contém a pasta “Gravações de Tela”).
Uma das 10 principais teclas de atalho do Microsoft Edge, é importante lembrar de salvar todos os seus arquivos importantes antes de formatar seu computador ou notebook.
Opção 3: Alterando a Pasta de Captura Através do Editor de Registro
Este método é recomendado apenas para usuários avançados que se sentem confortáveis em editar o registro do sistema. A alteração incorreta de valores no registro pode causar instabilidade no sistema, por isso, tenha cuidado e siga as instruções com atenção.
Atenção: Antes de prosseguir, faça um backup dos seus dados importantes e crie um ponto de restauração do sistema, caso algo inesperado aconteça.
Para alterar a pasta de captura através do Editor de Registro, siga os passos abaixo:
- Crie uma nova pasta onde você deseja salvar suas capturas de tela.
- Pressione as teclas “Win + R”, digite “regedit” e pressione “Enter” para abrir o Editor de Registro.
- Cole o seguinte caminho na barra de endereço: Computer\HKEY_CURRENT_USER\Software\Microsoft\Windows\CurrentVersion\Explorer\User Shell Folders.
- Localize o valor “{B7BEDE81-DF94-4682-A7D8-57A52620B86F}” e dê um duplo clique sobre ele.
- Dica: Se o valor não existir, clique em “Editar > Novo > Valor da Cadeia de Caracteres” e renomeie-o para o nome criptografado entre chaves.
- Altere os dados do valor para o caminho da sua nova pasta. Por exemplo, D:\Capturas de Tela, e pressione “OK”.
É importante notar que essa alteração não moverá suas capturas de tela existentes para a nova pasta. Se você deseja mover os arquivos, precisará fazê-lo manualmente.
Com esses três métodos, você pode facilmente mudar pasta de screenshots no Windows e organizar seus arquivos da maneira que preferir. Lembre-se de escolher o método que melhor se adapta às suas necessidades e habilidades técnicas, e siga as instruções com atenção para evitar problemas.
Este conteúdo foi auxiliado por Inteligência Artificial, mas escrito e revisado por um humano.
Via Neowin