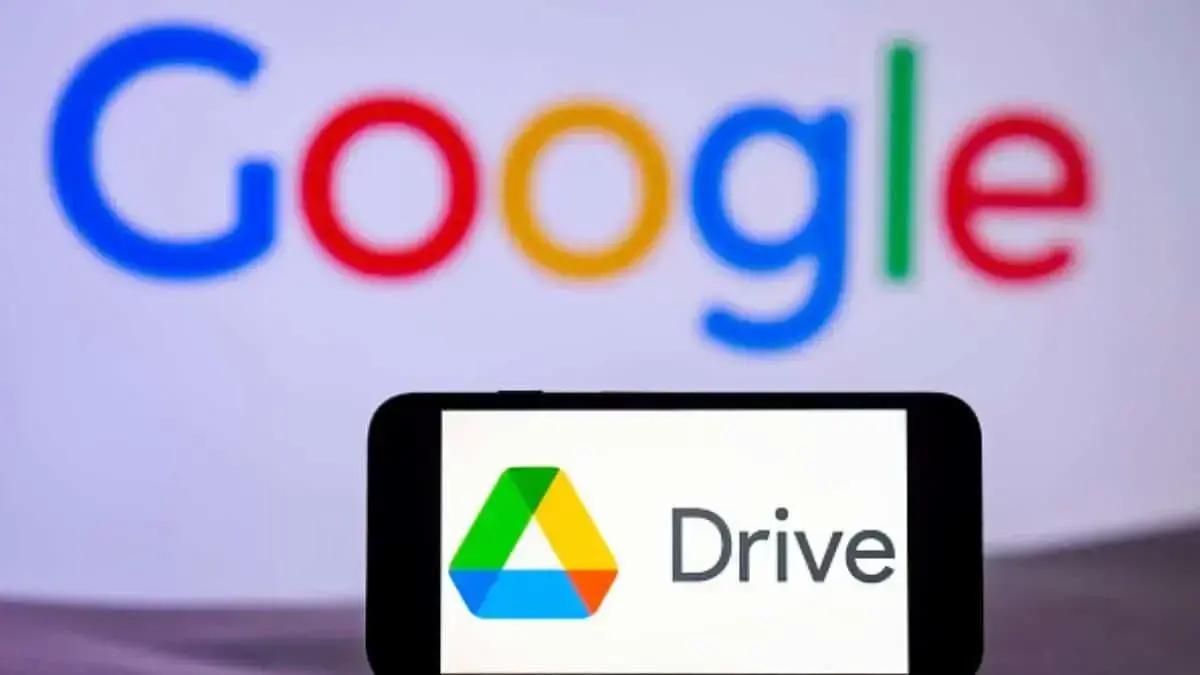Já imaginou criar um documento superimportante no Google Drive e, de repente, alguém vai lá e muda tudo? Para evitar essa dor de cabeça, o Google Drive tem uma função que permite como bloquear arquivos no Google Drive para edição. Assim, só pessoas autorizadas podem fazer alterações. Este guia te mostrará como proteger seus arquivos, a importância disso e as melhores práticas para manter o controle total dos seus documentos compartilhados.
Por que bloquear arquivos no Google Drive é tão importante?
Bloquear arquivos no Google Drive é essencial para evitar edições acidentais, modificações não autorizadas e aquela confusão desnecessária quando várias pessoas trabalham no mesmo documento. Seja para colaborar com uma equipe, compartilhar um relatório finalizado ou manter um documento importante da empresa, o bloqueio de arquivos garante que o conteúdo permaneça intacto, a menos que um usuário autorizado o desbloqueie.
Existem algumas razões pelas quais bloquear seus arquivos pode ser uma ótima ideia:
- Evita Edições Acidentais: Quando várias pessoas têm permissão para editar, acidentes acontecem. Bloquear o arquivo garante que ninguém fará alterações sem querer.
- Mantém a Integridade do Documento: Documentos importantes, como contratos e relatórios, devem permanecer inalterados após a finalização. O bloqueio garante que eles permaneçam como deveriam.
- Simplifica o Controle de Versões: Sem o bloqueio, você pode ter que ficar revisando e restaurando versões antigas o tempo todo. Essa função elimina revisões desnecessárias e mantém o histórico do documento organizado.
- Aumenta a Segurança: Documentos confidenciais têm menos chances de serem alterados por pessoas não autorizadas.
Com essa função, você pode compartilhar arquivos com tranquilidade, sabendo que tem controle total sobre o conteúdo. Se você trabalha com muitas planilhas, pode ser interessante aprender sobre Inteligências Artificiais para Excel.
Como bloquear seus arquivos no Google Drive
Bloquear um arquivo no Google Drive é bem simples. Veja como fazer:
Leia também:
Passo 1: Abra o Google Drive
- Acesse o Google Drive e entre na sua conta.
- Encontre o arquivo que você quer bloquear.
Passo 2: Acesse as opções do arquivo
- Clique com o botão direito no arquivo que você quer bloquear.
- Outra opção é selecionar o arquivo e clicar no menu de três pontos (Mais Ações) no canto superior direito.
Passo 3: Bloqueie o arquivo
- Clique em Informações do arquivo > Bloquear.
- Uma mensagem de confirmação aparecerá: “Bloquear o arquivo? Isso impedirá que qualquer pessoa edite ou comente. Editores podem desbloquear o arquivo.”
- Clique em Bloquear para confirmar.
Depois de bloquear, uma mensagem aparecerá no canto inferior esquerdo da tela, confirmando a ação.
Passo 4: Verifique o bloqueio
- Se você tentar editar o arquivo bloqueado, verá uma notificação informando que ele está bloqueado e não pode ser modificado.
- Mesmo bloqueado, o arquivo pode ser visualizado, baixado e compartilhado, mas ninguém poderá editá-lo, a menos que um editor o desbloqueie.
Como desbloquear um arquivo bloqueado
Se você precisar editar um arquivo que está bloqueado, siga estes passos para desbloqueá-lo:
- Abra o Google Drive e encontre o arquivo bloqueado.
- Clique com o botão direito no arquivo ou clique no menu de três pontos no canto superior direito.
- Selecione Informações do arquivo > Desbloquear.
- Uma mensagem de confirmação aparecerá: “Desbloquear o arquivo? A capacidade de fazer alterações será restaurada.”
- Clique em Desbloquear para confirmar.
Lembre-se que só usuários com acesso de editor podem bloquear e desbloquear arquivos. Por isso, certifique-se de que apenas pessoas de confiança na sua equipe tenham essas permissões.
Dicas para usar o bloqueio de arquivos no Google Drive
Para aproveitar ao máximo a função de bloqueio de arquivos do Google Drive, confira estas dicas:
1. Bloqueie apenas documentos finalizados
Bloqueie os arquivos apenas quando eles estiverem na versão final. Por exemplo, relatórios finalizados, contratos assinados e diretrizes publicadas devem ser bloqueados para evitar edições desnecessárias.
2. Revise os arquivos bloqueados com frequência
Com o tempo, alguns documentos podem precisar de atualizações. Por isso, revise os arquivos bloqueados periodicamente para ver se precisam ser desbloqueados para revisões.
3. Limite o acesso de editores
Dê permissão de editor apenas para quem realmente precisa. Quanto menos pessoas com direitos de edição, menores as chances de mudanças acidentais.
4. Comunique as políticas de bloqueio à sua equipe
Se você trabalha em equipe, avise a todos quais arquivos estão bloqueados e por quê. Isso evita confusão e garante uma colaboração eficiente.
5. Use o histórico de versões como backup
Mesmo com o bloqueio de arquivos, erros podem acontecer. Ative o Histórico de Versões do Google Drive para rastrear as alterações e restaurar versões antigas, se necessário.
Quando usar o bloqueio de arquivos?
Existem alguns casos de uso em que o bloqueio de arquivos pode ser muito útil. Confira:
1. Relatórios e apresentações de negócios
Empresas costumam criar relatórios e apresentações que não devem ser alterados depois de finalizados. Bloquear esses arquivos evita edições de última hora que podem comprometer a precisão.
2. Contratos e acordos legais
Documentos legais precisam de integridade total. Bloqueá-los garante que ninguém poderá alterar os termos do contrato sem autorização.
3. Trabalhos acadêmicos e de pesquisa
Alunos e pesquisadores colaboram em trabalhos com frequência. Depois de finalizado, bloquear o documento evita mudanças desnecessárias e mantém as citações corretas.
4. Manuais de instrução e diretrizes
Empresas usam manuais e diretrizes internas para padronizar os processos. Bloquear esses arquivos garante que os funcionários sigam sempre a versão correta.
5. Demonstrações financeiras e orçamentos
Registros financeiros precisam ser precisos e inalterados. Bloquear planilhas garante que orçamentos, previsões e demonstrações financeiras permaneçam intactos.
O que fazer se precisar editar um arquivo bloqueado?
Se você precisar editar um arquivo bloqueado, mas não tiver acesso de editor, veja algumas opções:
- Peça acesso ao proprietário
- Clique no botão Solicitar acesso para editar.
- O proprietário receberá uma notificação e poderá desbloquear o arquivo ou dar a você permissão temporária para editar.
- Faça uma cópia do arquivo
- Se a edição não for possível, você pode criar uma cópia clicando com o botão direito no arquivo e selecionando Fazer uma cópia.
- Isso permite que você faça alterações na cópia, preservando o arquivo original.
- Verifique se o arquivo precisa ser atualizado com frequência
- Se o arquivo precisar ser atualizado regularmente, crie um fluxo de trabalho onde os arquivos são revisados e desbloqueados periodicamente.
Como bloquear arquivos no Google Drive é uma maneira simples e eficiente de manter o controle dos seus documentos. Seja para proteger um relatório importante, um contrato finalizado ou uma diretriz interna confidencial, ativar o bloqueio garante que seu conteúdo permaneça exatamente como você deseja.
Uma das maiores vantagens dessa função é que ela não restringe o acesso por completo. Quem visualizar o arquivo ainda pode ler, baixar ou copiar, mas não poderá fazer edições sem permissão.
Ao usar o bloqueio de arquivos do Google Drive, você evita alterações acidentais, otimiza a colaboração e protege informações confidenciais. Experimente hoje mesmo para manter seus arquivos importantes seguros!
Este conteúdo foi auxiliado por Inteligência Artificiado, mas escrito e revisado por um humano.
Via Gizchina