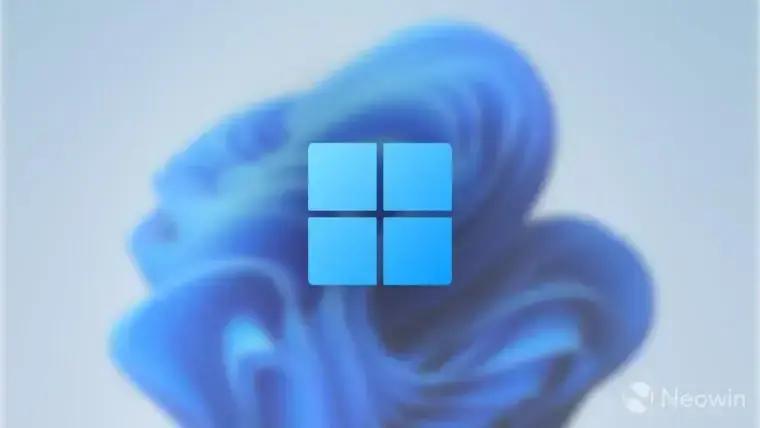Quer instalar o Windows usando o Linux? Este guia prático mostra como escrever Windows para USB utilizando o Linux, ideal para quem precisa de um ambiente Windows específico ou quer instalar o sistema em outra máquina. Descubra como usar o WoeUSB para criar um USB inicializável do Windows de forma rápida e eficiente, sem complicações!
Como Escrever Windows para USB Usando Linux
Para muitos usuários que migraram para o Linux, surge a necessidade de executar softwares exclusivos do Windows. Se você é um desses, este guia é para você! Recentemente, precisei instalar o Windows em uma partição do meu laptop e encontrei um desafio ao escrever Windows para USB. Diferente das distribuições Linux, o Windows exige uma abordagem mais específica para criar uma mídia de instalação USB.
Este tutorial detalha os passos que segui para criar uma mídia de instalação do Windows, utilizando o Linux. As instruções são focadas em distribuições baseadas no Ubuntu, que são as mais populares. Em sistemas como o Fedora, os comandos de instalação de software podem variar um pouco, mas o processo geral é similar. Utilizaremos a ferramenta de terminal WoeUSB, que testei e confirmei que funciona. Existe também uma ferramenta gráfica chamada WoeUSB-ng, mas não a testei e não posso garantir seu funcionamento.
O primeiro passo é instalar o WoeUSB. Embora exista uma versão gráfica, este guia utilizará a versão de linha de comando, pois foi a que testei. Para começar, adicione o repositório WoeUSB com o seguinte comando:
sudo add-apt-repository ppa:tomtomtom/woeusb
Leia também:
Em seguida, execute o comando:
sudo apt update
Após atualizar os dados do repositório, instale o WoeUSB com o comando:
sudo apt install woeusb
Com a instalação concluída, prepare sua mídia de instalação, mas não a conecte ainda. Execute o seguinte comando:
lsblk
Identificando o Dispositivo USB
Observe atentamente a saída do comando lsblk. Na parte final, você verá os dispositivos de armazenamento e suas partições, identificados como ‘disk’ e ‘part’, juntamente com seus tamanhos. Anote quais são seus discos rígidos. Agora, conecte o USB no qual você deseja escrever Windows para USB e execute lsblk novamente. O disco que não estava na lista anterior é o seu dispositivo USB.
A informação crucial que você precisa da saída do lsblk é o identificador do seu disco USB. No meu caso, era sdb.
AVISO: As instruções a seguir causarão a perda de todos os dados no seu dispositivo USB (e potencialmente no seu disco rígido, se você não seguir as instruções com atenção).
Agora que temos o identificador do USB e você já baixou a ISO do Windows, podemos escrever Windows para USB. Para facilitar, você pode arrastar o arquivo ISO do Windows diretamente para o terminal para evitar erros ao digitar o caminho. Substitua sdX pelo nome real do seu disco, como sdb no meu caso.
sudo woeusb --target-filesystem NTFS --device '/path/to/file.iso' /dev/sdX
A instalação do Windows no seu dispositivo USB levará alguns minutos, dependendo da velocidade do seu hardware. Após a conclusão, você pode reiniciar o computador e instalar o Windows a partir do USB.
Considerações Adicionais
Instalar o Windows ao lado de uma instalação Linux está além do escopo deste guia. No entanto, se você deseja explorar essa opção, recomendo usar o Linux Mint Xfce em outro dispositivo USB para redimensionar seu disco rígido com o GParted. Lembre-se de fazer backup dos seus dados antes de redimensionar o disco.
Se você instalar o Windows na nova partição e tiver problemas de inicialização, pode inicializar de volta no Linux Mint Xfce e usar a ferramenta de reparo de inicialização pré-instalada. Isso permitirá que você escolha entre Linux ou Windows na inicialização. O menu Iniciar do Windows 11 também pode ser personalizado para facilitar o acesso aos seus aplicativos favoritos.
Para quem está começando no mundo Linux, há diversos aplicativos essenciais para novos usuários, que podem facilitar a adaptação e melhorar a experiência com o sistema operacional.
Seguindo este guia, você poderá facilmente escrever Windows para USB utilizando o Linux, garantindo que você tenha a mídia de instalação necessária para qualquer eventualidade.
Este conteúdo foi auxiliado por Inteligência Artificiado, mas escrito e revisado por um humano.
Via Neowin