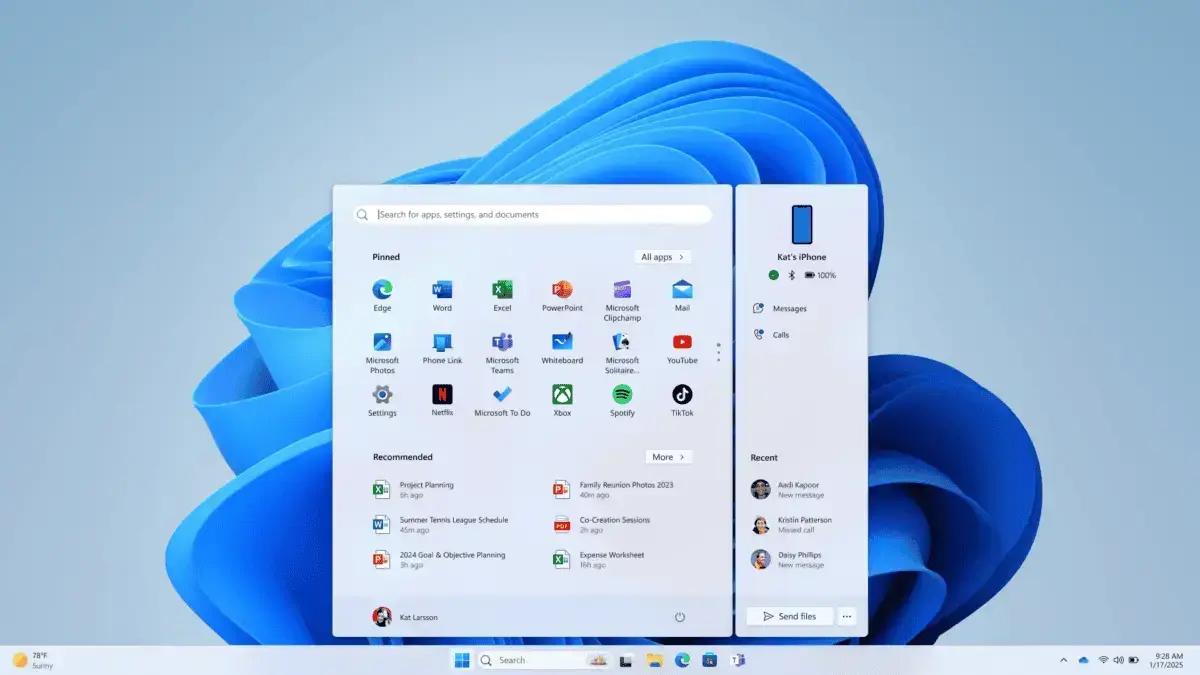▲
- A Microsoft encerrará o suporte ao Windows 10 em outubro de 2025, forçando usuários a migrarem para o Windows 11.
- Este guia ensina como instalar o Windows 11 em PCs que não atendem aos requisitos oficiais de hardware.
- Você pode continuar usando um sistema operacional atualizado e seguro sem precisar comprar um novo computador.
- O método inclui ajustes no Registro do Windows e o uso de ferramentas como o Rufus para contornar as limitações.
Se você ainda usa o Windows 10, prepare-se! A Microsoft deixará de oferecer suporte e atualizações de segurança para ele a partir de 14 de outubro de 2025. A não ser que você esteja disposto a pagar pelo programa de Extended Security Updates (ESU), suas opções são: migrar para o Windows 11, pagar pelo suporte estendido ou continuar com um sistema operacional desatualizado e sem suporte.
Quer saber como turbinar seu PC com o Windows 11, mesmo que ele não seja totalmente compatível? Este guia é para você!
Como Instalar Windows 11 em PC Incompatível: Seu Guia Completo

Atualizar para o Windows 11 nem sempre é fácil, principalmente se o seu PC tem mais de cinco anos. Os requisitos de hardware da Microsoft deixam muitos computadores antigos de fora da atualização oficial. Mas calma, nem tudo está perdido!
Neste tutorial, vamos te mostrar dois caminhos: um para PCs parcialmente compatíveis e outro com soluções alternativas para os sistemas mais antigos.
Leia também:
Por que a maioria dos PCs antigos não consegue atualizar para o Windows 11?
A Microsoft impôs algumas restrições de hardware bem rigorosas para quem quer instalar Windows 11 em PC incompatível:
- Compatibilidade da CPU: Só processadores que estão na lista branca da Microsoft são compatíveis. A maioria dos processadores mais antigos não entram nessa lista.
- Requisito de TPM: É preciso ter o Trusted Platform Module (TPM) versão 2.0 habilitado. (TPM 1.2 pode funcionar em algumas situações).
- UEFI e Secure Boot: Seu computador precisa rodar UEFI (não o BIOS antigo). E, embora o Secure Boot não precise estar habilitado, ele precisa ser suportado.
Se você tentar atualizar um computador mais antigo pelo Windows Update ou pelo Windows 11 Installation Assistant, vai esbarrar em um desses requisitos. Mas não se preocupe, existem soluções!
Antes de tudo: Verifique a compatibilidade do seu PC
Use estas ferramentas para descobrir a configuração atual do seu PC:
- Ferramenta de Informações do Sistema (msinfo32): Veja a entrada “Modo BIOS”. Se estiver “Legado”, você vai precisar converter seu sistema para UEFI e mudar a formatação do disco de MBR para GPT antes de atualizar.
- Ferramenta de Gerenciamento TPM (tpm.msc): Ela mostra se o TPM está presente e habilitado. Se a ferramenta disser “TPM compatível não encontrado”, você talvez precise habilitar o TPM no BIOS ou usar o segundo método de atualização.
- Suporte da CPU para SSE4.2 e PopCnt: São conjuntos de instruções mais recentes, necessários para o Windows 11 versão 24H2 e posteriores. Eles estão implementados na maioria das CPUs Intel de 2009+ e AMD de 2013+.
Opção 1: Atualize usando um ajuste no Registro (Para PCs semi-compatíveis)
Essa é a melhor opção se o seu PC tem UEFI, suporte para Secure Boot e um TPM (versão 1.2 ou superior), mas o processador não é suportado.
Passo a passo:
1. Edite o Registro para ignorar as verificações de CPU/TPM
- Aperte Windows + R, digite regedit e aperte Enter.
- Vá para: HKEYLOCALMACHINE\SYSTEM\Setup\MoSetup
- Se não existir a pasta MoSetup, crie uma:
- Clique com o botão direito na pasta Setup > Novo > Chave > Dê o nome de “MoSetup“.
- Clique com o botão direito no painel da direita > Novo > Valor DWORD (32 bits).
- Dê o nome de: AllowUpgradesWithUnsupportedTPMOrCPU
- Dê dois cliques no novo valor e coloque 1 no campo “Dados do Valor”.
- Reinicie o PC.

2. Baixe a ISO do Windows 11
- Acesse o site oficial da Microsoft: Baixar Windows 11
- Clique em “Baixar Imagem de Disco do Windows 11 (ISO)” para máquinas x64.
- Salve na sua pasta de Downloads.
3. Monte a ISO no Explorador de Arquivos
Dê dois cliques no arquivo ISO. Ele vai ser montado como um DVD virtual com uma nova letra de unidade.
4. Execute o Setup a partir da ISO
- Abra a unidade que foi montada e dê dois cliques em Setup.exe.
- Você vai ver um aviso de compatibilidade. Clique em “Aceitar” para ignorar.
- Escolha uma das opções:
- Atualização Completa: Mantém aplicativos, configurações e arquivos.
- Manter Apenas Dados: Remove aplicativos e configurações.
- Instalação Limpa: Apaga tudo.
- O Windows vai começar o processo de atualização.
Está procurando uma chave do Windows 11 Pro por menos de 13 dólares? Use o código de desconto “ffttl” e economize!
Opção 2: Use o Rufus para PCs não suportados (BIOS Legado, sem TPM)
Se o seu PC não tem suporte para nada disso – TPM, Secure Boot ou ainda usa o BIOS Legado – você vai precisar de um caminho diferente. É aí que entra o Rufus, uma ferramenta gratuita e poderosa.
Como funciona?
O Rufus cria um instalador USB bootável do Windows 11, desativando as verificações de requisitos de hardware no processo. Ele é muito útil para PCs que seriam bloqueados de outra forma.
Importante: Este método não ignora os requisitos de CPU introduzidos na versão 24H2 do Windows 11, como os conjuntos de instruções SSE4.2 e PopCnt.
O que você vai precisar:
- Um pen drive (16 GB ou mais)
- Uma cópia da ISO do Windows 11
- O aplicativo Rufus (versão 4.6 ou mais recente)
Passo a passo:
- Baixe o Rufus no site oficial ou na Microsoft Store.
- Abra o Rufus e conecte seu pen drive.
- Em “Seleção de Boot”, escolha “Disco ou imagem ISO”, clique em “Selecionar” e escolha a ISO do Windows 11.
- Clique em “Iniciar”.
- Uma janela vai aparecer com o título “Experiência do Usuário do Windows”. Marque as opções:
- Remover requisito para TPM e Secure Boot
- Remover requisito para 4GB+ de RAM e Secure Boot, se necessário
- Clique em “OK” e espere a criação do USB.
- Quando terminar, abra o pen drive no Explorador de Arquivos e execute o Setup.exe.
- Não dê boot pelo pen drive e tente uma instalação limpa – isso vai reativar as verificações de compatibilidade. Sempre execute o Setup dentro do Windows.
Assim como no primeiro método, você vai ver um aviso de compatibilidade. Ignore-o e a atualização deve continuar.
E se eu quiser uma instalação limpa?
Você sempre pode fazer uma instalação limpa dando boot pelo USB criado em qualquer um dos métodos, mas lembre-se:
- Todos os seus arquivos, aplicativos e configurações serão apagados.
- O suporte para TPM e Secure Boot ainda é necessário (exceto nas instalações modificadas pelo Rufus).
- Você vai precisar reinstalar seus programas e restaurar os dados a partir de backups.
Essa é uma ótima opção se você quer começar do zero ou está tendo problemas de desempenho na sua instalação atual.

Devo atualizar ou continuar no Windows 10?
Com o fim do suporte ao Windows 10 em outubro de 2025, continuar usando ele sem as atualizações de segurança é arriscado. Mesmo que a Microsoft ofereça atualizações de segurança estendidas, elas vão ter um custo.
Para a maioria dos usuários de PC incompatíveis, essas opções são uma forma de continuar usando um sistema operacional atualizado e seguro sem gastar muito em hardware novo. Mas, se o seu computador for muito antigo (anterior a 2010), talvez seja hora de pensar em investir em um sistema mais novo.
Seja qual for a sua escolha, faça um backup dos seus dados antes de atualizar e pesquise sobre a compatibilidade para evitar surpresas na instalação.
Este conteúdo foi auxiliado por Inteligência Artificiado, mas escrito e revisado por um humano.
Via Gizchina