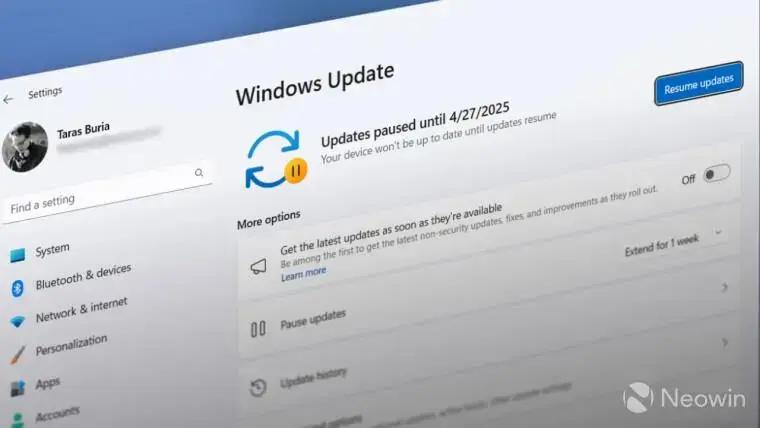▲
- O Windows 11 e 10 permitem pausar atualizações por até cinco semanas.
- O objetivo é evitar interrupções e garantir estabilidade no sistema.
- Você pode controlar quando as atualizações são instaladas, evitando problemas inesperados.
- Essa funcionalidade é útil para quem precisa de um ambiente de trabalho estável.
Para quem busca controle sobre o ritmo das atualizações, pausar atualizações do Windows pode ser uma solução. Seja para evitar possíveis problemas causados por updates inesperados ou para garantir que tudo esteja estável antes de adotar as últimas versões, o Windows 10 e 11 oferecem opções flexíveis para gerenciar esse processo. Vamos mostrar como você pode pausar as atualizações e manter seu sistema funcionando da maneira que você preferir.
Como Pausar as Atualizações no Windows 11
Pausar as atualizações no Windows 11 é um processo simples e direto, sem necessidade de instalar aplicativos de terceiros ou realizar ajustes complicados no registro do sistema. Tudo o que você precisa está ao alcance através do aplicativo Configurações padrão do Windows. Veja como fazer:
- Abra o aplicativo Configurações. Você pode fazer isso pressionando as teclas Win + I simultaneamente, ou clicando com o botão direito no menu Iniciar e selecionando “Configurações”.
- Dentro do aplicativo Configurações, vá para a seção “Windows Update“. Se você estiver na aba “Sistema”, procure e clique em “Windows Update“.
- Procure pela opção “Pausar atualizações” e clique no botão com a seta para baixo. Este menu permite que você escolha um período de pausa entre uma e cinco semanas.
- Após pausar as atualizações, você pode estender o período de pausa por até cinco semanas. Enquanto as atualizações estiverem pausadas, o Windows não receberá nenhuma atualização, incluindo atualizações de qualidade mensais, atualizações de funcionalidades, atualizações de drivers, atualizações de firmware e muito mais.
Essa opção é ideal para quem deseja isolar completamente o sistema de qualquer atualização disponível via Windows Update por um tempo determinado. Se você se interessa por mais dicas sobre o Windows 11, veja como a Microsoft explica os benefícios do TPM e como ele melhora o Windows 11.
Lembre-se que, uma vez que o período especificado termine, o Windows irá automaticamente retomar as atualizações e baixar todas as atualizações disponíveis. Não é possível estender a pausa por mais de cinco semanas sem antes aplicar as atualizações pendentes.
Pausando as Atualizações no Windows 10
O processo para adiar as atualizações no Windows 10 é um pouco diferente devido à interface do usuário, mas a funcionalidade básica é a mesma: você pode acessar as configurações do Windows Update e pausar os downloads por até cinco semanas.
Leia também:
- Acesse Configurações > Atualização e Segurança > Opções Avançadas. Uma alternativa rápida é clicar em “Pausar atualizações por 7 dias” se você concordar com uma pausa de uma semana.
- Na seção de Opções Avançadas, role para baixo até encontrar a seção “Pausar atualizações“.
- Selecione a data desejada no menu suspenso “Pausar até“. É possível pausar as atualizações por até 5 semanas.
Após seguir estes passos, o Windows 10 não instalará nenhuma atualização, seja de firmware, qualidade, segurança, funcionalidade, drivers ou qualquer outro tipo. Essa pausa garante que você tenha controle total sobre o momento em que as atualizações serão aplicadas, permitindo que você planeje e evite interrupções inesperadas.
Como Adiar Atualizações de Recursos no Windows 10 e 11
Para quem prefere esperar um pouco antes de instalar grandes atualizações, é possível adiar as atualizações de recursos por um período mais longo do que as cinco semanas padrão. Muitos usuários preferem aguardar até que as novas versões sejam mais estáveis e refinadas. Se você se identifica com essa abordagem, o Windows oferece a opção de não receber grandes atualizações de recursos por até um ano, sem interromper as atualizações mensais de qualidade e segurança. Veja como fazer isso:
Importante: Antes de prosseguir, verifique a edição do seu Windows. Vá em Configurações > Sistema > Sobre e veja qual edição está listada. Se for a edição “Pro”, siga a Opção 1. Se for “Home”, use a Opção 2, já que o Editor de Políticas não está disponível na edição Home.
Opção 1: Adiar Atualizações no Windows 11 e 10 Professional
- Pressione Win + R e digite gpedit.msc. Isso abrirá o Editor de Política de Grupo Local.
- Navegue até Configuração do Computador > Modelos Administrativos > Componentes do Windows > Windows Update > Gerenciar atualizações oferecidas pelo Windows Update. No Windows 10, vá para Componentes do Windows > Windows Update > Windows Update para Empresas.
- No lado direito da janela, clique em Selecione quando os Builds de Visualização e as Atualizações de Recursos são recebidos.
- Na nova janela, clique em Ativado e especifique o número de dias (até 365) e a data de início da política.
- Clique em OK para salvar as alterações.
Opção 2: Adiar Atualizações no Windows 10 e 11 Home
Essa opção também funciona nas edições Professional do Windows.
- Pressione Win + R e digite regedit para abrir o Editor de Registro do Windows.
- Cole o seguinte endereço na barra de navegação: Computer\HKEYLOCALMACHINE\SOFTWARE\Policies\Microsoft\Windows.
- Clique com o botão direito em Windows e selecione Novo > Chave. Renomeie a nova chave para WindowsUpdate.
- Abra a nova chave e crie os seguintes valores pressionando Editar > Novo > Valor DWORD (32 bits):
- DeferFeatureUpdates
- DeferFeatureUpdatesPeriodInDays
- Dê um duplo clique no primeiro valor e mude os dados do valor para 1.
- Dê um duplo clique no segundo valor e mude os dados do valor para 16d (isso pausará as atualizações de recursos por 365 dias).
- Reinicie o computador.
Para desfazer as alterações, repita os passos e exclua os valores criados no passo 4, ou configure a política para “Não configurado” no editor.
Ao completar esses passos, o aplicativo Configurações indicará que algumas opções são gerenciadas pela sua organização, o que é esperado. Se você busca outras dicas para seu Windows, veja como o Windows 11 KB5055627 traz melhorias no Windows Update para usuários brasileiros.
Primeira: Este conteúdo foi auxiliado por Inteligência Artificiado, mas escrito e revisado por um humano.
Segunda: Via Neowin