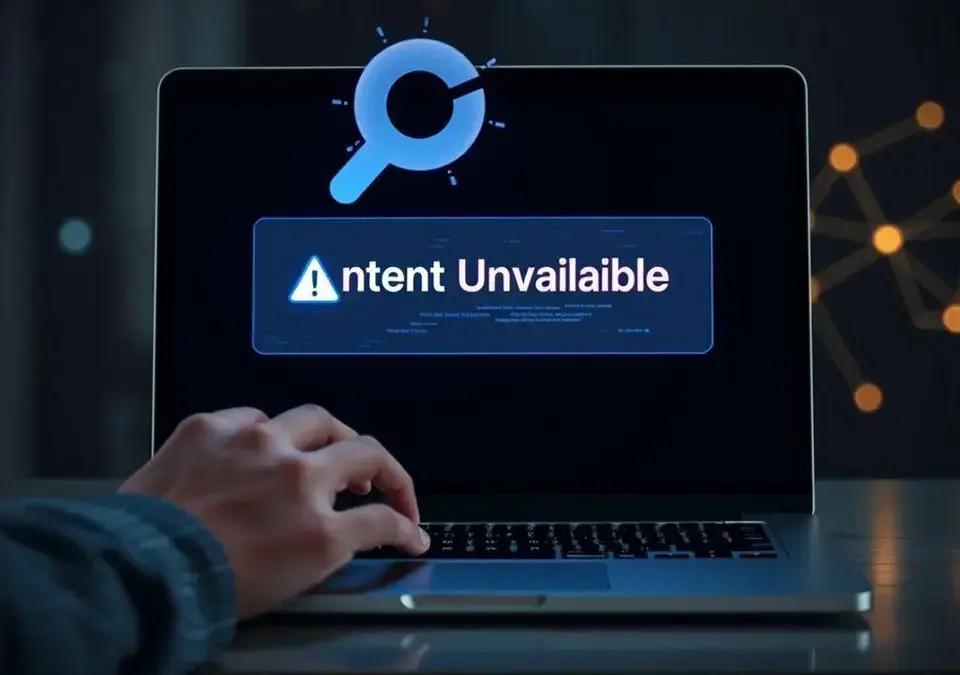▲
- O erro “Conteúdo Indisponível” pode ser causado por problemas simples de conexão ou configurações incorretas.
- Ao entender as causas, você pode solucionar o problema rapidamente e continuar navegando.
- O conhecimento sobre este erro pode evitar frustrações e garantir uma melhor experiência online.
- Manter seu navegador e sistema operacional atualizados é essencial para prevenir esta situação.
O erro “Conteúdo Indisponível” ao navegar na internet pode ser frustrante, mas geralmente indica problemas simples de resolver. Este erro pode surgir devido a diversas causas, desde configurações incorretas no navegador até problemas de conexão com a internet. Entender as causas e saber como solucionar este problema pode te poupar muita dor de cabeça.
Este artigo explora as causas mais comuns do erro “Conteúdo Indisponível” e oferece soluções práticas para você voltar a navegar sem problemas.
Causas Comuns do Erro Conteúdo Indisponível
Existem vários motivos pelos quais você pode se deparar com a mensagem “Conteúdo Indisponível” ao tentar acessar um site. Abaixo, detalhamos algumas das causas mais comuns:
-
Problemas de Conexão com a Internet: A causa mais óbvia é a falta de conexão com a internet. Verifique se o seu Wi-Fi está funcionando corretamente ou se o cabo de rede está conectado.
-
Cache e Cookies Corrompidos: Arquivos temporários armazenados no seu navegador podem se corromper e impedir o acesso a determinados sites.
-
Configurações de Proxy: Se você utiliza um servidor proxy, configurações incorretas podem bloquear o acesso a certos conteúdos.
-
Problemas no Servidor do Site: Em alguns casos, o problema não está no seu dispositivo, mas sim no servidor que hospeda o site que você está tentando acessar.
-
Extensões do Navegador: Algumas extensões, principalmente bloqueadores de anúncios, podem interferir no carregamento de páginas.
Soluções Práticas para o Erro “Conteúdo Indisponível”
Agora que você já conhece as causas mais comuns, vamos às soluções práticas para resolver o problema “Conteúdo Indisponível”:
-
Verifique sua Conexão com a Internet: Certifique-se de que seu dispositivo está conectado à internet. Reinicie o modem e o roteador, se necessário.
-
Limpe o Cache e os Cookies do Navegador:
- No Chrome: Vá em “Mais ferramentas” > “Limpar dados de navegação”. Selecione “Cookies e outros dados do site” e “Imagens e arquivos armazenados em cache”.
- No Firefox: Vá em “Histórico” > “Limpar histórico recente”. Selecione “Cookies” e “Cache”.
- No Safari: Vá em “Safari” > “Preferências” > “Privacidade” > “Gerenciar dados do site”. Remova os dados do site que está apresentando o erro.
-
Verifique as Configurações de Proxy:
- No Windows: Vá em “Configurações” > “Rede e Internet” > “Proxy“. Verifique se as configurações estão corretas ou desative o proxy, se não for necessário.
- No macOS: Vá em “Preferências do Sistema” > “Rede” > “Avançado” > “Proxies“. Verifique as configurações ou desative o proxy.
-
Desative as Extensões do Navegador: Desative todas as extensões e tente acessar o site novamente. Se o problema for resolvido, reative as extensões uma por uma para identificar qual delas está causando o erro.
-
Reinicie o Navegador: Feche e abra o navegador novamente para garantir que todas as configurações sejam reiniciadas.
-
Teste em Outro Navegador: Tente acessar o site em outro navegador para verificar se o problema é específico do seu navegador principal.
-
Verifique o Servidor do Site: Se o problema persistir, pode ser que o servidor do site esteja fora do ar. Tente acessar outros sites para confirmar. Se nenhum site estiver carregando, o problema pode ser com seu provedor de internet.
-
Use o Prompt de Comando:
-
Abra o Prompt de Comando como administrador.
-
Digite os seguintes comandos, um por vez, pressionando “Enter” após cada um:
ipconfig /releaseipconfig /allipconfig /flushdnsipconfig /renewnetsh winsock reset
-
Reinicie o computador após executar os comandos.
-
-
Altere as Configurações de DNS:
- No Windows: Vá em “Painel de Controle” > “Rede e Internet” > “Central de Rede e Compartilhamento” > “Alterar as configurações do adaptador”. Clique com o botão direito na sua conexão de rede e selecione “Propriedades”. Selecione “Protocolo TCP/IPv4” e clique em “Propriedades”. Marque a opção “Usar os seguintes endereços de servidor DNS” e insira os endereços DNS do Google (8.8.8.8 e 8.8.4.4) ou de outro provedor de DNS de sua preferência.
- No macOS: Vá em “Preferências do Sistema” > “Rede” > “Avançado” > “DNS”. Adicione os endereços DNS do Google ou de outro provedor de DNS de sua preferência.
-
Limpe o cache DNS:
- No Windows: Abra o Prompt de Comando como administrador e digite
ipconfig /flushdns. - No macOS: Abra o Terminal e digite
sudo dscacheutil -flushcache; sudo killall -HUP mDNSResponder.
- No Windows: Abra o Prompt de Comando como administrador e digite
Ao seguir estas dicas, você estará bem equipado para resolver o erro “Conteúdo Indisponível” e voltar a navegar na internet sem interrupções. Além disso, manter seu navegador e sistema operacional atualizados pode prevenir muitos desses problemas.
Este conteúdo foi auxiliado por Inteligência Artificiado, mas escrito e revisado por um humano.