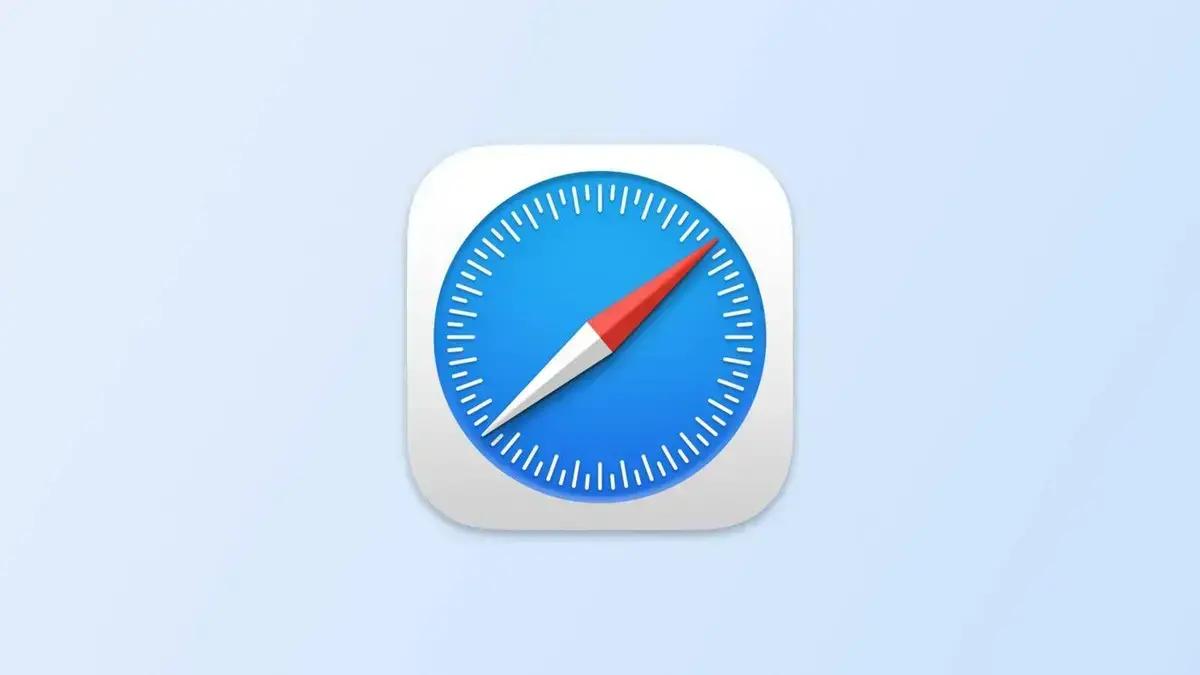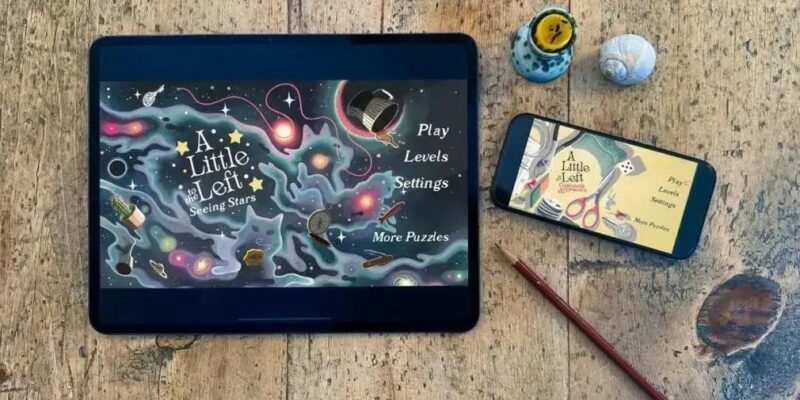▲
- A Apple oferece uma função integrada no iOS e iPadOS para salvar páginas da web como PDF.
- Você pode capturar e converter páginas inteiras em PDF diretamente no Safari, mantendo o layout original.
- Essa funcionalidade elimina a necessidade de aplicativos de terceiros e facilita o armazenamento de documentos.
- O PDF gerado é pesquisável e mantém imagens em alta resolução, ideal para compartilhamento.
Nos seus dispositivos iOS e iPadOS, a Apple oferece uma função integrada que permite capturar telas e, mais do que isso, salvar páginas da web inteiras como documentos PDF. Essa funcionalidade é super útil para quem precisa guardar artigos longos, recibos ou até mesmo threads de redes sociais de forma prática e organizada. E o melhor de tudo? Você pode compartilhar esses arquivos facilmente com quem quiser.
Ao converter página em PDF diretamente no Safari, você mantém o layout e o conteúdo original de forma precisa. Isso elimina a necessidade de juntar várias imagens ou depender de aplicativos de terceiros. Além disso, o texto dentro do PDF se mantém pesquisável e as imagens com alta resolução. Vamos ver como essa função funciona na prática?
Como Transformar Páginas Web em PDF no Seu iPhone ou iPad
Transformar uma página da web em PDF no seu iPhone ou iPad é um processo simples e direto. Com os passos certos, você pode salvar artigos, recibos e outros documentos importantes de forma organizada e acessível. Veja como fazer:
- Abra o Safari e vá para a página que você quer salvar.
- Se o seu dispositivo não tem botão Home, aperte ao mesmo tempo o botão de liga/desliga (que fica na parte de cima) e o botão de aumentar volume (na lateral direita) para tirar um screenshot. Se o seu aparelho tiver o botão Home, aperte-o junto com o botão de liga/desliga.
- No canto inferior esquerdo da tela, vai aparecer uma prévia do screenshot. Toque nela para abrir a interface de edição rápida (Instant Markup). Você tem uns cinco segundos antes que ela desapareça.
Editando e Salvando sua Página em PDF
Depois de capturar a tela, você pode ajustar a área que será salva no PDF e compartilhar o arquivo finalizado. Veja como:
- Na interface de edição, toque na aba Página Inteira (Full Page), que fica no canto superior direito. Depois, toque no ícone de Corte (Crop), na parte de cima.
- Use a moldura que aparece na página para selecionar a área que você quer capturar. Arraste os cantos com o dedo para ajustar a seleção e, quando estiver tudo certo, toque em OK (Done).
- Toque no ícone de Compartilhar (Share sheet), que é aquele quadrado com uma seta apontando para cima. Vai abrir um painel com várias opções de compartilhamento e ações.
- Agora, você pode compartilhar a página como PDF usando os ícones das duas primeiras linhas, ou salvá-la em algum lugar (como em Salvar em Arquivos) usando as opções do menu de Ações, embaixo. Se quiser, use o botão Opções para dar um nome para o arquivo.
Lembre-se que você pode usar as ferramentas de edição para fazer anotações ou marcações no seu PDF antes de salvá-lo ou compartilhá-lo. Essa flexibilidade garante que você capture e personalize as informações exatamente como precisa. Para quem busca ainda mais praticidade, o Google Maps agora permite salvar locais a partir de capturas de tela, facilitando o acesso rápido a informações importantes.
Leia também:
Este conteúdo foi auxiliado por Inteligência Artificial, mas escrito e revisado por um humano.