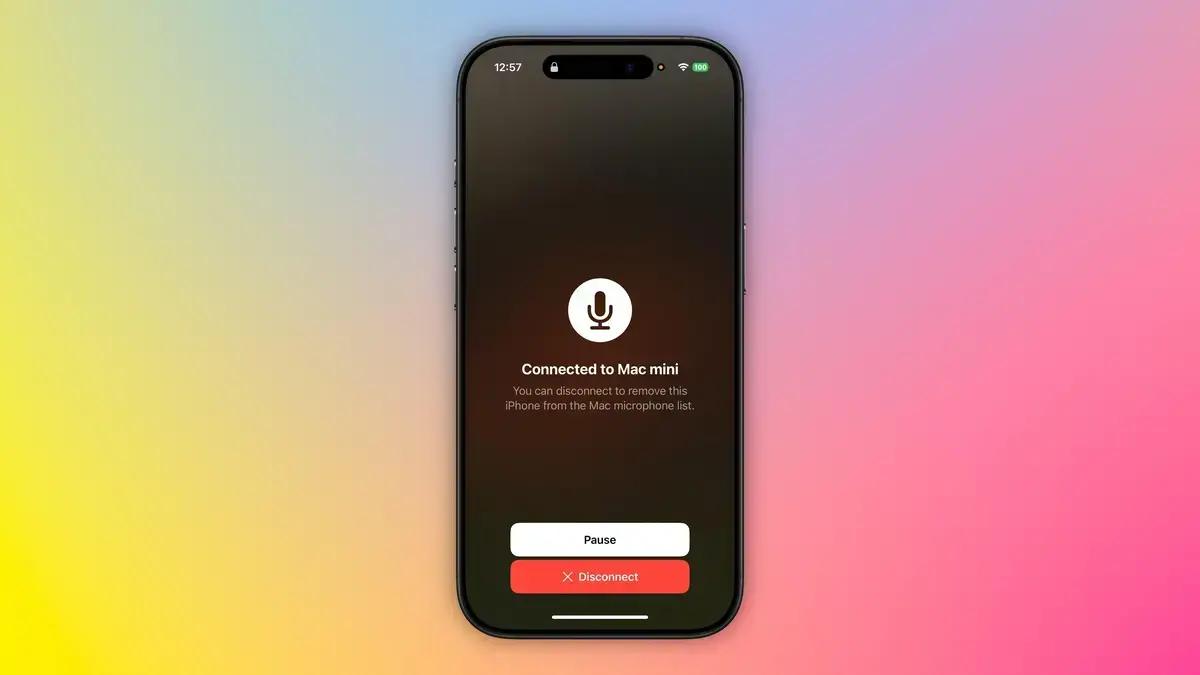▲
- O macOS Ventura permite usar o iPhone como microfone sem fio para o Mac, integrado ao recurso Câmera de Continuidade.
- Você pode melhorar a qualidade do áudio em chamadas e gravações usando o microfone do iPhone no Mac.
- Essa funcionalidade é útil para quem busca uma solução prática e de alta qualidade para captação de áudio.
- A configuração é simples e não requer cabos, apenas que os dispositivos estejam na mesma conta Apple.
Se você tem um macOS 13 ou posterior instalado no seu Mac, sabia que dá para usar o microfone do seu iPhone como entrada de áudio no computador? É isso mesmo! Essa funcionalidade, parte do recurso Câmera de Continuidade da Apple, transforma seu iPhone num microfone sem fio para o Mac. Vamos te mostrar como configurar essa belezinha!
Como usar o iPhone como microfone do seu Mac
A Apple lançou o macOS Ventura em outubro de 2022 e, com ele, uma nova versão do recurso Câmera de Continuidade. Essa função permite usar a câmera do iPhone como webcam para o Mac, seja sem fio ou via cabo, em apps como FaceTime e Zoom. A qualidade da câmera do iPhone é bem superior à da câmera embutida nos Macs, o que faz toda a diferença.
Além de usar a câmera, a Câmera de Continuidade também permite usar o iPhone como microfone. Se o seu iPhone estiver rodando o iOS 16 ou posterior e conectado à mesma conta Apple do seu Mac, você pode usá-lo como microfone e o áudio será enviado diretamente para o Mac, sem precisar de vídeo.
Configurando o iPhone como Microfone no Mac
É super fácil configurar o iPhone como microfone no macOS Ventura ou em versões mais recentes. Olha só:
- No seu Mac, clique no símbolo da Apple () na barra de menu e selecione Ajustes do Sistema….
- Clique em Som na barra lateral.
- Em “Saída e Entrada”, clique na aba Entrada.
- Selecione o nome do seu iPhone, que estará listado como Tipo “Câmera de Continuidade”.
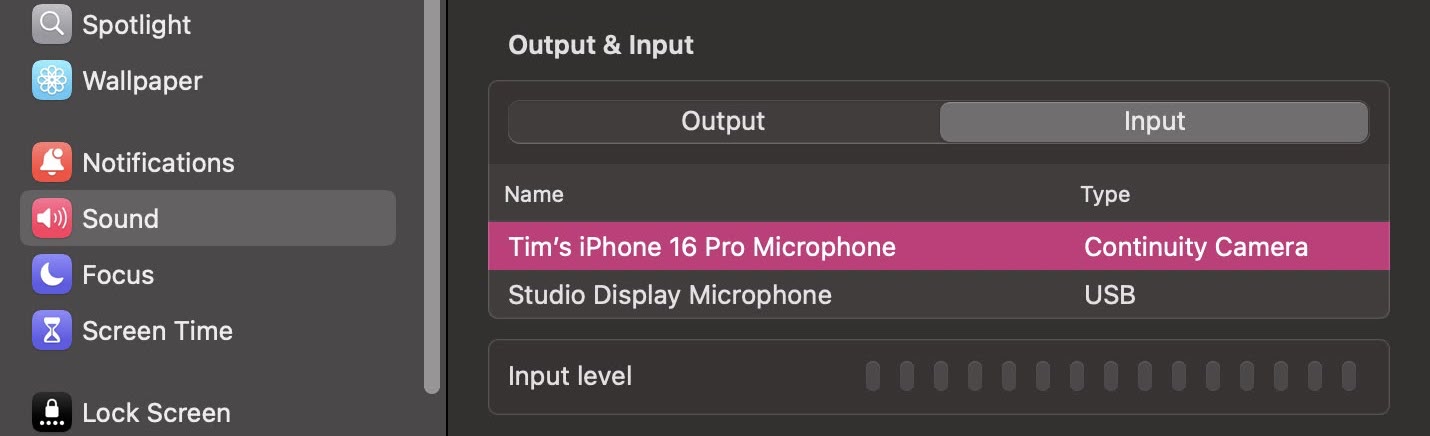
Leia também:
Na hora, seu iPhone vai emitir um som e mostrar uma tela “Conectado a…”, indicando que a conexão foi feita com sucesso. Pronto, você já pode usar seu iPhone como microfone do Mac!
A Samsung também planeja expansão para o mercado espacial com investimentos em infraestrutura.
Pausando ou Desconectando o Microfone
Se precisar, você pode pausar a conexão a qualquer momento usando o botão Pausar. E quando terminar de usar o iPhone como microfone, é só tocar no botão vermelho Desconectar na tela do seu iPhone. Simples assim!
E por falar em novidades da Apple, você sabia que a Microsoft integra API Sora da OpenAI ao Azure para criar vídeos a partir de texto? Fique sempre ligado para mais dicas e truques do mundo da tecnologia!
Primeira: Este conteúdo foi auxiliado por Inteligência Artificial, mas escrito e revisado por um humano.