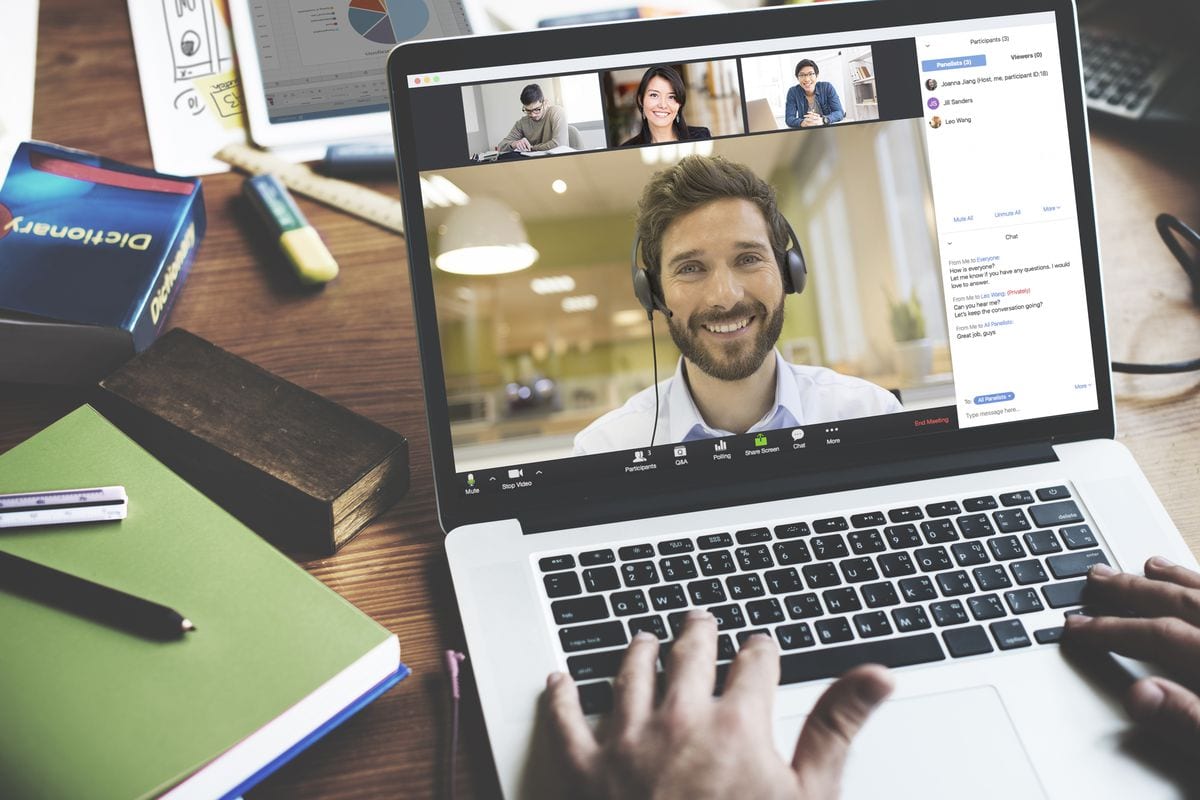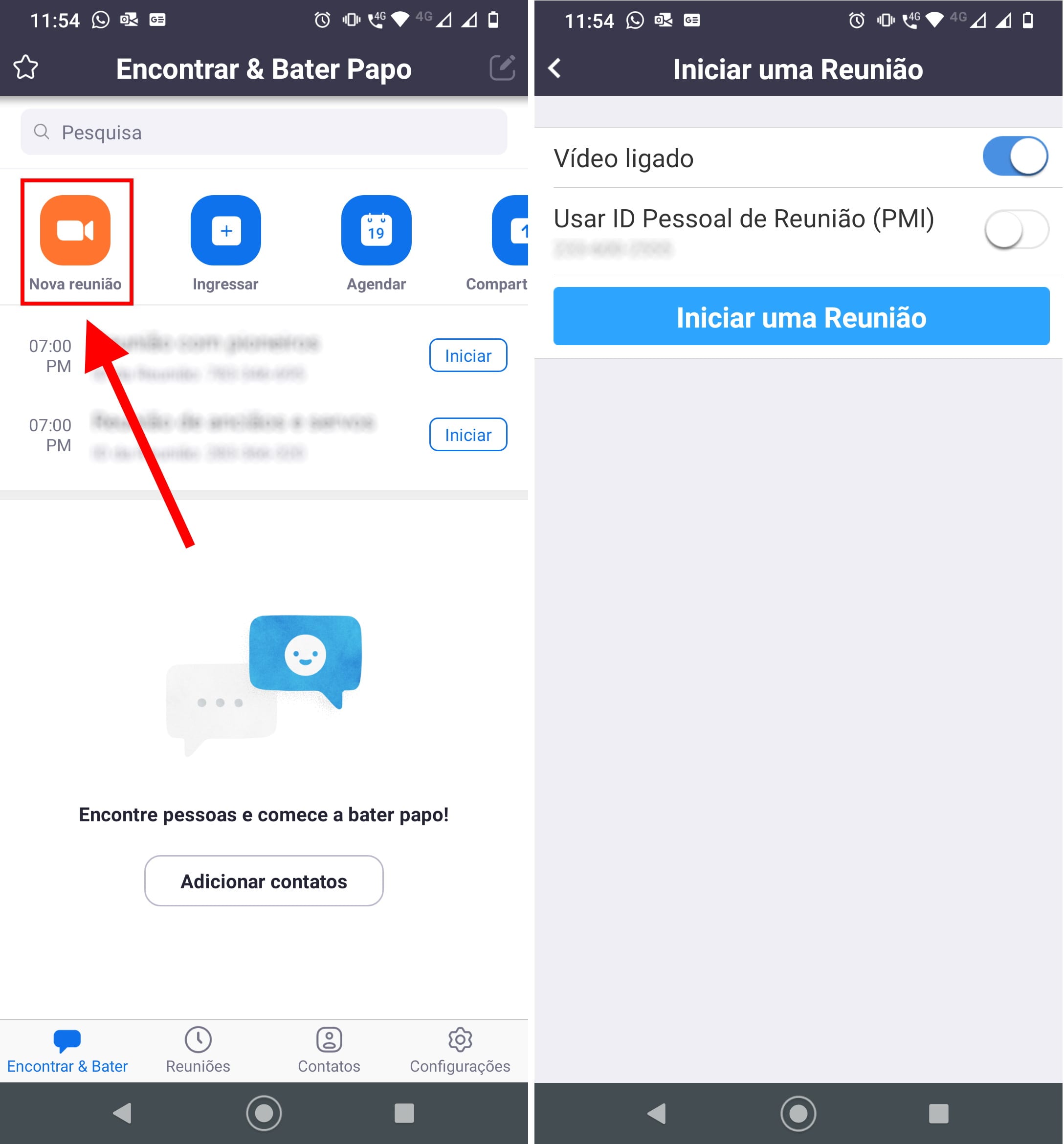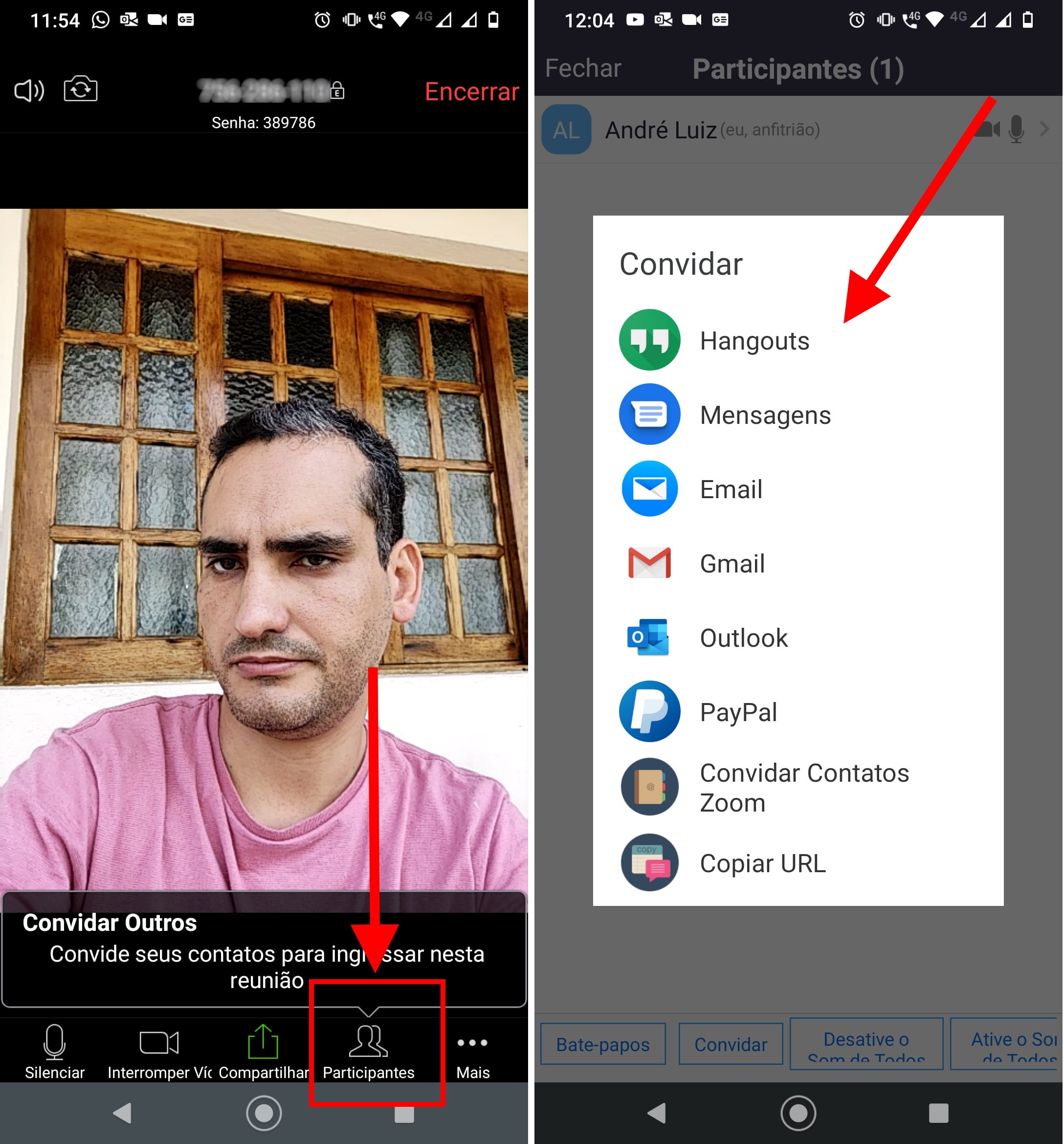O Zoom se tornou rapidamente o aplicativo numero um para videoconferências, em grande parte por causa de sua interface fácil de usar. De reuniões oficiais a entrevistas, quase tudo agora está sendo realizado por meio do aplicativo.
- Como espelhar aplicativo zoom na TV?
- Como usar o iPhone como Webcam para o Zoom, Skype, Teams, Hangout e outros
- Como desativar o microfone do Zoom?
O Zoom, para surpresa de ninguém, se tornou o aplicativo preferido não apenas para o setor corporativo, mas também para o setor de educação. Os professores agora estão usando o Zoom para hospedar aulas online e se conectar com seus alunos. No entanto, instalar e usar o aplicativo Zoom no smartphone e laptop pode ser um pouco difícil se você não estiver familiarizado com a tecnologia. Mas não se preocupe, estamos aqui para ajudá-lo.
O Zoom vem em versões gratuitas e pagas. A versão gratuita do Zoom permite que até 100 usuários se encontrem, mas há um limite de 40 minutos para reuniões com mais de duas pessoas. A versão paga do aplicativo estende os participantes a até 500, sem limite de tempo.
Para uma curta aula online, você deve estar familiarizado com a versão gratuita do Zoom. Mais importante, você pode se reconectar infinitas vezes depois de esgotar os minutos livres. Se você é novo no aplicativo e quer saber como instalar e usar o Zoom para aulas online, aqui está um guia rápido para isso.
Como instalar o aplicativo Zoom em smartphone e laptops para aulas online
- Os usuários do Android podem ir para o Google Play e os usuários iOS podem acessar o App Store para instalar o Zoom em telefones celulares. Você pode pesquisar por Zoom na barra de pesquisa e instalar ‘Zoom Cloud Meeting’, que deve ser a primeira opção da lista.
- Para laptops ou PCs, o aplicativo Zoom será baixado automaticamente quando você inicia ou participa de sua primeira reunião Zoom através do website oficial. Você também pode baixar manualmente o aplicativo Zoom daqui. Dito isso, o Zoom pode ser usado diretamente de navegadores da web como Google Chrome, Firefox e Safari.
- Depois que o aplicativo Zoom estiver instalado em seu celular, você pode simplesmente entrar em uma videochamada ou aula online por meio da opção ‘Participar de uma reunião’ na tela inicial ou selecionar a opção de login. O último permite que você entre em uma chamada de vídeo e faça várias outras coisas, como hospedar uma chamada de vídeo, bater um papo com seus contatos e compartilhar a tela com outras pessoas.
Como iniciar chamadas do Zoom para aulas online
- Os professores que desejam hospedar a chamada do Zoom para aulas on-line terão que fazer login na plataforma. Isso também pode ser feito com o seu Facebook ou ID do Gmail.
- Depois disso, selecione a opção ‘Nova Reunião’ na tela inicial para iniciar uma chamada de vídeo e adicionar membros selecionando a opção ‘Participantes’ na parte inferior da tela.

- Toque na opção ‘Convidar’ na tela de acompanhamento. Se você estiver fazendo isso em um laptop, a opção aparecerá no lado direito da tela junto com as opções ‘Silenciar tudo’ e ‘Mais’. O último permite silenciar os participantes na entrada, permitir que os participantes ativem seu próprio som, bloqueie a reunião e habilite a sala de espera, entre outras coisas.
- Você pode enviar o link do convite aos membros que deseja que façam parte da vídeo chamada. O Zoom tem um limite máximo de 100 membros em uma única chamada e a versão gratuita só permite hospedar chamadas de vídeo de até 45 minutos.

- Essas etapas funcionam para todos os tipos de videochamadas, não apenas para aulas online.

Como participar de uma chamada Zoom para aulas online
- Você pode participar de qualquer videochamada Zoom, desde que tenha o link do convite ou o ID da reunião, mesmo sem o processo de login.
- Isso pode ser feito simplesmente tocando no link do convite ou selecionando a opção ‘Participar da Reunião’ na tela. A opção solicitará que você insira a ‘ID da reunião’ e selecione ‘nome do link pessoal’.
- Você também pode ingressar na videochamada Zoom sem processo de login. As etapas permanecem as mesmas.
- Os membros que ingressam na chamada Zoom podem ativar / desativar seu microfone e câmera e sair da chamada a qualquer momento.