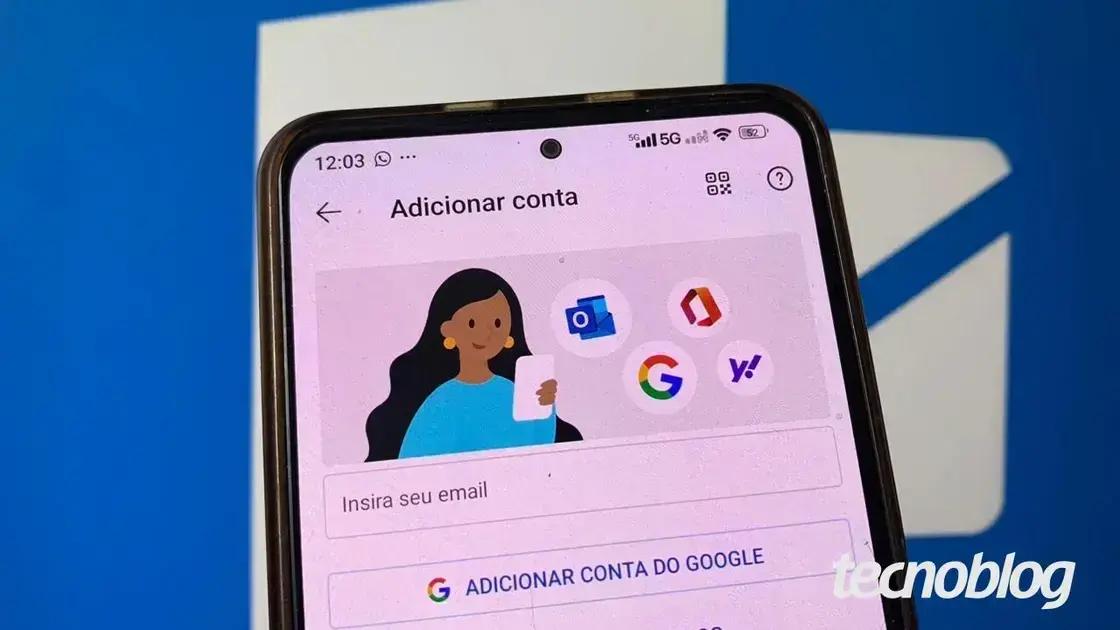Configurar sua conta do Gmail no Microsoft Outlook é uma maneira eficiente de gerenciar seus e-mails em um só lugar. Neste guia, vamos mostrar como fazer isso, seja no PC ou no celular.
Como configurar o Gmail no Outlook (clássico) de PC
Configurar o Gmail no Outlook clássico é uma tarefa simples que pode facilitar muito a sua rotina de trabalho. Abaixo, você encontrará um passo a passo detalhado para realizar essa configuração de forma eficiente.
Antes de começar, é importante garantir que você tenha acesso à sua conta do Gmail e que o Outlook esteja instalado no seu computador. Além disso, você deve ativar a opção de acesso a aplicativos menos seguros no Gmail, caso ainda não tenha feito isso.
Passo 1: Ativar o acesso a aplicativos menos seguros
1. Acesse sua conta do Gmail.
2. Vá até as configurações de segurança.
Leia também:
3. Encontre a opção Permitir aplicativos menos seguros e ative-a.
Passo 2: Configurar o Outlook
1. Abra o Outlook e clique em Arquivo no canto superior esquerdo.
2. Selecione Adicionar Conta.
3. Escolha a opção Configuração manual ou tipos de servidor adicionais e clique em Avançar.
4. Selecione POP ou IMAP e clique em Avançar.
Passo 3: Inserir as informações da conta
1. Preencha os campos com as seguintes informações:
- Seu nome: Insira seu nome como deseja que apareça nos e-mails.
- Endereço de e-mail: Insira seu endereço do Gmail.
- Tipo de conta: Selecione IMAP.
- Servidor de entrada: digite imap.gmail.com.
- Servidor de saída: digite smtp.gmail.com.
- Nome de usuário: seu endereço de e-mail completo.
- Senha: sua senha do Gmail.
2. Clique em Mais Configurações.
Passo 4: Configurações adicionais
1. Na aba Servidor de saída, marque a opção Meu servidor de saída (SMTP) requer autenticação.
2. Na aba Avançado, configure as portas:
- Servidor de entrada (IMAP): 993 e marque a opção Usar o seguinte tipo de conexão criptografada: SSL.
- Servidor de saída (SMTP): 587 e marque a opção Usar o seguinte tipo de conexão criptografada: TLS.
Passo 5: Finalizar a configuração
1. Clique em OK para fechar a janela de configurações.
2. Clique em Avançar e, em seguida, em Concluir.
Após seguir todos esses passos, sua conta do Gmail estará configurada no Outlook clássico. Você poderá enviar e receber e-mails diretamente pelo aplicativo, facilitando a gestão da sua comunicação.
Como configurar o Gmail no Outlook (novo)
Configurar o Gmail no Outlook pode ser uma tarefa simples, mas é importante seguir alguns passos para garantir que tudo funcione corretamente. Abaixo, apresentamos um guia passo a passo para ajudá-lo nesse processo.
1. Habilitar o acesso IMAP no Gmail
Antes de tudo, você precisa habilitar o acesso IMAP nas configurações do Gmail. Para isso:
- Faça login na sua conta do Gmail.
- Clique no ícone de engrenagem no canto superior direito e selecione Ver todas as configurações.
- Vá até a aba Encaminhamento e POP/IMAP.
- Na seção IMAP Access, selecione Ativar IMAP.
- Salve as alterações.
2. Configurar o Outlook
Agora que o IMAP está ativado, você pode configurar o Outlook:
- Abra o Outlook e clique em Arquivo.
- Selecione Adicionar Conta.
- Escolha Configuração Manual ou Tipos de Servidor Adicionais e clique em Avançar.
- Selecione POP ou IMAP e clique em Avançar.
3. Inserir as informações da conta
Preencha as informações necessárias:
- Seu nome: O nome que você deseja que os destinatários vejam.
- Endereço de e-mail: Seu endereço de e-mail do Gmail.
- Tipo de conta: Selecione IMAP.
- Servidor de entrada: imap.gmail.com.
- Servidor de saída: smtp.gmail.com.
- Nome de usuário: Seu endereço de e-mail do Gmail.
- Senha: Sua senha do Gmail.
4. Configurações adicionais
Clique em Mais Configurações e vá até a aba Servidor de Saída. Marque a opção Meu servidor de saída (SMTP) requer autenticação. Em seguida, na aba Avançado, configure:
- Porta do servidor de entrada: 993 (para IMAP).
- Porta do servidor de saída: 587 (para SMTP).
- Use SSL para o servidor de entrada e TLS para o servidor de saída.
5. Finalizar a configuração
Após preencher todas as informações, clique em OK e depois em Avançar. O Outlook testará as configurações. Se tudo estiver correto, você verá uma mensagem de sucesso. Clique em Concluir para finalizar a configuração.
Agora você pode acessar sua conta do Gmail diretamente pelo Outlook, facilitando a gestão dos seus e-mails em um só lugar.
Como configurar o Gmail no Outlook para celular
Configurar o Gmail no Outlook para celular é um processo simples que permite acessar seus e-mails de forma prática e eficiente. Siga os passos abaixo para realizar essa configuração:
- Baixe o aplicativo Outlook: Se ainda não tiver, baixe o aplicativo Outlook na Google Play Store ou Apple App Store.
- Abra o aplicativo: Após a instalação, abra o aplicativo Outlook em seu dispositivo móvel.
- Adicionar conta: Na tela inicial, toque em Adicionar Conta ou no ícone de configurações, dependendo da versão do aplicativo.
- Escolha Gmail: Selecione Google como o tipo de conta que deseja adicionar.
- Insira suas credenciais: Digite seu endereço de e-mail do Gmail e toque em Próximo. Em seguida, insira sua senha e toque em Próximo novamente.
- Permissões: O Outlook solicitará permissões para acessar sua conta do Gmail. Revise as permissões e toque em Permitir.
- Configurações adicionais: Após permitir o acesso, você pode ajustar as configurações de sincronização e notificações conforme sua preferência.
- Finalização: Toque em Concluído para finalizar a configuração. Agora você pode acessar seus e-mails do Gmail diretamente pelo Outlook.
Seguindo esses passos, você terá seu Gmail configurado no Outlook para celular, facilitando o gerenciamento dos seus e-mails em um único aplicativo.
Qual a diferença entre o IMAP e POP3 na configuração do Gmail no Outlook?
Quando se trata de configurar o Gmail no Outlook, muitos usuários se deparam com a dúvida entre usar IMAP ou POP3. Ambas as opções têm suas características e funcionam de maneiras diferentes, impactando como você acessa seus e-mails.
O IMAP (Internet Message Access Protocol) permite que você acesse seus e-mails em vários dispositivos ao mesmo tempo. Isso significa que, se você ler um e-mail no Outlook, ele será marcado como lido também no seu celular ou na versão web do Gmail. O IMAP mantém todos os seus e-mails no servidor, permitindo que você organize suas pastas e acesse suas mensagens de qualquer lugar.
Por outro lado, o POP3 (Post Office Protocol) funciona de uma maneira diferente. Quando você configura o Gmail para usar o POP3, os e-mails são baixados do servidor para o seu dispositivo e, geralmente, são removidos do servidor. Isso significa que, se você acessar seus e-mails pelo Outlook, não poderá vê-los na versão web do Gmail, a menos que configure o POP3 para manter uma cópia no servidor.
Em resumo, a principal diferença entre IMAP e POP3 é a forma como os e-mails são gerenciados. O IMAP é ideal para quem usa múltiplos dispositivos e deseja sincronizar suas mensagens, enquanto o POP3 é mais adequado para quem prefere baixar os e-mails e acessá-los offline. A escolha entre os dois depende das suas necessidades e do seu estilo de uso.
Por que dá erro ao configurar o Gmail no Outlook?
Configurar o Gmail no Outlook pode ser uma tarefa simples, mas muitos usuários enfrentam erros durante o processo. Um dos motivos mais comuns para esses problemas é a configuração inadequada das opções de segurança no Gmail.
O Gmail possui um sistema de segurança robusto que, por padrão, bloqueia tentativas de acesso de aplicativos menos seguros. Portanto, se você não ativar a opção de acesso a aplicativos menos seguros nas configurações do Gmail, o Outlook pode não conseguir se conectar.
Além disso, outro erro frequente ocorre devido à autenticação em duas etapas. Se você tiver essa opção ativada, precisará gerar uma senha específica para o aplicativo no Gmail para usar no Outlook. Caso contrário, a conexão será negada.
Outros fatores que podem causar problemas incluem:
- Configurações de servidor incorretas: Certifique-se de que os servidores de entrada (IMAP) e saída (SMTP) estão configurados corretamente.
- Problemas de conexão à internet: Verifique se sua conexão está estável e funcionando corretamente.
- Atualizações do Outlook: Mantenha o Outlook atualizado para evitar bugs que possam interferir na configuração.
Se você seguir essas dicas e ainda enfrentar problemas, pode ser útil consultar a documentação oficial do Gmail e do Outlook ou buscar ajuda em fóruns especializados.
Posso remover ou trocar a conta do Gmail no Outlook?
Sim, é possível remover ou trocar a conta do Gmail no Outlook. Para isso, você precisa seguir alguns passos simples que garantem que suas configurações sejam atualizadas corretamente.
Primeiro, abra o Outlook e vá até as Configurações de Conta. Você pode acessar isso clicando em Arquivo no canto superior esquerdo e, em seguida, em Configurações de Conta. Na lista que aparecer, selecione a conta do Gmail que deseja remover ou trocar.
Se você optar por remover a conta, clique em Remover. O Outlook pedirá uma confirmação, e você deve aceitar para concluir o processo. Lembre-se de que, ao remover a conta, todos os e-mails e dados associados a ela no Outlook também serão excluídos.
Para trocar a conta, você pode adicionar uma nova conta do Gmail seguindo o mesmo caminho: Arquivo > Configurações de Conta > Adicionar Conta. Insira as informações da nova conta e siga as instruções na tela para configurar.
É importante lembrar que, ao adicionar uma nova conta, você pode precisar ajustar as configurações de sincronização e as preferências de recebimento de e-mails para garantir que tudo funcione conforme desejado.
Esses passos garantem que você possa gerenciar suas contas do Gmail no Outlook de forma eficiente, mantendo sua caixa de entrada organizada e suas comunicações em dia.
Via Tecnoblog