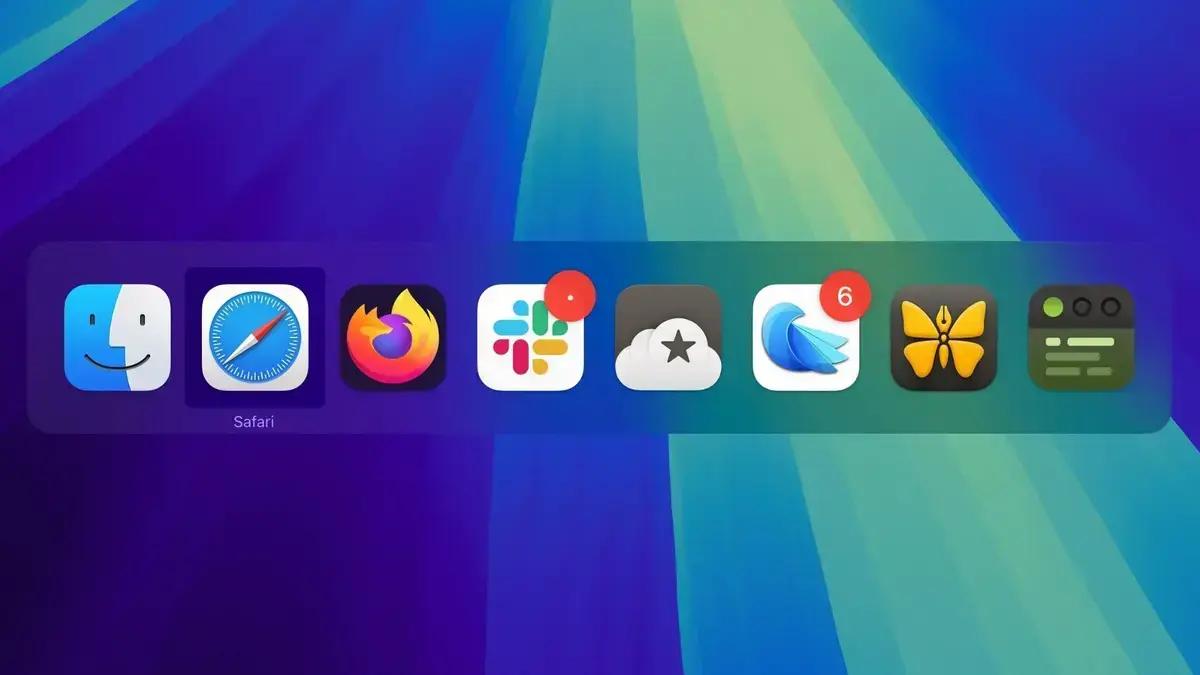Para quem usa Mac há um tempo, o App Switcher do Mac é um velho conhecido. Acionado pelo atalho Command + Tab, ele mostra todos os aplicativos abertos no seu Mac, facilitando a troca entre eles. Este artigo vai te guiar pelas funções básicas e alguns truques menos conhecidos que vão turbinar o uso do seu Mac.
Funções Básicas do App Switcher do Mac
Ao pressionar e segurar Command e, em seguida, tocar em Tab, o App Switcher do Mac aparece sobre todas as janelas abertas. Ele fica visível até você soltar a tecla Command. Soltar as teclas faz com que você retorne ao aplicativo que estava usando antes. Se repetir essa ação, você volta para o app anterior, e a ordem dos apps se altera na tela.
Pressionar Tab repetidamente enquanto mantém a tecla Command pressionada faz com que você percorra a lista de aplicativos no App Switcher da esquerda para a direita. Soltar Command leva você para o app selecionado. Se continuar segurando Command e pressionar a tecla Tilde (~), a seleção se move da direita para a esquerda.
Você também pode usar as setas direcionais (direita e esquerda) para navegar entre os aplicativos. Arrastar dois dedos no trackpad tem o mesmo efeito. Se preferir, use o mouse para clicar no app que deseja selecionar.
Truques do App Switcher do Mac
O App Switcher não serve apenas para trocar de aplicativos. Ele oferece algumas funções extras que podem facilitar sua vida. Vamos explorar algumas delas.
Leia também:
Como restaurar um aplicativo minimizado
O App Switcher permite que você navegue entre os aplicativos abertos, mas selecionar um app com janelas minimizadas não restaura essas janelas automaticamente. Para resolver isso, ative o App Switcher e navegue até o app desejado. Com o app em destaque, pressione e segure a tecla Option, e então solte a tecla Command. Essa ação deve restaurar a janela minimizada do aplicativo.
Exibir todas as janelas e selecionar entre elas
Com um ícone destacado no App Switcher, pressione as setas direcionais para cima ou para baixo. Isso ativa o Exposé para o app selecionado, exibindo todas as suas janelas na tela. (Pressionar a tecla 1 tem o mesmo resultado). Atenção: se o app estiver em tela cheia, e você não tiver vários monitores, esse truque não vai funcionar.
As janelas abertas aparecem em primeiro plano, enquanto as janelas minimizadas (se você não estiver usando o Stage Manager) ficam na parte inferior do Dock. Use as setas para alternar entre elas e pressione Enter para abrir a que deseja, ou simplesmente clique com o mouse.
Arrastar e soltar arquivos
Uma função pouco conhecida do App Switcher é a capacidade de abrir arquivos. Comece a arrastar um arquivo de uma janela do Finder, ative o App Switcher e arraste o arquivo para o ícone do app desejado. Solte o arquivo, e ele deverá abrir no aplicativo selecionado.
Fechar e ocultar aplicativos
Pressionar a tecla H no App Switcher esconde todas as janelas do app selecionado (pressionar H novamente as revela). Experimente percorrer os apps com a tecla Tab e tocar em H para limpar rapidamente a área de trabalho. Esse método agiliza o gerenciamento de janelas, evitando a minimização. Para voltar ao app oculto, basta ativar o App Switcher novamente. Para quem busca saber mais sobre customização, não deixe de conferir este artigo sobre configuração essencial em todo smartphone Android.
Por fim, destacar um ícone no App Switcher e pressionar Q é uma das formas mais rápidas de fechar aplicativos no Mac. Essa dica merece ser testada!
Este conteúdo foi auxiliado por Inteligência Artificiado, mas escrito e revisado por um humano.
Via MacRumors