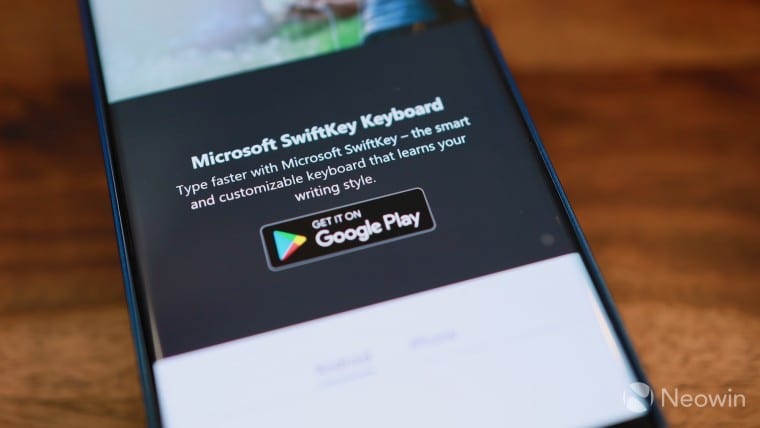O teclado que você usa para digitar em seu smartphone não é mais apenas um teclado. À medida que os smartphones ficaram mais inteligentes, o mesmo aconteceu com os teclados que usamos neles. O SwiftKey da Microsoft é um dos teclados de terceiros mais populares para dispositivos Android e iOS e, ao longo dos anos, passou de um teclado simples para um mini-aplicativo que pode fazer muito mais.
Você sabia que pode usar o SwiftKey para verificar rapidamente os compromissos do calendário? Ou traduzir o texto diretamente em uma janela de bate-papo? Há muito mais que o SwiftKey pode fazer e você ficará surpreso com seu conjunto de recursos. Leia abaixo para descobrir alguns recursos, dicas e truques úteis do SwiftKey que você pode não conhecer.
Observe que alguns dos recursos mencionados abaixo são exclusivos do SwiftKey para Android e não estão disponíveis na versão iOS.
Mova o cursor facilmente
A formatação de texto no Android pode ser um pouco chata, especialmente quando você precisa mover o cursor para um local específico, já que nossos dedos gordos significam que a precisão não será boa. Seguindo uma dica do iPhone, a Microsoft adicionou recentemente um gesto no SwiftKey para Android que permite usar a barra de espaço para mover rapidamente o cursor.
Leia também:
Em uma janela de composição de texto, basta manter pressionada a barra de espaço e deslizar o dedo sobre ela para mover o cursor. Isso torna todo o processo de formatação e edição de e-mails e documentos longos significativamente mais fácil.
Use a área de transferência
Se você costuma editar documentos e escrever e-mails em trânsito, o recurso de área de transferência do SwiftKey será extremamente útil. Qualquer arquivo de texto ou mídia que você copiar será automaticamente armazenado na área de transferência do SwiftKey e você pode acessá-lo mais tarde. Isso é útil se você costuma copiar e colar muito conteúdo ao longo do dia, pois nem sempre terá que voltar ao conteúdo de origem para copiar novamente. Você também pode fixar conteúdo na área de transferência se colar algo com frequência.
Para acessar a área de transferência no SwiftKey, toque no ícone de seta dupla e, em seguida, toque no ícone da área de transferência na barra de ferramentas. Todos os seus clipes recentes e salvos serão mostrados aqui. Caso você não se sinta confortável com o recurso de área de transferência do SwiftKey do ponto de vista da privacidade, vá para as configurações do SwiftKey -> Entrada avançada -> Área de transferência e desative a opção ‘Lembrar itens copiados’.
Traduzir texto diretamente
Se você precisar traduzir um texto, não há necessidade de abrir seu aplicativo tradutor favorito. Em vez disso, você pode traduzir texto diretamente usando o SwiftKey, que é fornecido pelo Microsoft Translator. Abra a barra de ferramentas tocando no ícone de seta dupla no canto esquerdo do SwiftKey e, em seguida, toque no botão traduzir (quinto ícone) e comece a digitar o texto que deseja traduzir. O texto traduzido será inserido automaticamente na janela de composição de texto. Você pode alterar o idioma de entrada e também o idioma de saída final de acordo com sua preferência.
Desencaixe o teclado
Não é necessário que o SwiftKey apareça na parte inferior da tela do seu telefone. Você pode desencaixar o teclado e movê-lo para qualquer lugar na tela de acordo com sua preferência. Basta abrir a barra de ferramentas no SwiftKey e tocar no botão do menu flutuante de três pontos no canto esquerdo. De lá, vá para Modes e selecione Float.
Seu teclado SwiftKey agora será desencaixado e você pode movê-lo na tela do telefone para onde quiser, usando a alça de arrastar na parte inferior. Para encaixar o teclado de volta na posição, simplesmente arraste-o para a parte inferior da tela e segure por um segundo.
Verifique a disponibilidade do calendário
Precisa verificar se você está disponível em um determinado dia para uma reunião ou apenas deseja ver se terá tempo suficiente em um dia para comparecer a outra reunião? Você não precisa abrir o aplicativo de calendário em seu telefone para fazer isso, pois você pode verificar seus compromissos de calendário diretamente do SwiftKey.
Abra a barra de ferramentas no SwiftKey, toque no botão do menu flutuante de três pontos e selecione Calendário. Se estiver usando este recurso pela primeira vez, você terá que conceder a ele acesso ao seu calendário. Depois disso, você poderá ver todos os seus próximos compromissos do calendário diretamente do SwiftKey, independentemente do aplicativo que estiver usando.
Expansor de texto
O SwiftKey vem com uma funcionalidade de expansão de texto embutida que você pode usar para salvar automaticamente trechos de texto que você usa com frequência e atribuí-los a uma palavra-chave. Você insere essa palavra-chave e ela se expande automaticamente para o snippet de texto. Por exemplo, você tem um atalho de “endereço” para inserir automaticamente todo o endereço residencial / comercial.
Para usar o recurso de expansão de texto no SwiftKey, vá para a área de transferência na barra de ferramentas e selecione a opção “Adicionar um novo clipe”. Continue para adicionar o “conteúdo do clipe” seguido pelo atalho. O último é opcional, pois qualquer clipe adicionado também estará disponível na área de transferência para fins de inserção rápida.
Faça uma pesquisa na web
Ok, isso é simples, mas muitas pessoas ainda parecem não estar cientes de sua existência. Você pode fazer uma pesquisa no Google (ou Bing) diretamente do SwiftKey sem ter que sair da janela de bate-papo ou e-mail que está escrevendo.
Abra a ferramenta SwiftKey e toque no ícone de pesquisa no canto esquerdo. Você pode então fazer uma pesquisa na web rapidamente e os resultados da pesquisa serão abertos em uma mini janela do navegador. A janela do navegador terá duas opções úteis: fazer uma captura de tela ou enviar o link do resultado da pesquisa como uma mensagem.