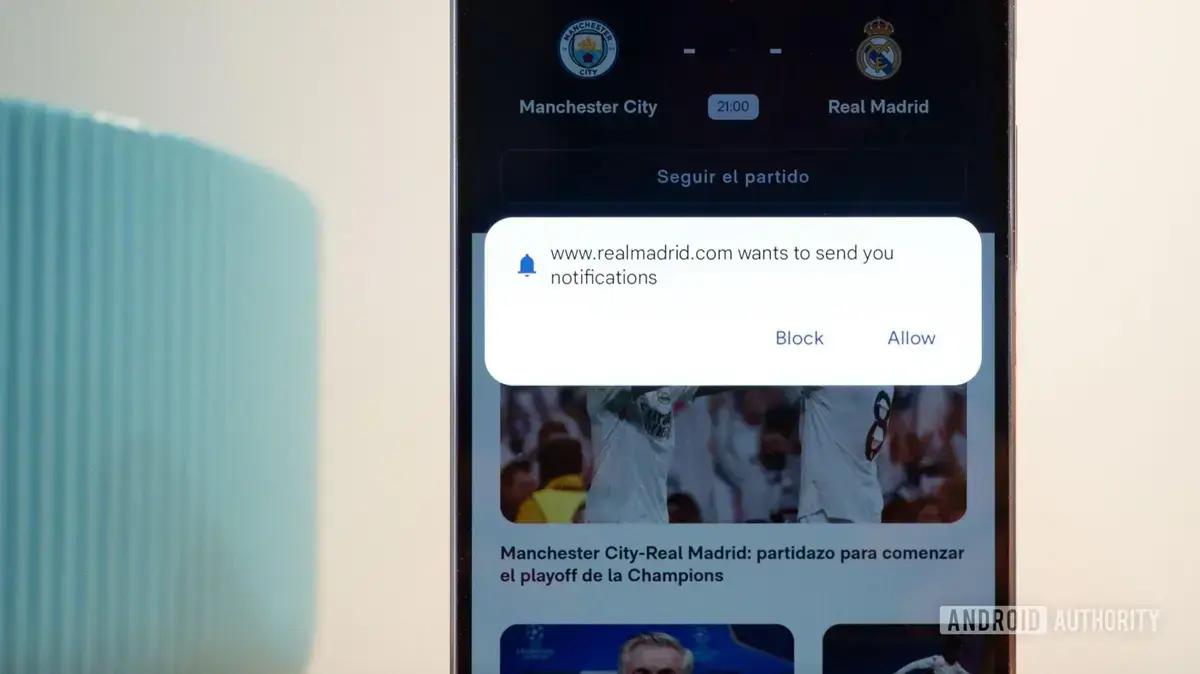Sabe aquela janela chata que aparece toda vez que você entra em um site novo, perguntando se você permite notificações? Pois é, existe uma forma de acabar com isso! Desativar notificações no Chrome é um truque simples que pode te poupar muita irritação e cliques desnecessários. Se você está cansado de ser interrompido por pop-ups constantes, continue lendo para descobrir como resolver esse problema de uma vez por todas.
Por que bloquear as notificações é uma boa ideia
Navegar na internet hoje em dia pode ser bem irritante, com tantos avisos de cookies, lembretes de login, anúncios e, claro, as famosas notificações. É tanta coisa que, às vezes, fica difícil encontrar o que realmente interessa. Algumas dessas interrupções são até úteis, como os cookies que ajudam a proteger sua privacidade, e os anúncios que permitem que criadores de conteúdo como eu continuem produzindo material online. Mas, sinceramente, nem tudo precisa aparecer na sua tela.
Quem nunca se irritou ao ser perguntado se quer receber notificações de um supermercado ou permitir que um banco acesse sua localização? A maioria das pessoas acaba aceitando esses pop-ups e clica em “Bloquear” um monte de vezes. Mas, em um momento de distração, é fácil clicar em “Permitir” sem querer, e aí você se vê recebendo um monte de notificações indesejadas de lojas e sites aleatórios. Para evitar essa dor de cabeça, o melhor é desativar notificações no Chrome de uma vez por todas.
Eu prefiro uma solução permanente a ter que ficar dispensando notificações o tempo todo. Desativar as notificações do Chrome no sistema é uma opção, mas isso não impede que os pop-ups continuem aparecendo. E se meus pais usarem seus telefones ou computadores, eles acabarão clicando em “Permitir” em tudo e receberão uma enxurrada de notificações diárias de todos os sites que acessam. Por isso, bloquear o pop-up desde o início é a melhor solução. Isso torna a navegação na web um pouco mais tolerável e elimina completamente o risco de permitir acidentalmente que um site aleatório envie notificações constantemente para nossos telefones e computadores.
Como desativar notificações no Chrome de forma definitiva
Para se livrar de vez dos pop-ups de notificação no seu celular (Android, iOS e iPadOS), siga estes passos:
Leia também:
- Abra o Chrome.
- Vá em “Configurações”.
- Toque em “Configurações do site”.
- Selecione “Notificações”.
- Desative a opção “Notificações”.
Se a opção já estiver marcada como “Bloqueado”, está tudo certo!
No computador, o processo é bem parecido:
- Abra o Chrome.
- Vá em “Configurações”.
- Clique em “Privacidade e segurança”.
- Selecione “Configurações do site”.
- Clique em “Notificações”.
- Escolha a opção “Não permitir que os sites enviem notificações”.
Pronto! Com esses passos simples, você nunca mais verá aqueles pop-ups chatos perguntando se você quer receber notificações de algum site.
Bloqueie também os pedidos de acesso à localização, câmera e microfone
Ao desativar notificações no Chrome, você deve ter notado que existem outras opções de permissão nas “Configurações do site”. Elas funcionam da mesma forma que as notificações. Você pode impedir que os sites perguntem se você permite o acesso à sua localização, câmera e microfone. Para fazer isso, basta seguir os mesmos passos que mostrei antes, mas, em vez de “Notificações”, escolha “Localização”, “Câmera” ou “Microfone”.
Desativar esses pop-ups também ajuda a reduzir cliques e interrupções desnecessárias enquanto você navega na internet. Para mim, que visito vários sites novos todos os dias por causa do meu trabalho, isso faz uma grande diferença! Mas, se você desativar essas opções, nenhum site poderá pedir essas permissões. O pop-up simplesmente não aparecerá. Então, quando eu preciso permitir que um site acesse minha câmera ou microfone (como o Google Meet, por exemplo), preciso reativar temporariamente o pop-up, aprovar a solicitação e, em seguida, desativá-lo novamente.
Essa é uma pequena代价a pagar pela paz de espírito. E o Chrome guarda as permissões que você deu para cada site, então você não precisa repetir o processo toda vez. Recomendo muito que você faça isso nos celulares dos seus pais também. A tranquilidade que vem depois não tem preço!
Primeira: Este conteúdo foi auxiliado por Inteligência Artificial, mas escrito e revisado por um humano.