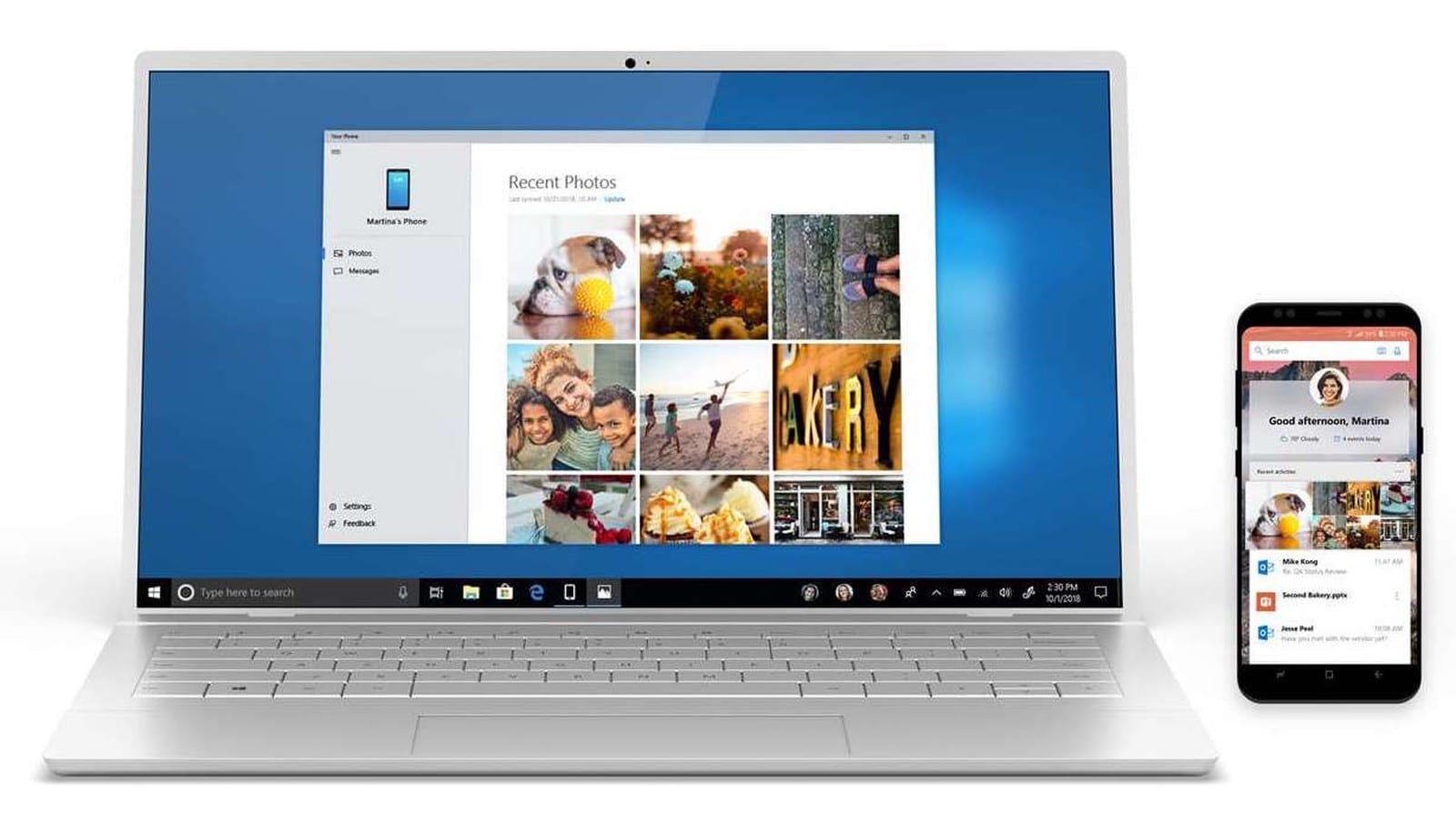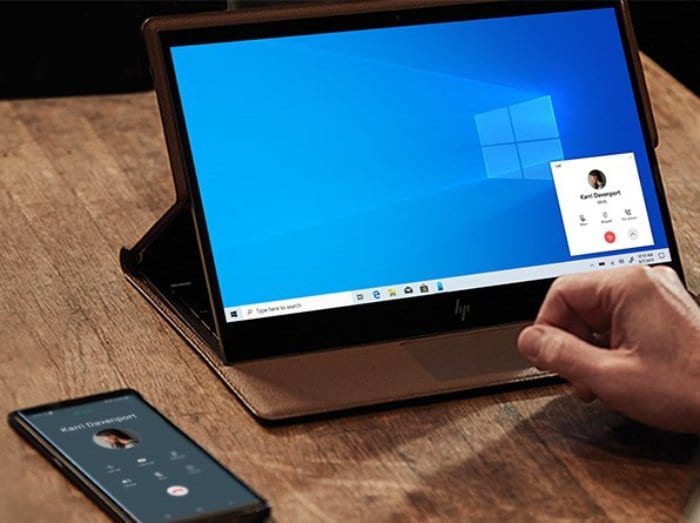Uma das maiores razões para usar um iPhone ao invés de um Android é a interconectividade da Apple. iPhones, iPads e dispositivos macOS estão todos conectados de uma maneira que permite a transição perfeita entre dispositivos. O Android não possui esse recurso por padrão, mas a Microsoft está, gradualmente, fazendo isso.
A Microsoft apresentou ontem um novo recurso em seu aplicativo Seu telefone. Para quem não conhece, esse aplicativo para computador permite gerenciar seu smartphone Android; ele consegue ver as notificações, ver as fotos do seu celular no PC e, agora um novo recurso, permite atender chamadas no PC.
É quase uma solução completa que concorre com o recurso Continuidade da Apple, mas para Windows e Android. O recurso de atender chamadas, ainda não está disponível para todos, mas basta manter os apps do Windows e o complemento para Android atualizados que nos próximos dias ele chega.
Abaixo, iremos ensinar como ver suas notificações e, posteriormente, atender uma chamada.
Exigências
- PC executando o Windows com pelo menos a última atualização de 10 de abril de 2018;
- Smartphone Android com Android 7.0 Nougat ou mais recente.
Etapa 1: Instale o ‘Complemento O seu Telefone’ no Android
Primeiro, instale o aplicativo “Complemento O seu telefone” da Microsoft no seu dispositivo Android. Você pode baixar o aplicativo na Play Store.
Leia também:
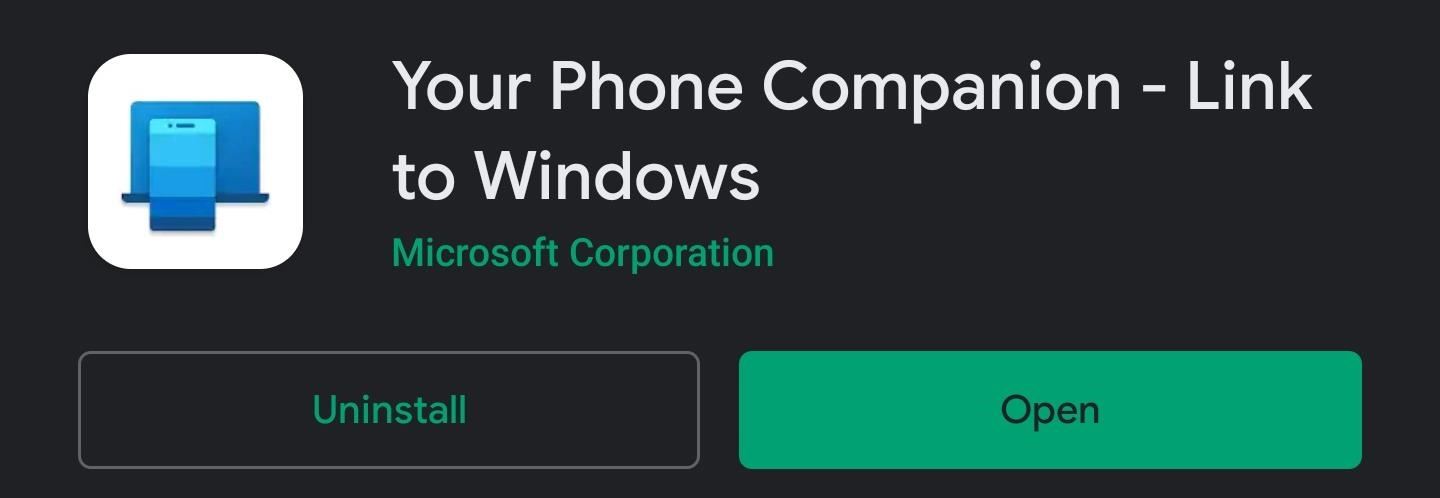
Etapa 2: Instale ‘Seu Telefone’ no PC
Nota: Se o seu computador estiver executando a Atualização do Windows 10 de outubro de 2018 ou mais recente, este aplicativo já estará pré-instalado, ou seja, pode pular esta etapa.
Agora, abra o aplicativo Microsoft Store no seu PC com Windows e procure por “Seu telefone”. Selecione o aplicativo na lista e escolha “Instalar” para instalá-lo no seu computador. Se você ainda não o fez, será solicitado a entrar na sua Conta da Microsoft (se você não tiver uma, precisará criar uma).
Ao abrir o aplicativo, você será solicitado a fornecer um número de celular. Isso não é necessário, pois a Microsoft a utiliza para enviar uma mensagem de texto para o seu telefone com o link para a página Play Store do aplicativo The Phone Companion, que você já deve ter instalado.
Etapa 3: Conecte seu telefone ao seu PC
Abra o aplicativo no seu telefone e selecione “Introdução”. Escolha “Continuar” e siga as instruções para fornecer as permissões necessárias.
Escolha “OK” no próxima mensangem dentro do aplicativo e mude para o seu PC. Abra o aplicativo Seu telefone no computador e, em seguida, uma notificação será exibida solicitando que você “permita que este telefone se conecte ao aplicativo telefone”. Escolha “Permitir” e seu telefone e computador agora estão vinculados.
Etapa 4: ativar as notificações
No seu PC, selecione “Notificações” no aplicativo Seu telefone.
Escolha “Introdução” e selecione “Abrir configurações no telefone”.
Você receberá uma notificação no seu celular – toque no botão “Abrir”. O seu telefone será redirecionado para o menu “Acesso à notificação”.
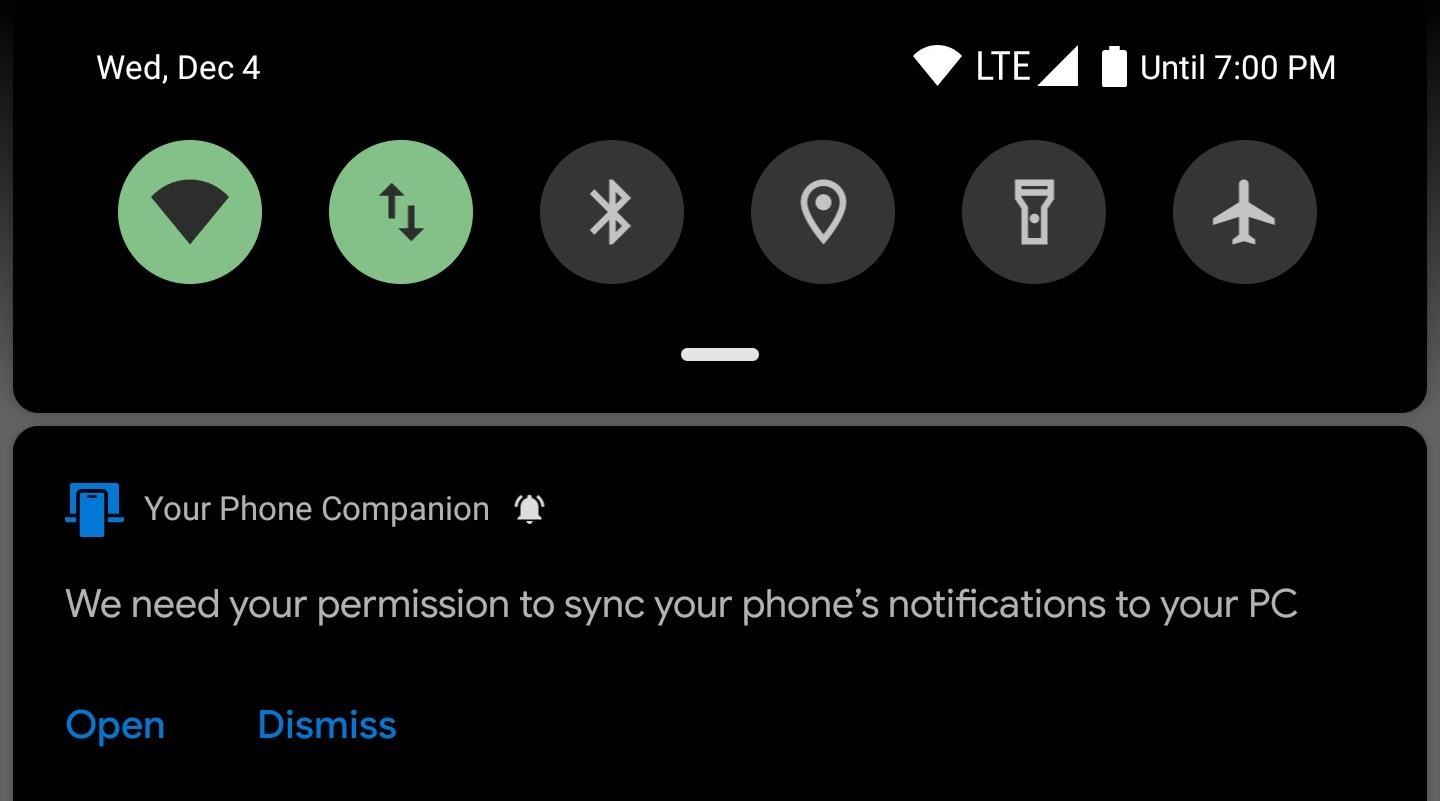
Encontre “Complemento O Seu Telefone” na lista e ative. Escolha “Permitir” no celular e use o gesto para trás (ou botão) para retornar ao aplicativo.
Selecione o botão “Abrir configurações no telefone” no seu computador novamente. A página Notificação agora será atualizada e exibirá as notificações recebidas aqui enquanto o link entre o telefone e o computador permanecer.
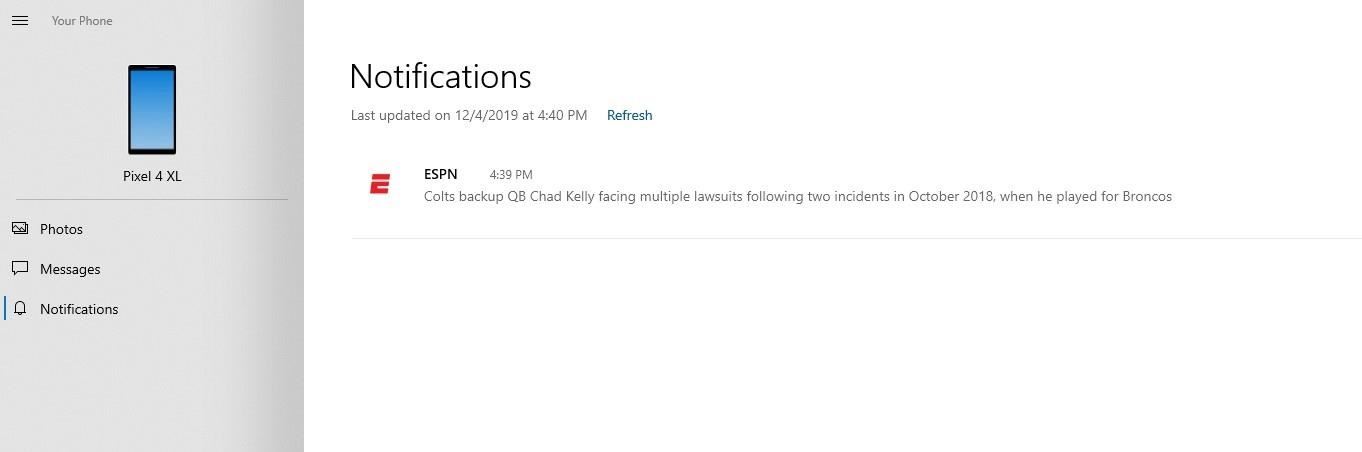
Etapa 5: configurar alertas
Agora que tudo está configurado, deixe-me mostrar alguns dos ajustes que você pode fazer para otimizar a experiência.
No aplicativo Seu telefone no seu PC, abra “Configurações” e role até a parte inferior da página para ver algumas das opções disponíveis. Por enquanto, a principal opção com a qual você deseja brincar é “Escolha quais aplicativos o notificam”. Selecione a seta para baixo ao lado para revelar uma lista de todos os aplicativos no seu dispositivo Android. Desative a alternância se não desejar mostrar notificações desse aplicativo no seu computador.
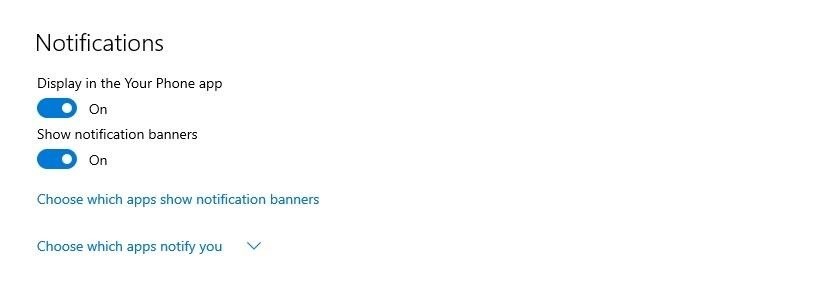
Como atender chamadas de telefone do Android no Windows
O recurso de atender chamadas no Windows ainda não chegou a todos, mas, a configurção é bem simples. Quando o app atualizar, ele pedirá uma permissão no seu celular o Complemento do Seu Telefone usar, feito isso, a chamada irá aparecer em um ícone na tela do computador.
Considerações
Embora essa solução funcione bem, não é isenta de limitações. Primeiro, você não pode acessar as opções de resposta inteligente como faria no celular. Segundo, se você configurou as notificações para parecerem privadas na tela de bloqueio, mesmo após o desbloqueio, elas também aparecem bloqueadas no seu computador. Qualquer vídeo ou imagem incluída na notificação não aparecerá no seu computador, apenas o texto.
No entanto, nem tudo se resume às limitações. Um recurso interessante é que a exclusão de uma notificação no PC também a descartará automaticamente no seu telefone. Você também pode responder às notificações de alguns aplicativos no aplicativo Seu telefone no computador – por exemplo, pode responder às mensagens de telegram dessa maneira.