Já passou pela situação de apagar sem querer arquivos do seu computador? Ou pior, quando seu HD ou SSD dão pau e você não tinha backup dos seus arquivos? São situações comuns. Mas não se preocupe, há diversas maneiras de recuperar arquivos excluídos permanentemente no Windows 7/8/10/11.
Ao longo desse texto, mostraremos maneiras mais difíceis de realizar esse tipo de recuperação, mas em que você não precisará instalar nenhum aplicativo de terceiros. Mas também iremos ensinar um modo bem mais prático, porém nesse caso você irá precisar instalar um poderoso software.
Recuperando arquivos sem instalar nada
1.Restaurando versões anteriores
Antes de executar esses passos, você deve ativar uma funcionalidade no seu computador. Ou seja, se você tiver apagado algo, sem essa opção ativada, talvez não vá ser muito útil no momento. Mas, funcionará para futuras perdas de arquivo. Para que a restauração de versões anteriores funcione, é necessário ativar a Proteção do sistema, vamos ver sobre isso abaixo.
- Vá no Painel de Controle e logo em seguida em Sistema e segurança.
- Procure a seção Sistema e na aba de pesquisa a esquerda pesquise por Proteção do sistema.

Imagem: Nalbert/Tekimobile - Clique em Criar ponto de restauração e logo em seguida escolha o disco rígido que deseja ativar a Proteção do sistema.

Imagem: Nalbert/Tekimobile - Depois de escolher vá em Configurar e ative a funcionalidade.
- Por fim clique em Ok.
Com essa funcionalidade ativada, é possível restaurar versões de pastas, arquivos e até do seu próprio sistema operacional. Ou seja, se você apagar algo de uma pasta, pode voltar na versão anterior e recuperar o arquivo. Vamos ver abaixo, como recuperar versões anteriores das pastas.
- Vá direto na pasta que você perdeu seus dados
- Clique com o botão direito do mouse sobre a pasta e escolha a opção Restaurar versões anteriores.
- Será exibido todas as versões disponíveis, escolha uma e clique em Restaurar.
Depois disso, você vai conseguir recuperar os dados perdidos, a única desvantagem é a necessidade de ativar a funcionalidade que vimos antes. Agora vamos ao próximo método para recuperar dados perdidos.
2.Recuperando pelo histórico de arquivos
Assim como o método anterior, para que esse funcione é necessário ativar uma funcionalidade do Windows. Vamos ver como ativar o Backup de histórico de arquivos abaixo.
- Vá em Configurações e depois vá em Atualização e Segurança.
- Procure a opção Backup e você vai encontrar a seção Fazer backup usando o histórico de arquivos.
- Será necessário adicionar uma unidade para o backup ser realizado, insira ela e depois a funcionalidade vai estar ativada.

Imagem: Nalbert/Tekimobile
Talvez você não consiga ativar tão facilmente, alguns computadores, não possuem compatibilidade com essa funcionalidade. Se por acaso deu certo, siga os passos abaixo para recuperar os arquivos.
- Vá no Painel de controle e procure por Sistema e Segurança.
- Logo em seguida vá em Histórico de arquivos.

Imagem: Nalbert/Tekimobile - Na próxima tela, será mostrado o backup e você pode escolher o que será restaurado.
Se você conseguiu seguir os passos acima, vai recuperar seus arquivos de modo correto. Vamos aprender abaixo o terceiro método de recuperação de arquivos.
3.Recupere pelo backup do Windows
O Windows possui uma configuração de Backup automático, porém é importante que você já tenha ativado e configurado essa funcionalidade. Abaixo vamos aprender como configurar e ativar o backup e também como recuperar os arquivos e dados perdidos.
- Vá no painel de controle e selecione a opção Sistema e Segurança.
- Escolha a opção Backup e Restauração (Windows 7).

Imagem: Nalbert/Tekimobile - Ao clicar nela, se estiver solicitando a configuração, é por que não estava ativado anteriormente. Então configure selecionando um disco para salvar seus dados.
- Caso já tenha sido ativado e configurado, basta clicar no botão Restaurar meus arquivos, e seguindo as instruções que serão exibidas, você vai conseguir recuperar o que perdeu.
Conseguimos ver que a maioria dos métodos apresentados, é necessário ativar, configurar, ou fazer algo antes de recuperar suas coisas em si. Então se você perdeu algo e nada estava configurado, futuramente você terá mais segurança. Vamos ver a 4 opção que pode ser mais difícil pois envolve o prompt de comando.
4.Use o prompt de comando
Essa solução é mais complexa e brusca, porém pode resolver seu problema, vamos aprender mais abaixo.
- Na barra de pesquisa do Windows digite Prompt de comando e clique com o botão direito do mouse. Escolha a opção Executar como administrador.
- Com ele aberto digite o comando chkdsk C: / f e pressione Enter. Substitua o C pelo disco rígido que você deseja recuperar seus arquivos. Reinicie o computador, caso surja um aviso que a verificação será feito na próxima vez que for reiniciado.
- Depois do fim do processo, digite ATTRIB -H -R -S / S / D C: *. *. Novamente mude a letra C pelo disco rígido que você deseja recuperar os dados.
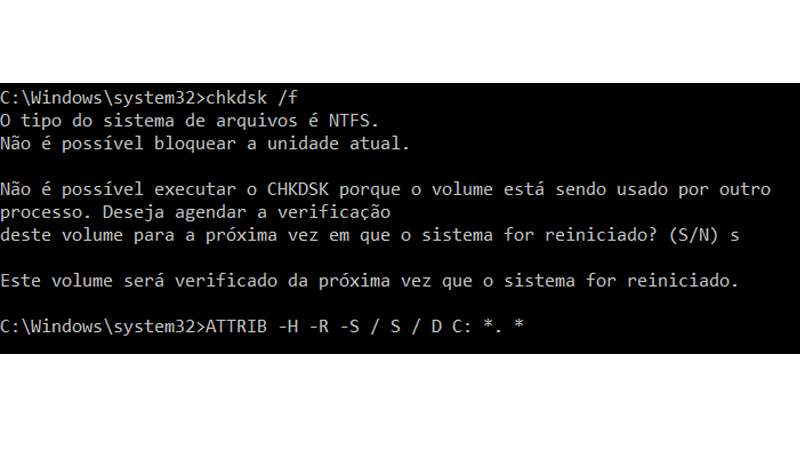
Não interrompa nenhum dos processos, pois pode corromper seu computador. Após o fim do processo, seus arquivos vão ter sido restaurados. Aqui vimos, muitas etapas que era necessário ter ativado algo previamente, então vamos ver um programa que pode ajudar você a recuperar as coisas perdidas sem se preocupar com nada.
Recuperando arquivos usando o software AnyRecover
5. Use o AnyRecover
O AnyRecover é a melhore opção para recuperar dados. Ele pode fazer isso sem necessidade de backup, ou outro processo. E não é necessário habilitar nenhum recurso antes. Para fazer o processo, basta seguir os três passos abaixo. Vamos ver mais sobre ele.
- Primeiro faça o download do programa, há versões para Windows e Mac OS.
- Depois de instalar, abra o programa.
![Como recuperar arquivos do HD, SSD e cartão de memória [sem e com softwares] 2 Como recuperar arquivos do HD, SSD e cartão de memória [sem e com softwares] 2](data:image/svg+xml,%3Csvg%20xmlns='http://www.w3.org/2000/svg'%20width='1130'%20height='710'%20viewBox='0%200%201130%20710'%3E%3C/svg%3E)
- Escolha o diretório ou local em que você perdeu seu arquivo.
- Depois disso, vai ser dado inicio um processo de varredura no seu sistema, dependendo do seu computador, pode demorar um pouco.
- Assim que finalizar o processo, escolha o arquivo, foto, música ou vídeo que foi apagado. Depois clique sobre a opção Recuperação. Aguarde o fim do processo e por fim seu documento vai estar de volta.
![Como recuperar arquivos do HD, SSD e cartão de memória [sem e com softwares] 3 Como recuperar arquivos do HD, SSD e cartão de memória [sem e com softwares] 3](data:image/svg+xml,%3Csvg%20xmlns='http://www.w3.org/2000/svg'%20width='1130'%20height='710'%20viewBox='0%200%201130%20710'%3E%3C/svg%3E)
Recuperando arquivos escondidos em cartões de memória
Outro uso que esse poderoso software tem atraído muitos usuários, é no campo da fotografia. Ele tem a capacidade não só de recuperar arquivos deletados de cartões de memória, mas também de mostrar ou recuperar arquivos escondidos, como assim escondidos?
- O problema de arquivos ocultos no cartão SD pode ser resultado de vários fatores. Algumas delas serão destacadas a seguir.
- Quando seu cartão SD foi infectado com vírus/malware.
- Quando o cartão SD é formatado acidentalmente.
- Quando os arquivos são excluídos acidentalmente.
- Quando o cartão SD começa a funcionar mal devido à remoção abrupta do sistema durante o processo de compartilhamento de arquivos.
- Quando o cartão SD é de baixa qualidade.
AnyRecover é simplesmente uma das ferramentas de recuperação de arquivos mais confiáveis que você pode experimentar nos sistemas Windows (mesmo Windows 11) e Mac. Seus recursos são uma atualização para o que a maioria das ferramentas de recuperação tem a oferecer.
Conclusão
Esperamos que com todos esses métodos diferentes, você tenha conseguido recuperar os arquivos que perdeu. Agora diga para nós, ficou com alguma dúvida? Conseguiu executar todos os passos e métodos? Diga para nós nos comentários abaixo.

![Como recuperar arquivos do HD, SSD e cartão de memória [sem e com softwares] 1 Como recuperar arquivos do HD, SSD e cartão de memória [sem e com softwares] 1](https://tekimobile.com/wp-content/uploads/2021/09/imagem-destaque-recuperar-arquivo.jpg)
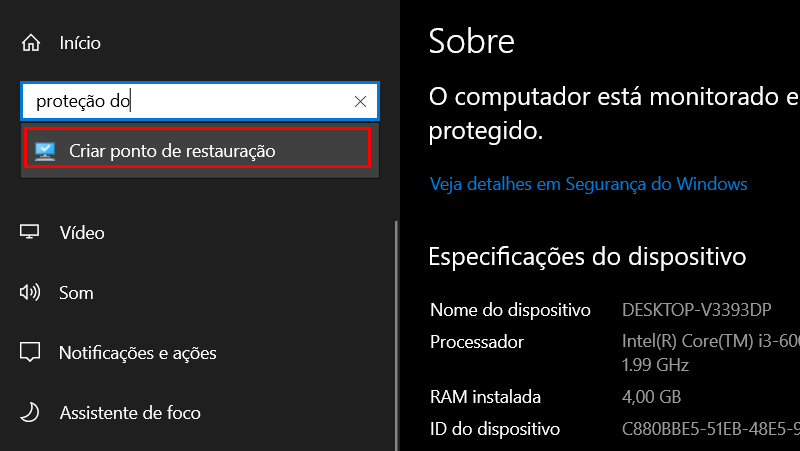
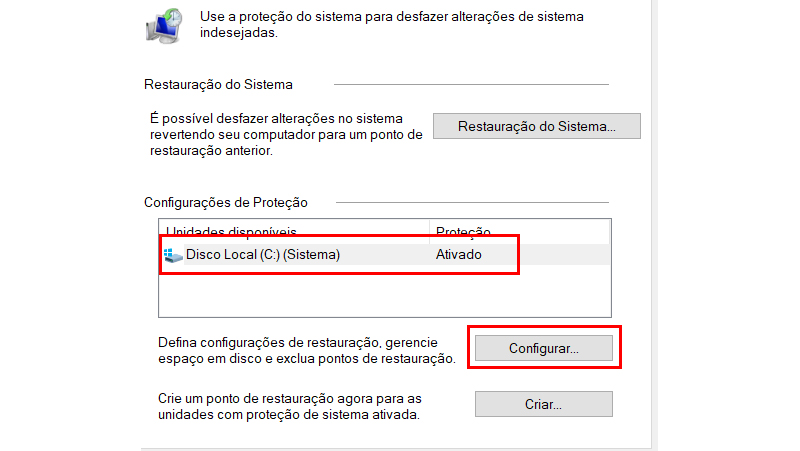
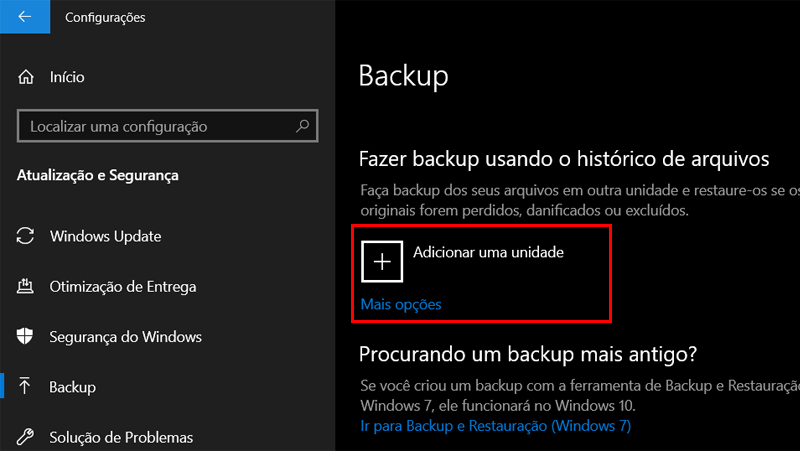
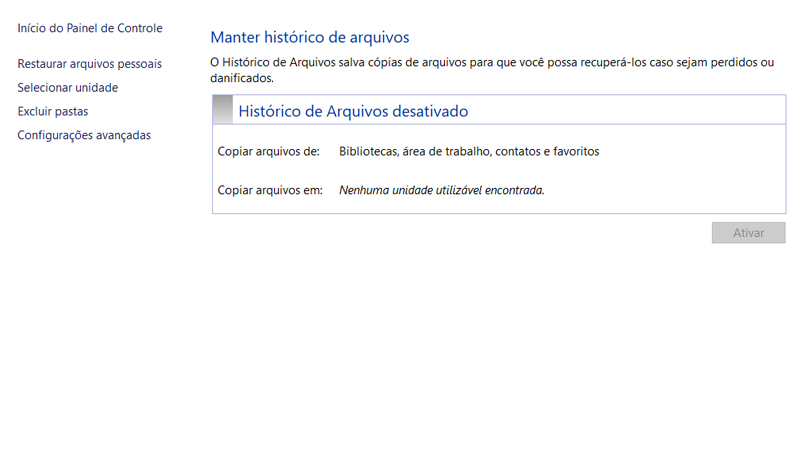
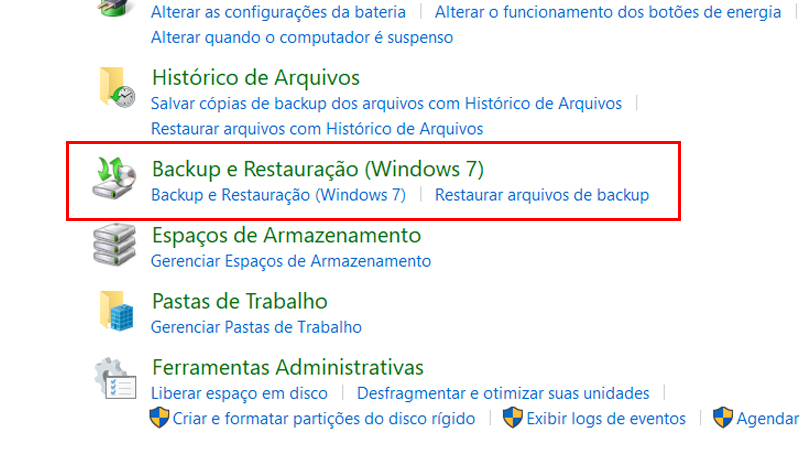
![Como recuperar arquivos do HD, SSD e cartão de memória [sem e com softwares] 2 Como recuperar arquivos do HD, SSD e cartão de memória [sem e com softwares] 2](https://tekimobile.com/wp-content/uploads/2023/02/Anyrecover.webp)
![Como recuperar arquivos do HD, SSD e cartão de memória [sem e com softwares] 3 Como recuperar arquivos do HD, SSD e cartão de memória [sem e com softwares] 3](https://tekimobile.com/wp-content/uploads/2023/02/Anyrecover2.webp)






