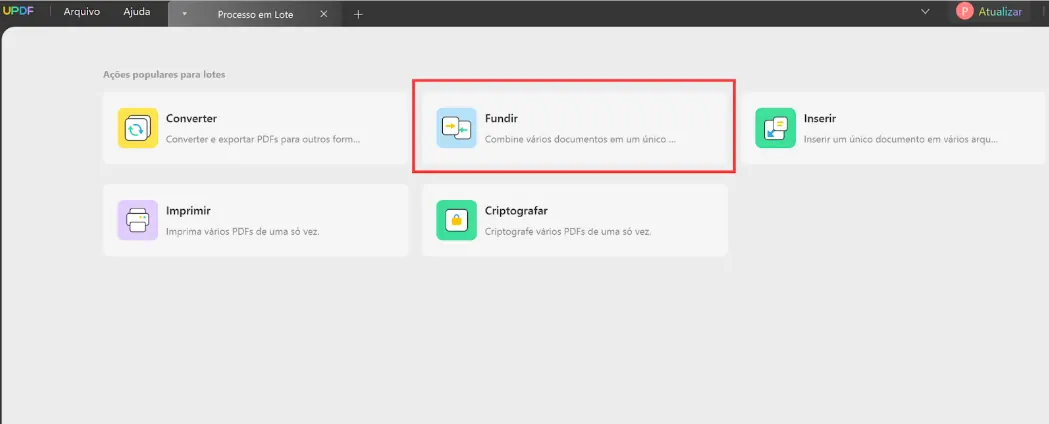O UPDF é uma ferramenta de edição de PDFs que vem ganhando destaque no mercado. Com um preço acessível e diversas funcionalidades, ele se torna uma opção viável para quem busca uma solução econômica e eficiente para suas necessidades de edição de PDFs.
UPDF: uma ferramenta completa para trabalhar com PDFs no dia a dia
Precisamos frequentemente editar ou anotar arquivos PDF no trabalho, na universidade ou em casa. Uma ferramenta confiável para isso é essencial. O UPDF oferece uma solução acessível e eficiente.
No site oficial do UPDF, os usuários podem adquirir esta ferramenta a um preço baixo. Clicando no link, obtém-se 64% de desconto exclusivamente conosco, tornando o UPDF ainda mais atrativo.
Principais funcionalidades do UPDF
Juntar PDFs
Uma das funcionalidades mais úteis do UPDF é a capacidade de juntar vários arquivos PDF em um único documento. Isso é especialmente útil quando temos várias páginas ou arquivos que precisam ser combinados para formar um único PDF coerente.
Como juntar PDFs com o UPDF
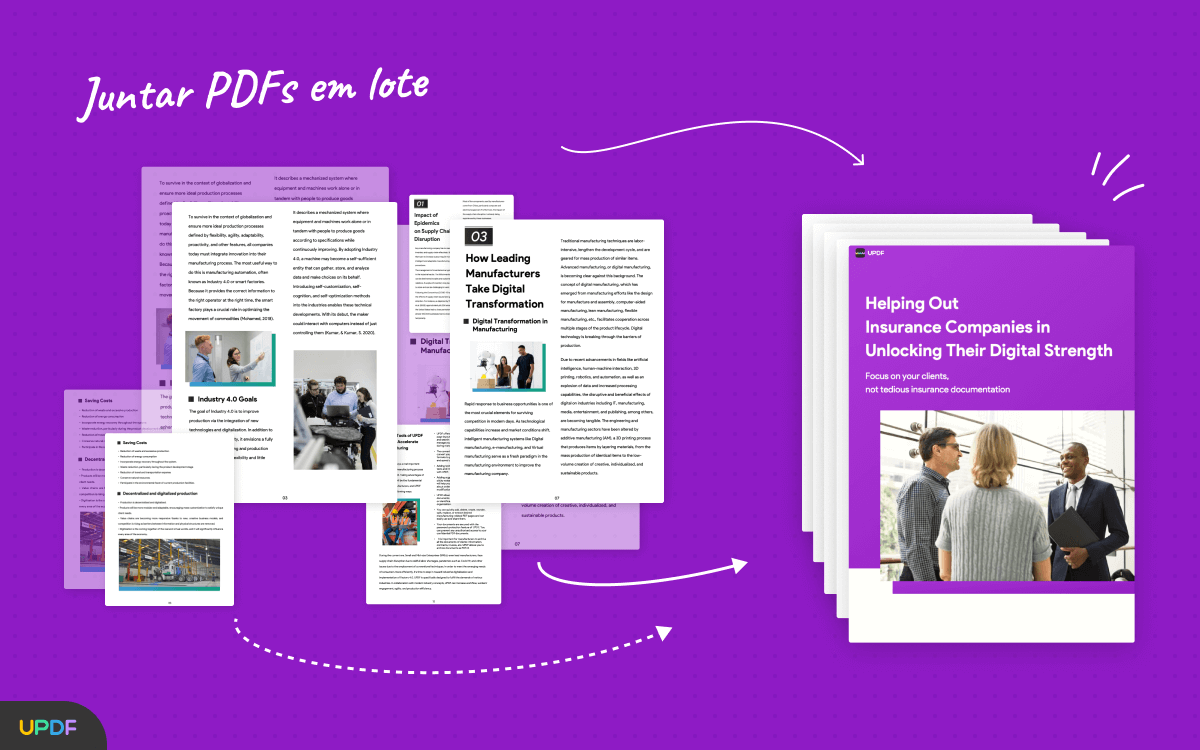
Juntar PDFs utilizando o software UPDF é uma tarefa simples e rápida. Siga os passos abaixo para combinar vários arquivos PDF em um único documento:
Tempo total: 10 minutos
-
Baixar e instalar o UPDF
Acesse o site oficial do UPDF e baixe o software de acordo com o seu sistema operacional. Siga as instruções fornecidas para realizar a instalação do UPDF em seu dispositivo.
-
Abrir o UPDF
Após a instalação, abra o UPDF em seu dispositivo. Clique no ícone do UPDF ou procure o aplicativo em sua lista de programas.
-
Selecionar a função de Juntar PDF

Na interface principal do UPDF, clique na opção “Fundir PDF”. Essa opção geralmente está localizada no menu principal ou em uma área destacada da interface.
-
Adicionar os arquivos PDF
Uma nova janela ou aba será aberta, permitindo que você adicione os arquivos PDF que deseja combinar.
Arraste e solte os arquivos PDF na área designada da janela OU
Clique no botão “Adicionar PDF” ou “Selecionar Arquivos” e navegue até a localização dos arquivos PDF em seu dispositivo. Selecione os arquivos desejados e clique em “Abrir”.
-
Reordenar as páginas (opcional)
Caso deseje alterar a sequência das páginas nos arquivos PDF, arraste e solte as miniaturas das páginas na ordem desejada. Isso permite que você organize as páginas de acordo com sua preferência.
-
Realizar outras ações (opcional)
Se necessário, realize outras ações antes de combinar os PDFs, como excluir páginas indesejadas ou girar as páginas em diferentes orientações. Utilize as opções disponíveis na interface do UPDF para realizar essas edições.
-
Iniciar a fusão dos PDFs
Após ajustar a ordem das páginas e realizar quaisquer outras edições necessárias, clique no botão “Juntar” ou “Combinar” para iniciar o processo de fusão dos arquivos PDF.
-
Aguardar a conclusão da junção
Aguarde alguns segundos enquanto o UPDF combina os arquivos PDF em um único documento. O tempo necessário pode variar dependendo do tamanho e do número de arquivos PDF selecionados.
-
Salvar o arquivo final
Após a conclusão do processo de junção, o UPDF irá gerar um novo arquivo PDF contendo todas as páginas dos PDFs originais combinados. Escolha um local em seu dispositivo para salvar o arquivo final e defina um nome adequado.
Compactar PDFs
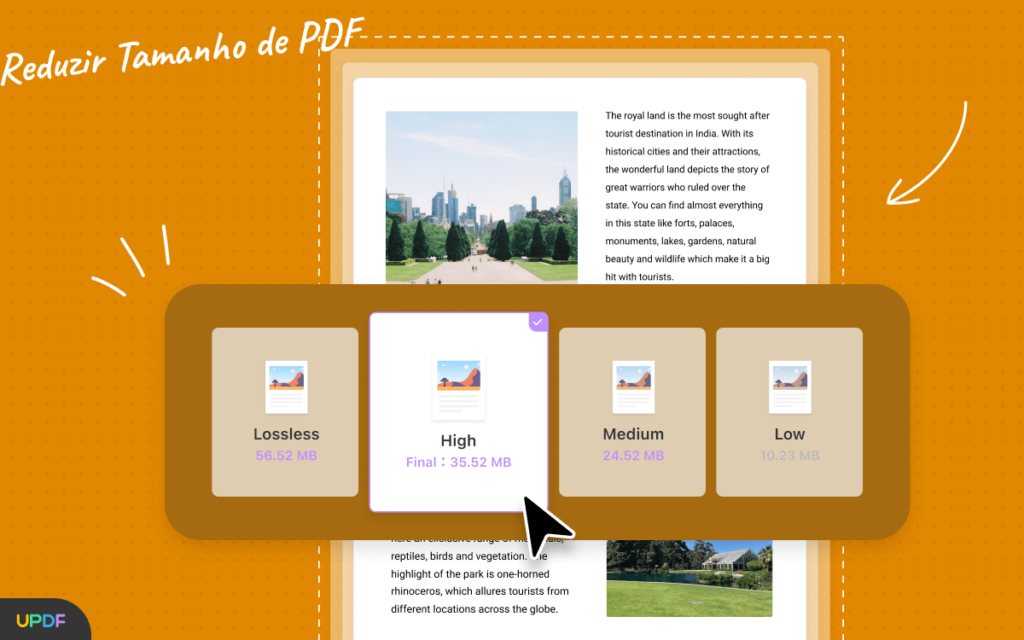
Com o UPDF, é possível compactar arquivos PDF para reduzir seu tamanho sem comprometer a qualidade do conteúdo. Essa funcionalidade é especialmente útil ao enviar documentos por e-mail ou ao fazer upload em plataformas online, pois ajuda a economizar espaço de armazenamento e a melhorar a eficiência do compartilhamento de arquivos.
Como Compactar PDFs usando o Software UPD
Compactar PDFs utilizando o software UPDF é uma tarefa simples e eficiente. Siga os passos abaixo para reduzir o tamanho dos arquivos PDF:
- Abrir o UPDF
No seu dispositivo, abra o software UPDF.
Localizar a opção de compactação
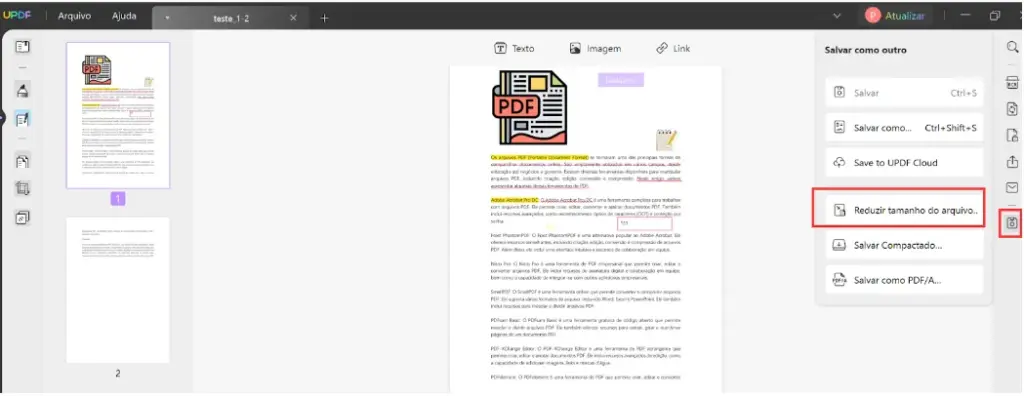
Na interface principal do UPDF, encontre a opção “Reduzir Tamanho”. Essa opção está normalmente localizada no menu principal ou em uma área destacada da interface.
- Adicionar o arquivo PDF
Arraste e solte o arquivo PDF na área designada da janela OU
Clique no botão “Adicionar PDF” ou “Selecionar Arquivo” e navegue até a localização do arquivo PDF em seu dispositivo. Selecione o arquivo desejado e clique em “Abrir”.
- Configurar as opções de compactação
Dentro do UPDF, você terá a opção de configurar as opções de compactação. Selecione o nível de compressão desejado, que pode variar entre alta compressão para um tamanho de arquivo menor ou baixa compressão para manter a qualidade do documento.
- Definir outras configurações avançadas (opcional)
Se necessário, configure outras opções avançadas, como a resolução das imagens ou a remoção de elementos indesejados do PDF para reduzir ainda mais o tamanho do arquivo. Essas opções podem variar de acordo com a versão específica do UPDF que você está utilizando.
- Iniciar o processo de compactação
Após configurar as opções desejadas, clique no botão “Compactar” ou “Reduzir” para iniciar o processo de compactação do arquivo PDF.
- Aguardar a conclusão da compactação
Aguarde alguns momentos enquanto o UPDF realiza a compactação do PDF. O tempo necessário pode variar dependendo do tamanho do arquivo original e das configurações selecionadas.
- Salvar o arquivo compactado
Após a conclusão do processo de compactação, escolha um local em seu dispositivo para salvar o arquivo compactado e defina um nome adequado.
Organizar PDFs
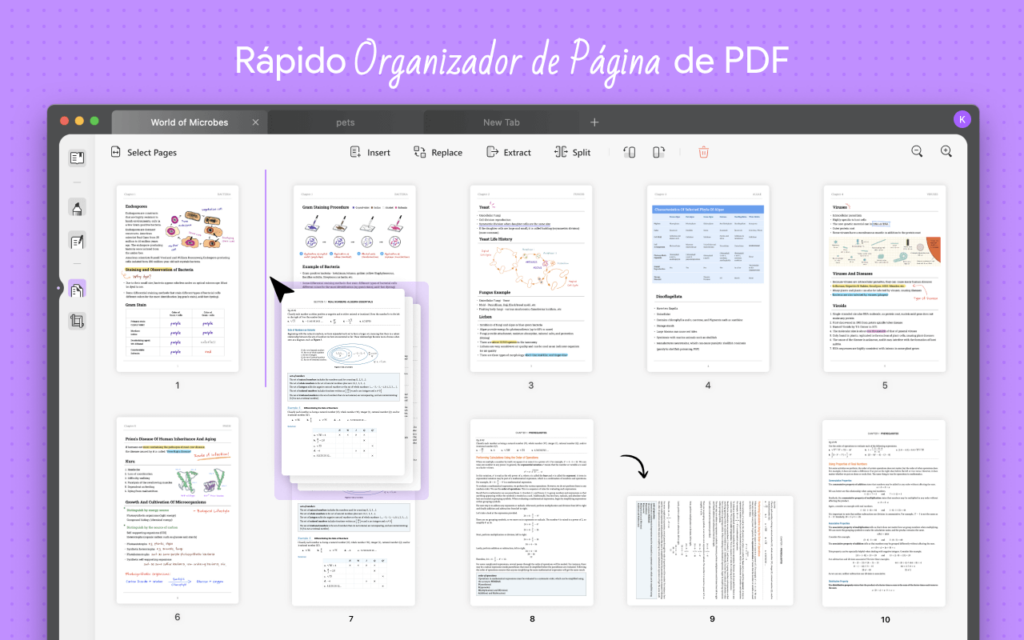
Para uma melhor organização, o UPDF permite que os usuários reordenem as páginas dos PDFs, excluam páginas indesejadas e até mesmo girem as páginas em diferentes orientações. Essa funcionalidade é particularmente útil ao lidar com documentos extensos ou ao preparar materiais para apresentações.
Como organizar as páginas der um PDF com o UPDF
Organizar PDFs utilizando o software UPDF é uma tarefa simples e eficiente. Siga os passos abaixo para reordenar, excluir páginas e girar as páginas dos arquivos PDF:
- Abrir o UPDF
Após a instalação, abra o UPDF em seu dispositivo. Se o software ainda não estiver instalado, siga o Passo 1 para baixar e instalar o UPDF antes de prosseguir.
- Selecionar a opção de Organizar PDF
Na interface principal do UPDF, procure a opção “Organizar PDF” ou “Rearranjar Páginas”. Essa opção geralmente está localizada no menu principal ou em uma área destacada da interface. Observe que a nomenclatura pode variar dependendo da versão específica do software.
- Adicionar o arquivo PDF
Uma nova janela ou aba será aberta, permitindo que você adicione o arquivo PDF que deseja organizar.
Arraste e solte o arquivo PDF na área designada da janela OU
Clique no botão “Adicionar PDF” ou “Selecionar Arquivo” e navegue até a localização do arquivo PDF em seu dispositivo. Selecione o arquivo desejado e clique em “Abrir”.
- Reordenar as páginas
Após adicionar o arquivo PDF, você verá uma representação visual das páginas na interface do UPDF. Nessa visualização, você pode reordenar as páginas arrastando e soltando as miniaturas das páginas na ordem desejada.
- Excluir páginas indesejadas
Se desejar, você pode excluir páginas indesejadas do PDF. Selecione a página que deseja remover e clique no botão “Excluir” ou “Remover”. Repita esse processo para todas as páginas que deseja excluir.
- Girar páginas
Além da reordenação, o UPDF permite que você gire as páginas do PDF em diferentes orientações. Selecione a página que deseja girar e clique no botão “Girar” ou “Rotação”. Escolha a opção de rotação desejada, como 90 graus no sentido horário ou anti-horário, e a página será ajustada.
- Salvar as alterações
Após reordenar as páginas, excluir páginas indesejadas ou girar as páginas conforme necessário, clique no botão “Salvar” ou “Aplicar” para finalizar as alterações no PDF.
- Escolher um local e nome para o arquivo PDF organizado
Escolha um local em seu dispositivo para salvar o arquivo PDF organizado e defina um nome adequado que descreva o conteúdo do PDF.
Editar PDFs
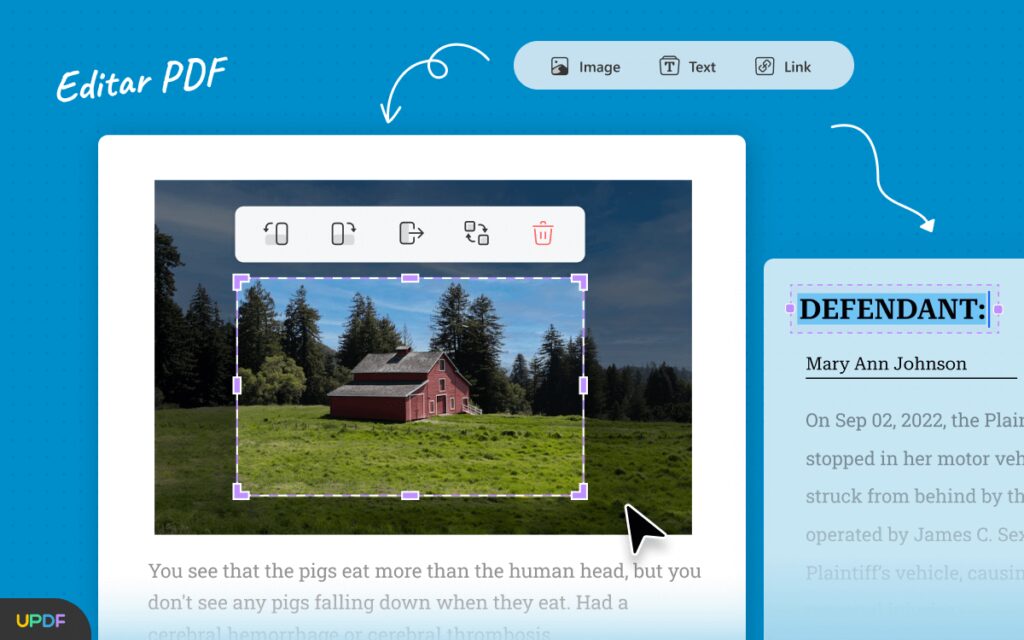
Editar o conteúdo de um PDF é uma tarefa facilitada com o UPDF. É possível adicionar ou modificar texto, alterar fontes, cores e tamanhos, além de inserir imagens e elementos gráficos. Com essa funcionalidade, torna-se mais fácil personalizar documentos PDF de acordo com as necessidades individuais.
Como editar PDFs usando o UPDF
Editar PDFs utilizando o software UPDF é uma tarefa simples e eficiente. Siga os passos abaixo para realizar edições em arquivos PDF:
- Abrir UPDF
Após a instalação, abra o UPDF em seu dispositivo. Se o software ainda não estiver instalado, siga o Passo 1 para baixar e instalar o UPDF antes de prosseguir.
- Selecionar PDF
Na interface principal do UPDF, procure a opção “Editar PDF” ou “Editar Texto”. Essa opção geralmente está localizada no menu principal ou em uma área destacada da interface. Observe que a nomenclatura pode variar dependendo da versão específica do software.
- Adicionar o arquivo PDF
Uma nova janela ou aba será aberta, permitindo que você adicione o arquivo PDF que deseja editar.
Arraste e solte o arquivo PDF na área designada da janela OU
Clique no botão “Adicionar PDF” ou “Selecionar Arquivo” e navegue até a localização do arquivo PDF em seu dispositivo. Selecione o arquivo desejado e clique em “Abrir”.
- Realizar as edições no PDF
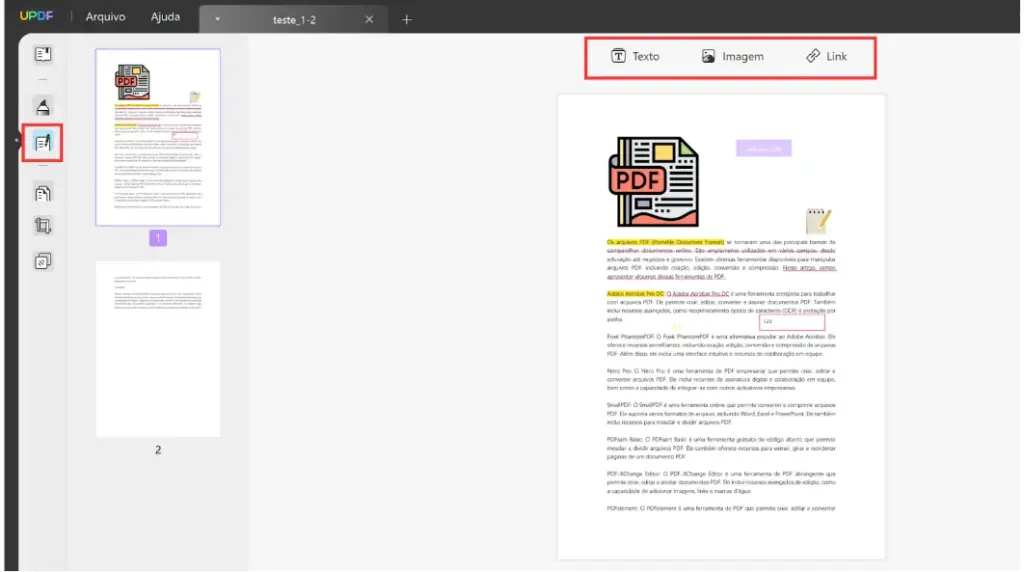
Após adicionar o arquivo PDF, você verá uma representação visual das páginas do documento na interface do UPDF. Agora você pode realizar várias edições, como:
Edição de texto: Selecione o texto que deseja editar e faça as alterações necessárias diretamente na área de edição de texto fornecida pelo UPDF. Você pode modificar o conteúdo, alterar a formatação, como fonte, tamanho e cor do texto.
Inserção de imagens: Clique no botão “Inserir Imagem” ou “Adicionar Imagem” para adicionar imagens ao PDF. Navegue até a localização da imagem em seu dispositivo, selecione-a e clique em “Abrir”. Em seguida, posicione a imagem na página desejada.
Remoção de elementos: Utilize a ferramenta de seleção ou marcação para destacar elementos indesejados, como texto ou imagens, e clique no botão “Excluir” ou “Remover” para eliminá-los do PDF.
- Salvar as alterações
Após realizar as edições desejadas no PDF, clique no botão “Salvar” ou “Aplicar” para finalizar as alterações.
- Escolher um local e nome para o arquivo PDF editado
Escolha um local em seu dispositivo para salvar o arquivo PDF editado e defina um nome adequado que descreva o conteúdo do PDF.
Fazer Anotações em PDFs
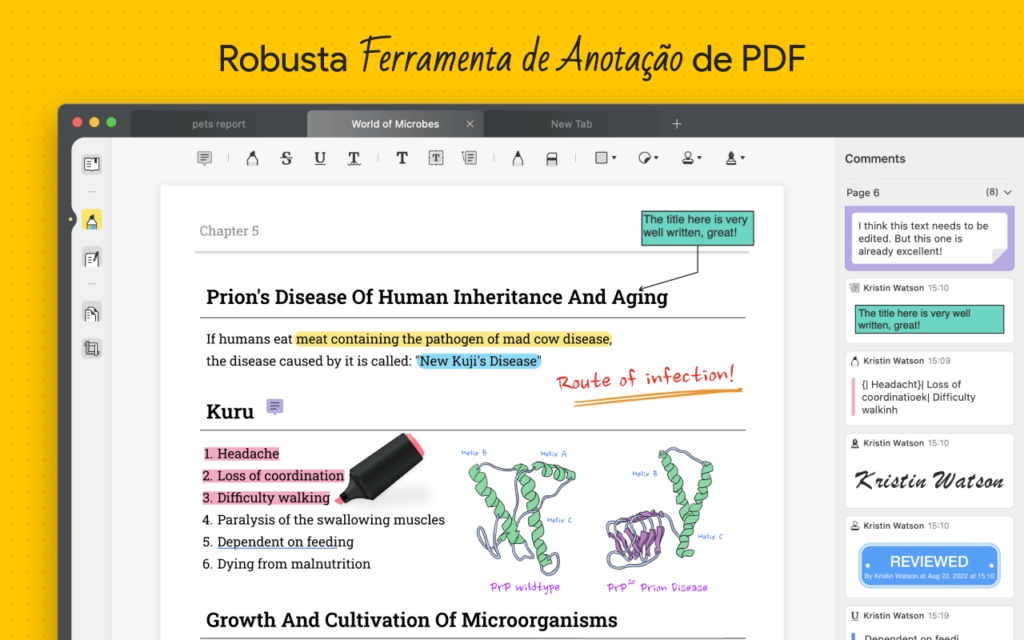
Com o UPDF, os usuários podem adicionar comentários, assinaturas, formas, adesivos e notas aos PDFs. Essa funcionalidade é valiosa para colaboração em equipe, revisões de documentos e até mesmo para enfatizar pontos-chave em materiais educacionais.
Como fazer anotações usando o UPDF
Fazer anotações em PDFs utilizando o programa UPDF é uma tarefa simples e eficaz. Siga os passos abaixo para adicionar comentários, assinaturas, formas, adesivos e notas aos PDFs:
- Abrir o UPDF
Após a instalação, abra o UPDF em seu dispositivo. Se o software ainda não estiver instalado, siga o Passo 1 para baixar e instalar o UPDF antes de prosseguir.
- Selecionar a opção de Fazer Anotações
Na interface principal do UPDF, procure a opção “Fazer Anotações” ou “Adicionar Marcas”. Essa opção geralmente está localizada no menu principal ou em uma área destacada da interface. Observe que a nomenclatura pode variar dependendo da versão específica do software.
- Adicionar o arquivo PDF
Uma nova janela ou aba será aberta, permitindo que você adicione o arquivo PDF no qual deseja fazer anotações.
Arraste e solte o arquivo PDF na área designada da janela OU
Clique no botão “Adicionar PDF” ou “Selecionar Arquivo” e navegue até a localização do arquivo PDF em seu dispositivo. Selecione o arquivo desejado e clique em “Abrir”.
- Utilizar as ferramentas de anotação
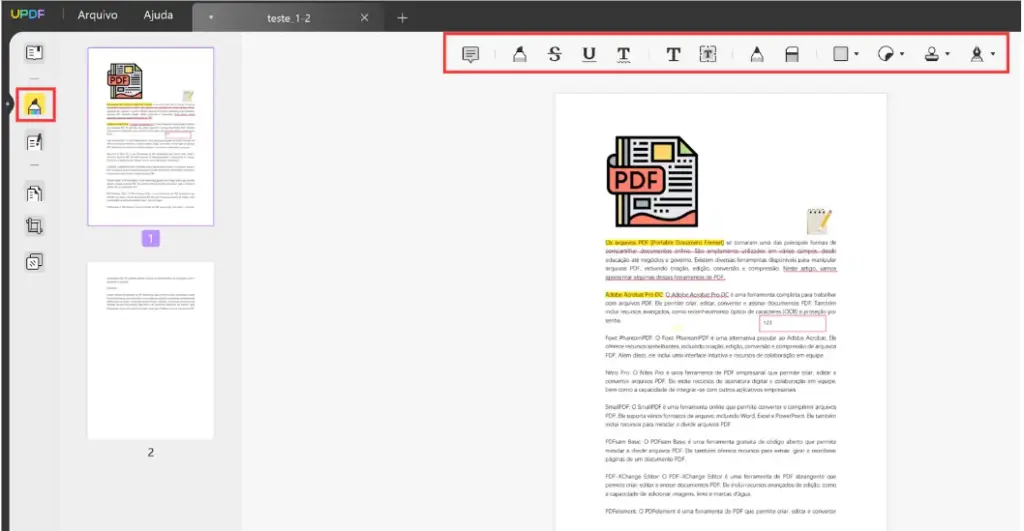
Após adicionar o arquivo PDF, você verá uma série de ferramentas de anotação disponíveis no UPDF. Essas ferramentas podem incluir:
Comentários: Utilize a ferramenta de comentários para adicionar notas e observações ao PDF.
Assinaturas: Adicione sua assinatura digital ao documento PDF.
Formas e adesivos: Acrescente formas geométricas e adesivos para enfatizar ou destacar elementos importantes.
Notas: Adicione comentários em pop-ups para fornecer informações extras ou instruções sobre partes específicas do PDF.
- Posicionar e personalizar as anotações
Selecione a ferramenta de anotação desejada e posicione-a no local apropriado do PDF. Caso necessário, personalize as propriedades da anotação, como cor, tamanho e estilo da linha.
- Salvar as alterações
Após adicionar as anotações desejadas, clique no botão “Salvar” ou “Aplicar” para manter as alterações no PDF.
- Escolher um local e nome para o arquivo PDF com as anotações
Escolha um local em seu dispositivo para salvar o arquivo PDF com as anotações e defina um nome adequado que descreva o conteúdo do PDF.
Tecnologia OCR
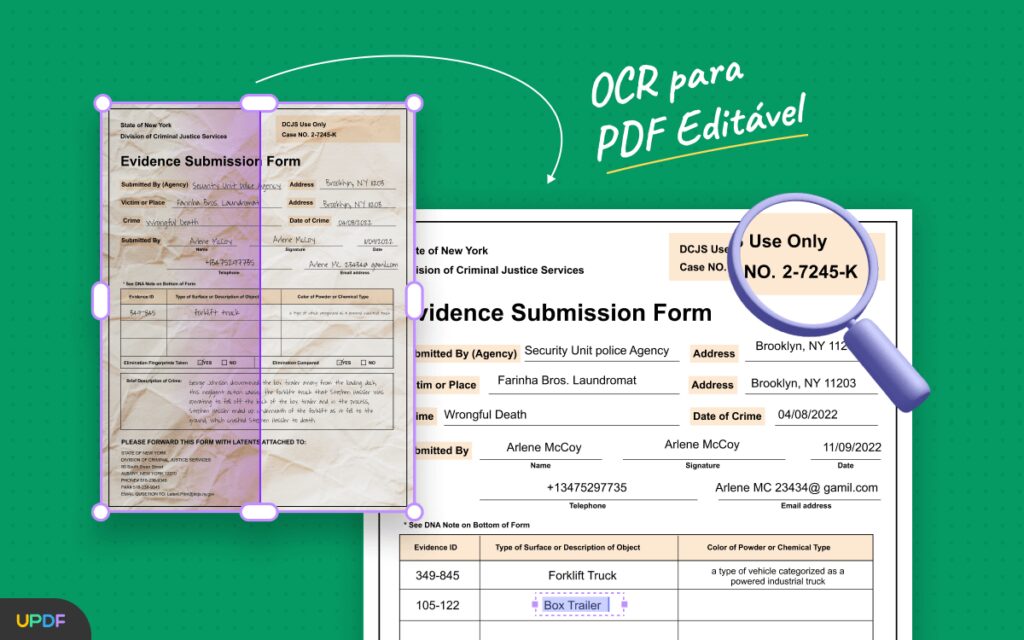
O UPDF também oferece uma tecnologia de Reconhecimento Óptico de Caracteres, conhecido pela sigla OCR, permitindo que os usuários convertam imagens de texto em documentos PDF pesquisáveis e editáveis. Isso é especialmente útil ao lidar com documentos digitalizados ou ao extrair informações de imagens para posterior edição.
Como converter imagens em PDF
Converter imagens em PDF utilizando a tecnologia OCR (Optical Character Recognition) no software UPDF é uma tarefa simples e eficiente. Siga os passos abaixo para realizar essa conversão:
- Abrir o UPDF
Após a instalação, abra o UPDF em seu dispositivo. Se o software ainda não estiver instalado, siga o Passo 1 para baixar e instalar o UPDF antes de prosseguir.
- Selecionar a opção de Converter em PDF
Na interface principal do UPDF, procure a opção “Converter em PDF” ou “Criar PDF”. Essa opção geralmente está localizada no menu principal ou em uma área destacada da interface. Observe que a nomenclatura pode variar dependendo da versão específica do software.
- Adicionar as imagens
Uma nova janela ou aba será aberta, permitindo que você adicione as imagens que deseja converter em PDF.
Arraste e solte as imagens na área designada da janela OU
Clique no botão “Adicionar Imagens” ou “Selecionar Arquivos” e navegue até a localização das imagens em seu dispositivo. Selecione as imagens desejadas e clique em “Abrir”.
- Configurar as opções de OCR (Reconhecimento Óptico de Caracteres)
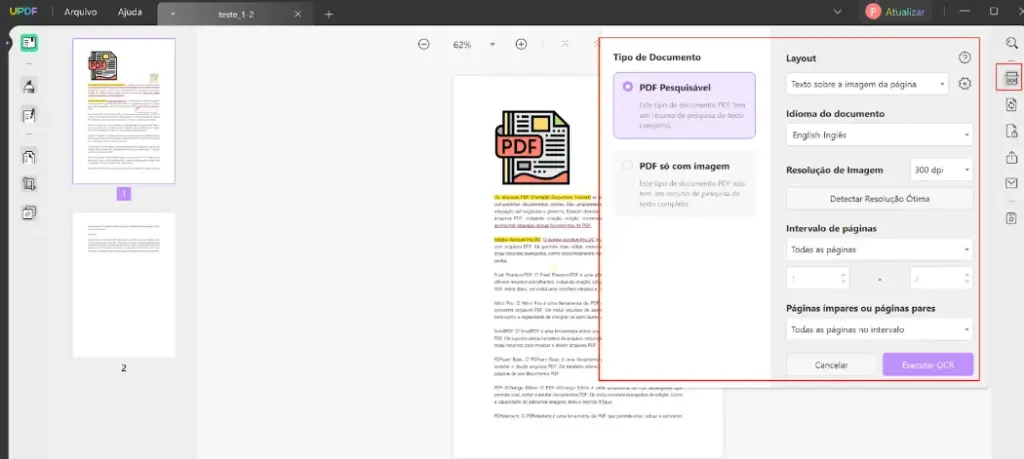
Se desejar, você pode configurar as opções de OCR antes de iniciar a conversão. O UPDF geralmente oferece configurações para ajustar o idioma do texto, a qualidade da imagem e outras opções relacionadas à conversão. Verifique as opções disponíveis e ajuste-as de acordo com suas preferências.
- Iniciar a conversão
Após configurar as opções desejadas, clique no botão “Converter” ou “Criar PDF” para iniciar o processo de conversão das imagens em PDF com OCR.
- Aguardar a conclusão da conversão
Aguarde alguns momentos enquanto o UPDF realiza a conversão. O tempo necessário pode variar dependendo do número e do tamanho das imagens selecionadas.
- Salvar o arquivo PDF convertido
Após a conclusão da conversão, o UPDF irá gerar um novo arquivo PDF contendo as imagens convertidas, com o texto reconhecido e pesquisável. Escolha um local em seu dispositivo para salvar o arquivo PDF e defina um nome adequado que descreva o conteúdo do PDF.
UPDF vs iLovePDF vs Acrobat Pro: qual escolher?
|
Características |
iLovePDF Online |
Adobe Acrobat Pro |
UPDF |
|---|---|---|---|
| Preço | R$ 11/mês | R$ 86/mês | R$ 7,46/mês ou R$ 219 pérpetuo |
| Sistema | Só online | Android, iOS, Windows e Mac | Android, iOS, Windows e Mac |
| Leitura de PDF | Adicionar marcadores em PDFs | ✓ | ✓ |
| Pesquisar texto em PDFs | ✓ | ✓ | |
| Modo escuro | ✓ | ✓ | |
| Apresentação de slides em PDF | ✓ | ✓ | |
| Anotar PDF | Adicionar caixas de texto ao PDF | ✓ | ✓ |
| Adicione formas ou desenhe em um PDF | ✓ | ✓ | |
| Realçar texto, sublinhar ou riscar texto em PDFs | ✓ | ✓ | |
| Adicione carimbos e assinaturas a PDFs | ✓ | ✓ | |
| Adicionar adesivos | ✓ | ✓ | |
| Gerenciar a lista de anotações | ✓ | ✓ | |
| Editar PDF | Editar texto em PDFs | ✓ | ✓ |
| Adicione, redimensione, gire e exclua imagens em PDFs | ✓ | ✓ | |
| Corte, extraia e substitua imagens em PDFs | ✓ | ✓ | |
| PDFs com marca d’água, adicionar números de página ao PDF | ✓ | ✓ | |
| Adicionar plano de fundo, cabeçalho e rodapé em PDF | ✓ | ✓ | |
| Adicionar conteúdo arrastando e colando | ✓ | ✓ | |
| OCR | Transforme PDFs digitalizados em PDFs pesquisáveis e editáveis com 30 idiomas | ✓ | ✓ |
| Converta PDFs digitalizados para Word, Excel ou outros formatos. | ✓ | ✓ | |
| Converter PDF | Converter PDF para Word, Excel, PPT, JPG | ✓ | ✓ |
| Converter PDF para HTML, XML, Texto, RTF, TIFF, PNG | ✓ | ✓ | |
| Converter PDF para CSV, BMP e GIF | ✓ | ✓ | |
| Outras | Criar PDF | ✓ | ✓ |
| Comprimir PDF | ✓ | ✓ | |
| Proteger PDF | ✓ | ✓ |
Conclusão
O UPDF se destaca como uma ferramenta poderosa e econômica para trabalhar com arquivos PDF, aproveite então os 64% de desconto que estamos oferecendo. Com suas funcionalidades abrangentes e seu preço acessível, ele permite que mais pessoas adquiram uma solução confiável para editar, organizar e fazer anotações em PDFs. Seja no ambiente de trabalho, na universidade ou na vida cotidiana, o UPDF é uma escolha inteligente para otimizar o trabalho com arquivos PDF.