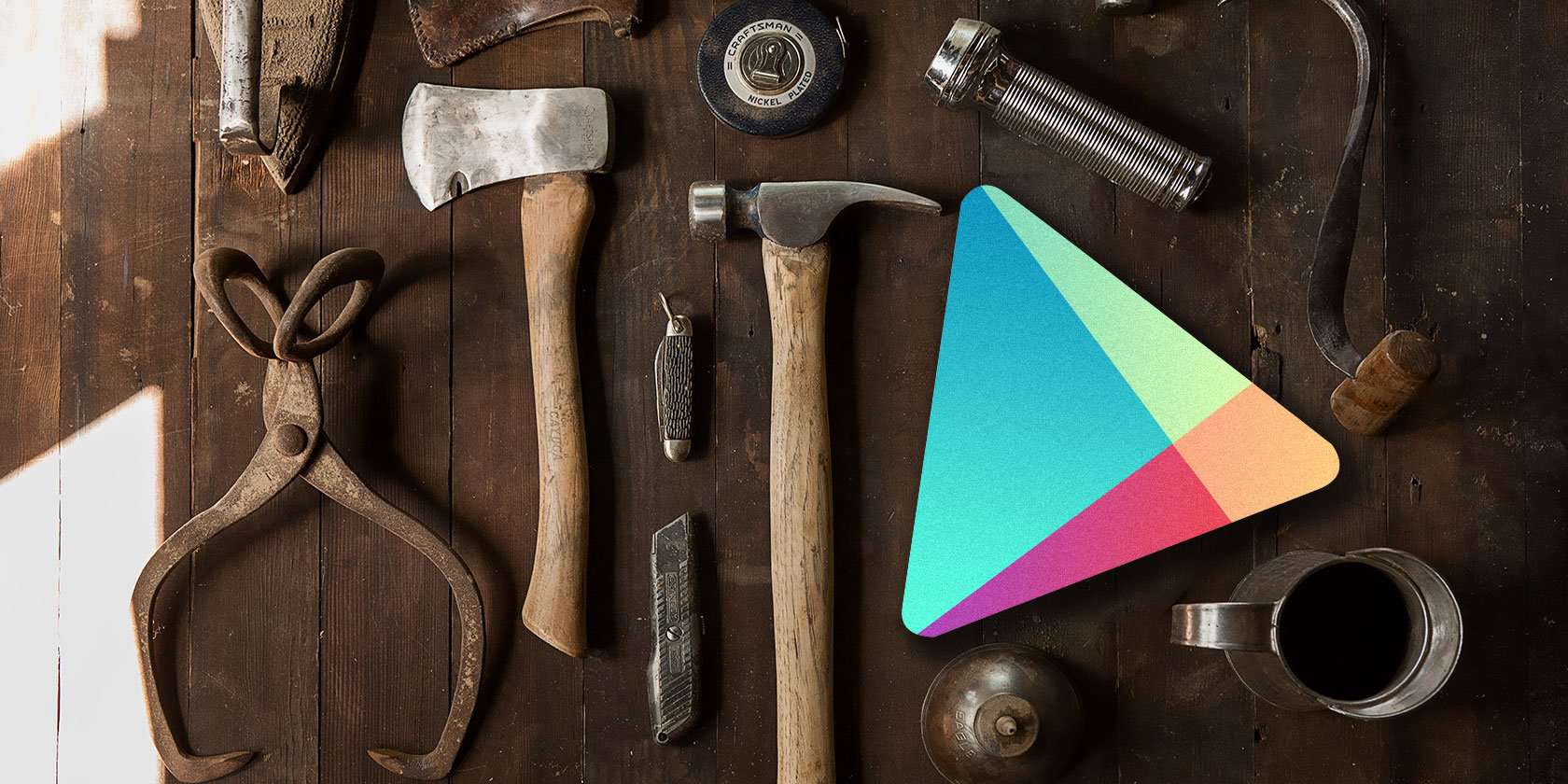Como um usuário Android, é certeza que você já se deparou com alguns erros de sistema sem explicação (não que o iOS seja melhor, eles também tem os problemas deles). Um dos aplicativos que mais dá problema é o Google Play Store. Como ele é um dos apps mais usados, é muito chato quando isso acontece: “Verif. a conexão e tente de novo”, mas seus problemas acabaram. Saiba como resolver, pelo menos, esse problema nos tutoriais abaixo.
Normalmente esse problema está relacionado com a falta de conexão na internet, mas as vezes mesmo o Wi-Fi ou o 4G funcionando perfeitamente, a mensagem “Verif. a conexão e tente de novo” teima em aparecer. Se esse for o seu caso, siga os seguintes passos:
Como resolver o problema Verif. a conexão e tente de novo na Google Play
Método 1 – Mude as configurações de data
- Abra Configurações e selecione Data e hora;
- Disabilite a opção “Data e hora automáticas“;
- Agora desabilite “Fuso horário automático“;
- Selecione manualmente a data com 5 anos há frente (2021 por exemplo);
- Volte e abra novamente o aplicativo Play Store;
- Se funcionou, volte a ativar as opções “Data e hora automáticas” e “Fuso horário automático“.
Método 2 – Remova o arquivo “host” (root)
CONTINUA DEPOIS DA PUBLICIDADE
Se o método acima não funcionar e, somente se, você tiver um aparelho roteado, tente esse método mais agressivo para resolver o problema da mensagem Verif. a conexão e tente de novo” na Google Play Store.
- Você obrigatoriamente tem que ter um aparelho rooteado (Se não sabe o que é isso, clique aqui);
- Você precisa ter um aplicativo gerenciador de arquivos, eu por exemplo gosto de usar File Manager da ZenUI;
- Com seu aplicativo gerenciador de arquivos preferido, navegue até a pasta
/root/etc/e depois procure pelo arquivohostsfile (ele não tem nenhuma extensão); - Delete ou renomeie, essa última opção eu acho melhor caso de algum problema;
- Reinicie seu celular;
- Abra a Google Play Store e seja feliz novamente.
Método 3: Mudando o servidor DNS
Se os métodos acima não funcionarão, é sinal que o problema deve ser com a sua conexão, ou com a conexão do próprio Android. O método abaixo poderá resolver.
- Você deve obrigatoriamente estar usando uma conexão Wi-Fi, não funciona com 3G ou 4G;
- Abra as configurações de Wi-Fi;
- Aperte e segure a conexão que você esteja usando no momento, tenha certeza de estar conectado a ela, não custa nada lembrar;
- Clique em “Modificar rede”;
- Agora clique em “Opções avançadas”
- Em “Configurações de IP” mude de DHCP para Estático;
- Mude o DNS 1 para 8.8.8.8.
- Mude o DNS 2 para 8.8.4.4.
- Salve;
- Em configurações, selecione Aplicativos;
- Agora em um por um dos seguintes aplicativos, clique neles, depois em Armazenamento e depois Limpat dados: Google Play Store, Google Play Services, e Google Services Framework.
- Feito isso, abra a Google Play Store e ela irá funcionar.
Se algum desses métodos funcionou com você, deixe um comentário aqui avisando, lembre-se que a sua dúvida ou experiência pode ajudar outro usuário. A união faz a força, e o açúcar.
CONTINUA DEPOIS DA PUBLICIDADE
Leia também: