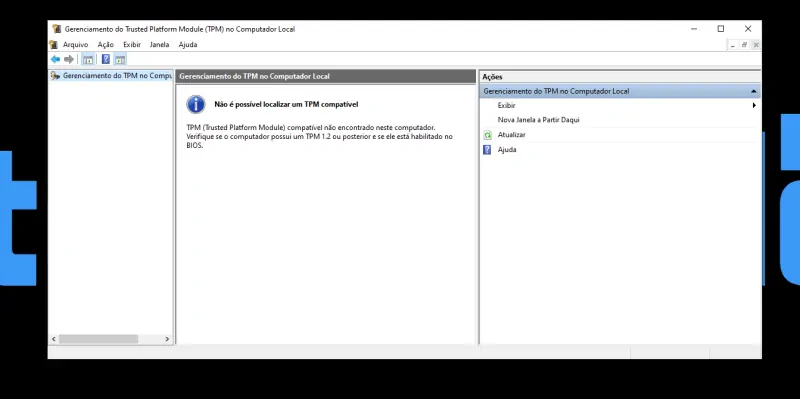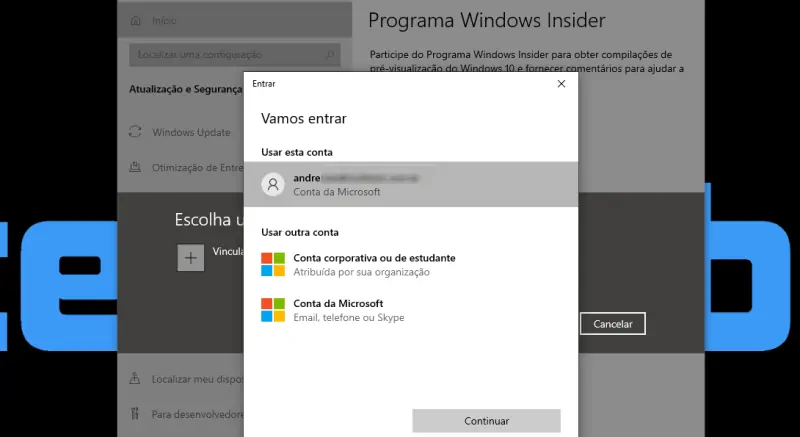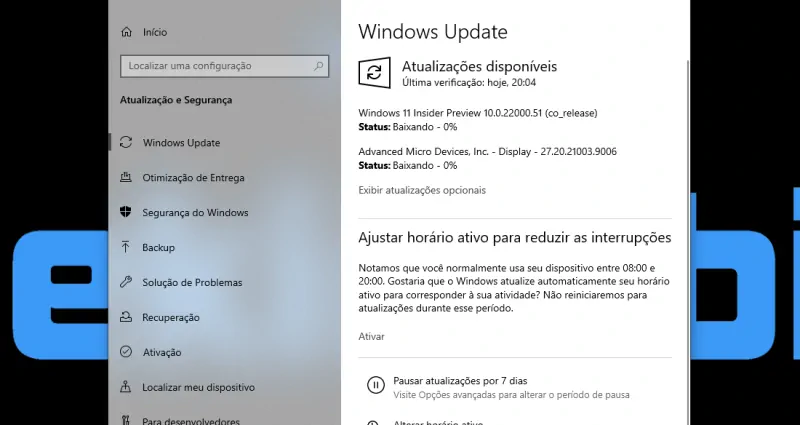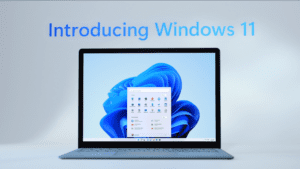Com a chegada do Windows 11 em sua versão preview, a procura por “Windows 11 download” aumentou muito nos mecanismos de buscas como o Google. Se você chegou aqui, provavelmente foi desse modo. Nesse artigo iremos mostrar o passo a passo para a configurar e preparar qualquer computador para o novo sistema e depois mostraremos como baixar e instalar o sistema operacional.
Windows 11 download: como saber se meu PC é compatível
Antes de baixar o Windows 11, é necessário se seu PC é compatível com o novo sistema. Existe uma ferramenta oficial da Microsoft que mostra a compatibilidade do seu hardware, quer dizer, existia, já que a empresa removeu o software de sua página. Mas existem ferramentas de terceiros capazes de não apenas mostrar a compatibilidade, mas também mostrar como resolver erros, se por algum motivo seu PC não seja compatível.
Usaremos um programa chamado WhyNotWin 11, que é totalmente gratuito. Veja o passo a passo de como usar:
- Baixe o WhyNotWin 11 clicando aqui, depois volte para o tutorial;
- Ele é um programa auto executável, ou seja, você não precisa instalar nada, basta dar dois cliques que o programa irá abrir. (Obs: pode ser que alguns antivírus o apontem como inseguros);
- Depois de aberto, ele terá uma tela igual a vista abaixo:

Note que meu PC, embora seja novo, deu incompatível a versão do TPM que, teoricamente, impossibilita o download Windows 11. Na verdade, ele sequer estava com o módutlo TPM instalado (imagem abaixo). Para verificar sua versão ou se você tem ele, digite na barra de pesquisa do Windows TPM.MSC. Lembrando que é exigido o TPM 2.0.
Windows 11 download: como ativar o TPM na BIOS do seu PC
Repetindo que o processo abaixo vai depender muito da marca da placa mãe de seu PC, ou seja, vai na tentativa e procure algo.
Leia também:
- No Windows 10, abra o menu Iniciar e clique em Ligar/desligar;
- Segurando a tecla Shift, clique em Reiniciar e fique segurando até o PC ligar;
- Ao aparecer a tela de opções, siga o caminho Solução de problemas > Opções avançadas;
- Clique em Configurações de firmware UEFI;
- Caso não haja essa opção, selecione Configurações de Inicialização;
- Clique no botão Reiniciar;
- Pressione a tecla para entrar em BIOS Setup – pode ser F1, F2, F10, F11, F12 ou Del, confira a opção adequada na tela do seu PC;
- Procure por Intel Platform Trust Technology (PTT) e selecione a opção Enabled;
- Se você não encontrar, procure por TPM Device Selection e escolha Enable Firmware TPM;
- Se nada disso estiver disponível, vá até a aba Security, encontre a opção TPM Device e escolha Available, depois vá até a opção TPM State e selecione Enabled;
- Pressione a tecla que corresponde ao comando Save and Exit.
Se você não achar nada, é provável que sua placa não tenha o módulo TPM. Ainda não se desespere, temos um artigo ensinando como burlar essa imposição. Clique aqui para ler ele.
Download Windows 11: se inscreva no programa Insider
Como se trata de uma versão de testes do novo sistema operacional da Microsoft, antes de baixar o Windows 11, os usuários precisarão estar cadastrados no programa Windows Insider para conseguir fazer o download do sistema, ou melhor, atualizar.
Lembrando que não é possível baixar Windows 11 através de um arquivo ISO, para instalar diretamente no computador. O novo sistema ainda é uma atualização do Windows 10. Por isso é necessário o cadastro no programa Insider. Para cadastrar, sigam os passos abaixo:
- Acesse insider.windows.com;
- Clique em “Registre sua conta”;
- Entre com os dados de login de sua conta Microsoft;
- Confirme as informações.
Pronto, você já criou a conta. Feito isso, você precisa habilitar seu PC para receber as atualizações, ou builds, de acordo com o anel que você irá escolher, conforme explicamos no começo.
- Digite “Windows Insider” na caixa de pesquisa do Windows;
- Agora clique em “Configurações do Programa Insider” nos resultados;
- Vá até a última opção da barra lateral escrita “Programa Windows Insider”;
- Clique no botão “Começar agora”;

- Clique em “Vincular uma conta” e depois, na sua conta Microsoft – a mesma de login do seu Windows;
- Clique sobre o modo “Canal Dev” para instalar o Windows 11.

- Clique em “Confirmar” e depois novamente em “Confirmar”.
- O processo de instalação da build correspondente começará;
- Clique em “Reiniciar agora”;
- Quando reiniciar, estará tudo pronto.
Como instalar Windows 11
Agora que você já faz parte do programa Windows Insider, é hora de baixar o Windows 11 e então fazer a atualização da versão 10. Sigam os passos abaixo:
Obs: Caso deseje fazer o download Windows 11 em uma máquina virtual, será necessário baixar e instalar o 10 primeiro, para aí sim se inscrever no Programa Windows Insider e fazer a atualização.
- Digite “Windows Insider” na caixa de pesquisa do Windows;
- Agora clique no botão “Windows Updater” e então clique em “Verificar se há atualizações”
- O Windows primeiro irá, caso houver, instalações pendentes no seu computador. Depois, ele irá mostrar a atualização para o Windows 11.

- Agora basta esperar ele baixar o Windows 11
- Após baixar, ele pedirá para reiniciar, clique em Sim
- Agora, o PC irá reiniciar e instalar o Windows 11.
Pronto, feito isso, é só aproveitar o novo sistema.
É possível voltar ao Windows 10 depois de baixar Windows 11
Se você baixar e instalar o Windows 11 mas mudar de ideia depois, seja pelo visual ou pelos bugs, é possível voltar ao Windows 10. Porém, nessa versão Preview não será nada fácil.
Depois do download Windows 11 preview, só será possível voltar a versão anterior instalando o Windows 10 versão 21H1 através de um pendrive e ferramenta de criação de mídia da Microsoft, com riscos de perda dos seus dados. Além disso, depois de voltar ao 10, não será possível tentar novamente fazer o Windows 11 download fazer e depois instalar, pelo menos não na versão beta.