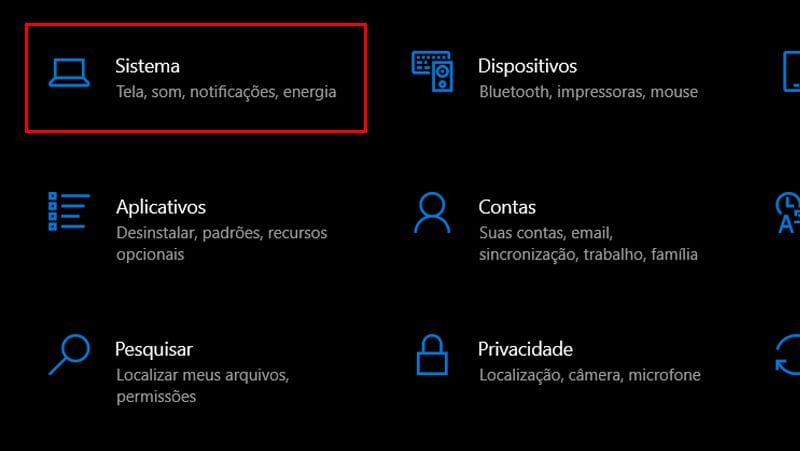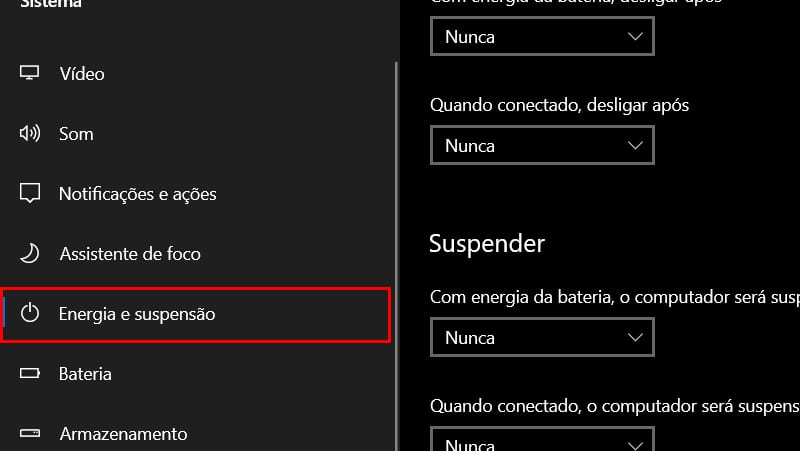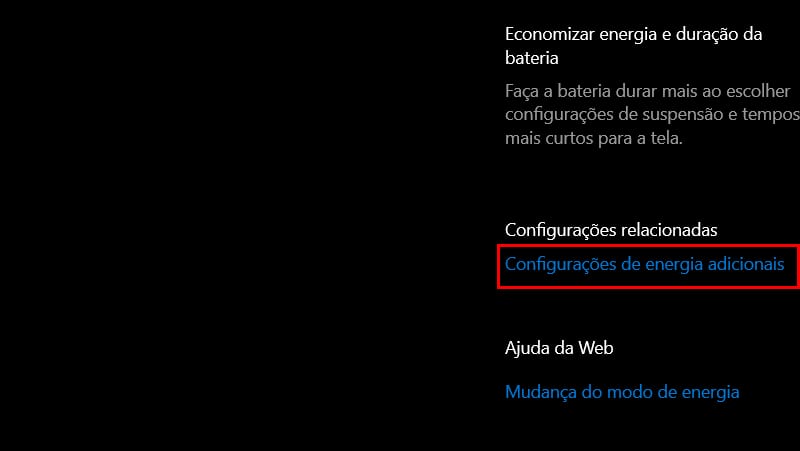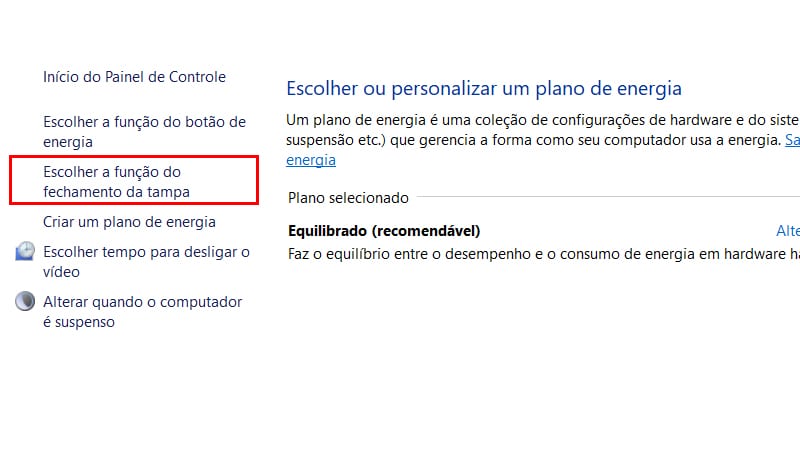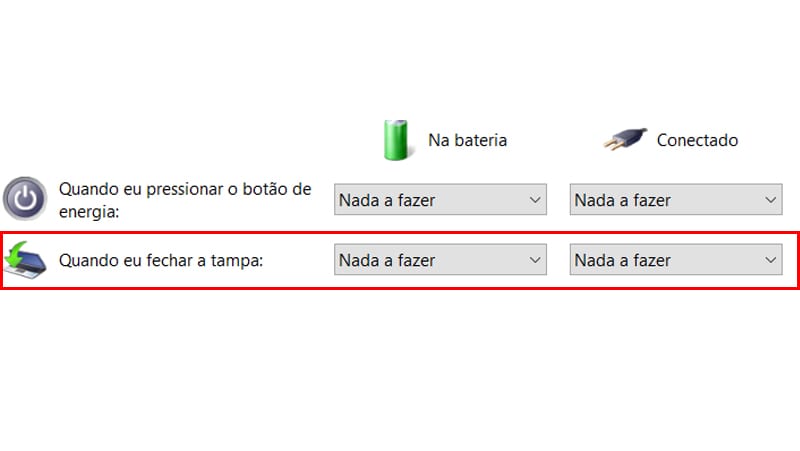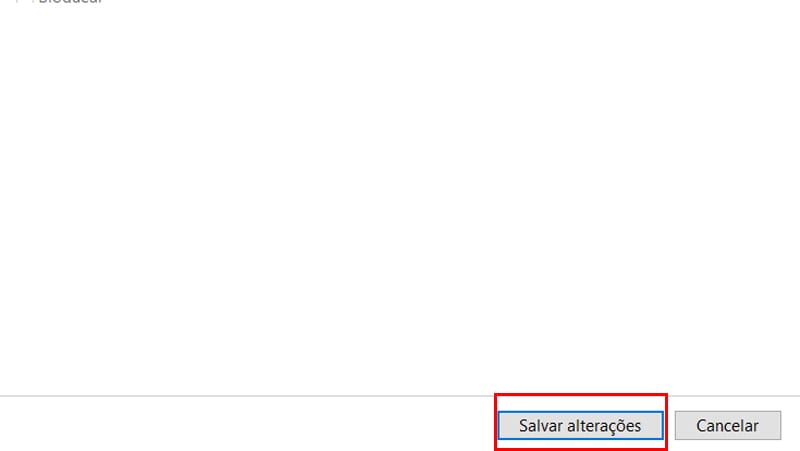Com certeza você já fechou a tampa do notebook várias vezes, talvez por costume ou na correria. Quando voltou percebeu que ele tinha desligado. Você sabe como manter o notebook ligado mesmo quando fecha a tampa dele? Caso não saiba preparamos esse guia para ajudar você.
- Como conectar seu Android no PC com Windows 10 de modo fácil
- Ok Google! Como ativar facilmente e melhores dicas de uso
Como manter o notebook ligado facilmente
Além de conseguir fechar a tampa do seu notebook sem desligar, você poderá usar essa funcionalidade para outras coisas. Um exemplo é ligar o seu notebook a um monitor e usar esse monitor, com um teclado e mouse. As opções do que você pode fazer com essas opções ativadas são muitas, basta você escolher.
Usando um monitor, teclado e mouse no seu notebook, pode ajudar você a ganhar espaço na sua área de trabalho. Basta deixar seu dispositivo alocado em algum lugar e todos os fios conectados a ele. Desse modo você cria um ambiente de trabalho mais agradável com mais espaço. Isso com certeza vai contribuir com seu dia a dia no home office.
Vamos ver então como fazer isso, porém é importante ressaltar que aqui vamos entender como fazer isso no Windows 10.
- Clique no ícone do Windows e logo em seguida vá em Configurações.

- Logo em seguida na nova janela, clique em Sistema.

- Na barra lateral, vá em Energia e suspensão.

- Logo em seguida abaixo do título Configurações relacionadas, vá em Configurações de energia adicionais.

- Na nova janela, clique na opção Escolher a função do fechamento da tampa que fica na barra a esquerda.

- Na próxima janela, você vai encontrar a seção Quando eu fechar a tampa, mude as duas opções para Nada a fazer.

- Depois clique em Salvar alterações.

Ao fazer isso você não precisará se preocupar mais, pode fechar a tampa do seu notebook e ele continuará funcionando normalmente.
Leia também:
Conclusão
Esperamos que com esse guia rápido você tenha conseguido seguir todos os passos e mudar a configuração do seu notebook. Encontrou alguma dificuldade ou algum erro no processo? Diga para nós nos comentários.