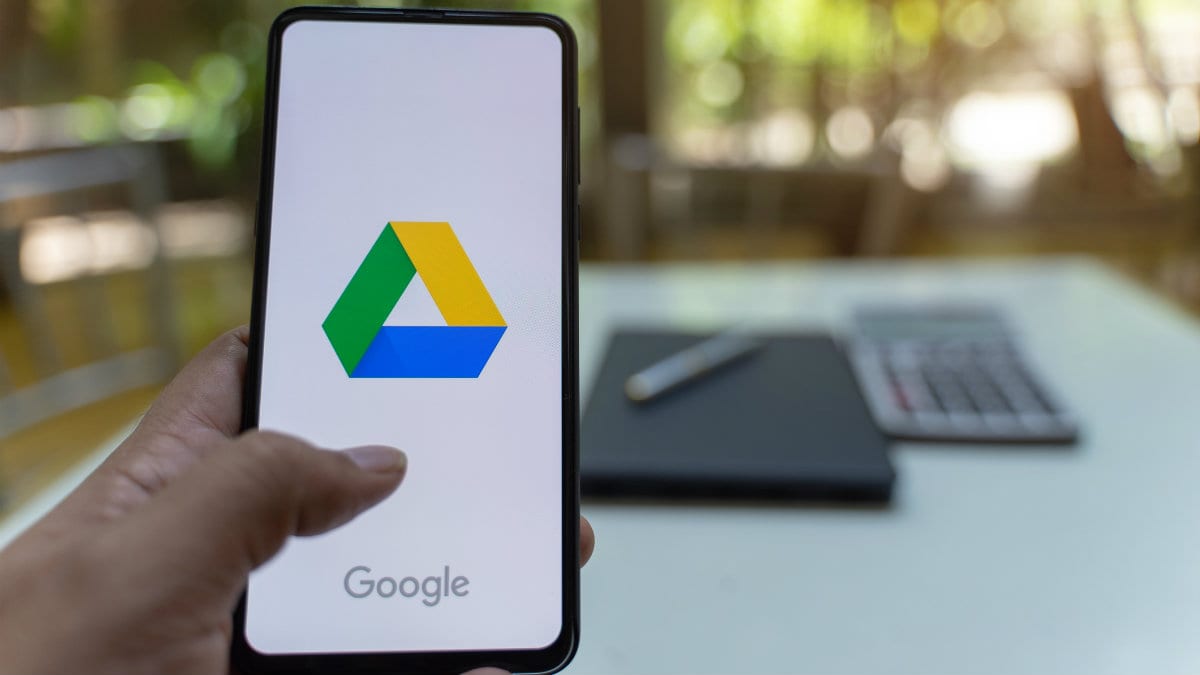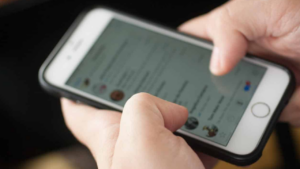▲
- Organize seus arquivos em pastas para facilitar o acesso e gerenciamento.
- Utilize a pesquisa avançada para encontrar arquivos rapidamente.
- Defina permissões corretas ao compartilhar arquivos para controle eficiente.
- Aproveite a integração com Google Docs, Planilhas e Apresentações para colaboração em tempo real.
- Use a sincronização seletiva para economizar espaço no seu computador.
O Google Drive é uma ferramenta essencial para quem busca otimizar seu armazenamento em nuvem e colaboração em tempo real. Com dicas práticas, você pode organizar seus arquivos, utilizar a pesquisa avançada e compartilhar documentos de forma eficiente. Aprenda como maximizar sua produtividade e aproveitar ao máximo essa plataforma poderosa.
Quais dicas são úteis para otimizar o uso do Google Drive?
O Google Drive é uma ferramenta poderosa para armazenamento em nuvem e colaboração em tempo real. Para otimizar seu uso, comece organizando seus arquivos em pastas bem estruturadas. Isso facilita a localização e o gerenciamento dos seus documentos.
Aproveite os recursos de pesquisa
Utilize os recursos de pesquisa avançada do Google Drive para encontrar arquivos rapidamente. Use palavras-chave específicas e filtros por tipo de arquivo, data de modificação e proprietário. Isso economiza tempo e aumenta a produtividade no Google Drive.
Compartilhamento eficiente
Ao compartilhar arquivos, defina as permissões corretas (visualização, comentário ou edição). Envie links diretamente para as pessoas, em vez de adicionar cada uma individualmente. Isso simplifica o processo e mantém o controle sobre quem tem acesso.
Use o Google Docs, Planilhas e Apresentações integrados
Aproveite a integração do Google Drive com o Google Docs, Google Planilhas e Google Apresentações para criar e editar documentos diretamente na nuvem. A colaboração em tempo real nesses aplicativos aumenta a eficiência do trabalho em equipe.
Leia também:
Sincronização seletiva
Use a sincronização seletiva para escolher quais pastas do Google Drive serão sincronizadas com o seu computador. Isso economiza espaço em disco e reduz o tempo de sincronização. Essa é uma das dicas Google Drive mais valiosas.
Atalhos do teclado
Aprenda e utilize atalhos do teclado para realizar tarefas comuns no Google Drive de forma mais rápida. Por exemplo, use “Shift + T” para criar um novo documento do Google Docs. Dominar esses truques Google Drive pode aumentar significativamente sua produtividade no Google Drive. Para mais dicas, confira como liberar espaço no Google Drive.
O que é possível fazer com o Google Drive?
Com o Google Drive, você pode armazenar e acessar arquivos de qualquer lugar, facilitando o armazenamento em nuvem. Além disso, é possível criar, editar e colaborar em documentos, planilhas e apresentações em tempo real com o Google Docs, Google Sheets e Google Slides.
Compartilhamento e colaboração
O Google Drive permite compartilhar arquivos e pastas com outras pessoas, definindo diferentes níveis de acesso (visualização, comentário ou edição). Essa funcionalidade otimiza a colaboração em tempo real e o trabalho em equipe, aumentando a produtividade no Google Drive.
Organização e produtividade
É possível organizar seus arquivos em pastas, facilitando a localização e o gerenciamento. O Google Drive também oferece recursos de pesquisa avançada, permitindo encontrar arquivos rapidamente por nome, tipo ou conteúdo. Essas dicas Google Drive melhoram a organização e a produtividade no Google Drive.
Integração com outros aplicativos
O Google Drive integra-se com diversos outros aplicativos, como o Google Fotos, permitindo armazenar e compartilhar suas fotos e vídeos na nuvem. Além disso, é possível usar aplicativos de terceiros para editar e converter arquivos diretamente no Google Drive.
Acesso offline
Você pode ativar o acesso offline para determinados arquivos, permitindo visualizá-los e editá-los mesmo sem conexão com a internet. As alterações serão sincronizadas automaticamente quando a conexão for restabelecida. Esse é um dos truques Google Drive para aumentar sua produtividade no Google Drive.
Qual a principal vantagem do Google Drive?
A principal vantagem do Google Drive é a facilidade de colaboração em tempo real. Várias pessoas podem trabalhar simultaneamente no mesmo documento, planilha ou apresentação, de qualquer lugar. Isso aumenta significativamente a produtividade no Google Drive e a eficiência do trabalho em equipe.
Acessibilidade e armazenamento
Além da colaboração, o Google Drive oferece armazenamento em nuvem acessível de qualquer dispositivo com conexão à internet. Seus arquivos estão sempre seguros e disponíveis, eliminando a necessidade de carregar pen drives ou enviar documentos por e-mail.
Integração com o ecossistema Google
O Google Drive se integra perfeitamente com outros aplicativos do Google, como Gmail, Google Docs e Google Fotos. Essa integração facilita o fluxo de trabalho e a organização dos seus arquivos, otimizando o uso de todas as ferramentas do Google Workspace.
Recursos de segurança
O Google Drive oferece recursos de segurança robustos, como criptografia de dados e proteção contra malware. Você pode definir permissões de acesso para cada arquivo e pasta, garantindo que apenas as pessoas autorizadas possam visualizar ou editar seus documentos. Essas dicas Google Drive ajudam a proteger seus dados.
7 DICAS PARA LIBERAR ESPAÇO NO GOOGLE DRIVE E OTIMIZAR SEU…
Está com o Google Drive cheio? Comece excluindo arquivos grandes e desnecessários. Utilize a função de pesquisa para identificar os maiores arquivos e avalie se realmente precisam ser mantidos. Essa é uma das dicas Google Drive mais eficazes.
Remova arquivos duplicados
Arquivos duplicados ocupam espaço valioso. Utilize ferramentas de busca de duplicatas para identificar e remover cópias desnecessárias. Isso otimiza o armazenamento em nuvem e facilita a organização dos seus documentos.
Esvazie a lixeira
Os arquivos excluídos permanecem na lixeira, consumindo espaço. Esvazie a lixeira regularmente para liberar espaço de forma permanente. Essa ação simples pode fazer uma grande diferença no seu armazenamento em nuvem.
Converta arquivos para formatos compactos
Converta documentos, planilhas e apresentações para formatos mais compactos, como PDF. Isso reduz o tamanho dos arquivos sem comprometer a qualidade, otimizando o espaço no seu Google Drive. É um dos truques Google Drive para otimizar Google Drive.
Gerencie versões de arquivos
O Google Drive mantém versões antigas dos seus arquivos, o que pode ocupar muito espaço. Gerencie as versões, excluindo as mais antigas e desnecessárias, para liberar espaço sem perder o histórico importante. Essa dica Google Drive aumenta sua produtividade no Google Drive.
Compacte anexos do Gmail
Se você usa o Gmail, os anexos são salvos no Google Drive. Compacte os anexos antes de enviá-los ou exclua os anexos antigos que não são mais necessários. Isso ajuda a manter o armazenamento em nuvem organizado e eficiente.
Transfira arquivos para um HD externo
Considere transferir arquivos raramente utilizados para um HD externo. Essa é uma solução para liberar espaço no Google Drive sem perder o acesso aos seus documentos. Organize seus arquivos e transfira para um HD externo para ter mais espaço e otimizar Google Drive.
Identifique os arquivos grandes.
Para começar a otimizar o Google Drive, é crucial identificar os arquivos que ocupam mais espaço. Utilize a ferramenta de pesquisa, digitando “size:larger than 10MB” (ou outro tamanho) para encontrar os maiores arquivos. Isso facilita a triagem e a exclusão de itens desnecessários.
Localize vídeos e imagens grandes
Vídeos e imagens geralmente consomem muito armazenamento em nuvem. Filtre os resultados da pesquisa por tipo de arquivo (vídeos ou imagens) para identificar os maiores e avaliar se podem ser compactados ou excluídos. Essa dica Google Drive ajuda a liberar espaço rapidamente.
Verifique arquivos compartilhados
Arquivos compartilhados também ocupam seu espaço de armazenamento em nuvem. Verifique os arquivos que foram compartilhados com você e identifique aqueles que não são mais relevantes ou que podem ser excluídos. Isso otimiza seu Google Drive e aumenta sua produtividade no Google Drive.
Exclua arquivos desnecessários.
Após identificar os arquivos grandes, o próximo passo é excluir aqueles que não são mais necessários. Analise cada item com cuidado, verificando se ainda são relevantes ou se possuem cópias em outros locais. Essa é uma das dicas Google Drive para otimizar Google Drive.
Remova arquivos duplicados e obsoletos
Certifique-se de remover completamente os arquivos duplicados e obsoletos. Muitas vezes, acumulamos versões antigas de documentos que não precisam mais ser armazenadas. A exclusão desses arquivos contribui significativamente para a otimização do armazenamento em nuvem.
Esvazie a lixeira regularmente
Lembre-se de esvaziar a lixeira regularmente para garantir que os arquivos excluídos sejam removidos permanentemente do Google Drive. Esse processo libera espaço adicional e ajuda a manter seu armazenamento em nuvem organizado, aumentando sua produtividade no Google Drive.
Faça uma limpeza no Gmail.
O Google Drive está integrado ao Gmail, então, limpar sua caixa de entrada pode liberar espaço. Exclua e-mails antigos com anexos grandes que não são mais necessários. Utilize os filtros do Gmail para identificar e-mails com anexos pesados. Essa dica Google Drive é crucial.
Remova anexos desnecessários
Após identificar os e-mails com anexos grandes, remova os anexos desnecessários e salve os importantes diretamente no Google Drive, se precisar deles. Isso evita o acúmulo de espaço utilizado por anexos no Gmail e otimiza o armazenamento em nuvem.
Cancele a inscrição de newsletters
Muitas newsletters ocupam espaço na sua caixa de entrada e, consequentemente, no seu Google Drive se tiverem anexos. Cancele a inscrição daquelas que você não lê mais para reduzir o volume de e-mails e anexos, aumentando sua produtividade no Google Drive e organizando seu armazenamento em nuvem.
Revise as configurações do Google Fotos.
O Google Drive e o Google Fotos compartilham o mesmo espaço de armazenamento em nuvem. Revise as configurações do Google Fotos para garantir que as fotos e vídeos não estejam consumindo espaço desnecessário. Altere a qualidade do backup para “Economia de armazenamento” para liberar espaço.
Escolha a qualidade de backup ideal
O Google Fotos oferece diferentes opções de qualidade para backup. A opção “Qualidade original” consome mais espaço, enquanto a opção “Economia de armazenamento” comprime as fotos, reduzindo o tamanho do arquivo. Escolha a opção que melhor se adapta às suas necessidades para otimizar Google Drive.
Exclua fotos e vídeos duplicados
O Google Fotos pode ter fotos e vídeos duplicados, especialmente se você fizer backup de diferentes dispositivos. Utilize ferramentas para identificar e remover duplicatas, liberando espaço no seu Google Drive e melhorando sua produtividade no Google Drive. Essa é uma das dicas Google Drive mais importantes.
Desative o backup automático.
Desativar o backup automático de determinados aplicativos pode economizar espaço no seu Google Drive. Configure quais pastas e arquivos serão incluídos no backup para evitar o armazenamento em nuvem de itens desnecessários. Essa é uma das dicas Google Drive para ter mais controle.
Controle os backups do WhatsApp
O WhatsApp pode consumir uma quantidade significativa de espaço com backups de conversas e mídias. Desative o backup automático do WhatsApp e faça backups manuais apenas quando necessário. Esse é um dos truques Google Drive para otimizar Google Drive.
Seja seletivo com os arquivos
Revise periodicamente as configurações de backup para garantir que apenas os arquivos e pastas essenciais estejam sendo sincronizados com o Google Drive. Desative o backup automático de pastas que contêm arquivos temporários ou que não precisam ser armazenados na nuvem. Essa dica Google Drive aumenta sua produtividade no Google Drive.
Desative o backup automático.
Desativar o backup automático de determinados aplicativos pode economizar espaço no seu Google Drive. Configure quais pastas e arquivos serão incluídos no backup para evitar o armazenamento em nuvem de itens desnecessários. Essa é uma das dicas Google Drive para ter mais controle.
Controle os backups do WhatsApp
O WhatsApp pode consumir uma quantidade significativa de espaço com backups de conversas e mídias. Desative o backup automático do WhatsApp e faça backups manuais apenas quando necessário. Esse é um dos truques Google Drive para otimizar Google Drive.
Seja seletivo com os arquivos
Revise periodicamente as configurações de backup para garantir que apenas os arquivos e pastas essenciais estejam sendo sincronizados com o Google Drive. Desative o backup automático de pastas que contêm arquivos temporários ou que não precisam ser armazenados na nuvem. Essa dica Google Drive aumenta sua produtividade no Google Drive.
Desative o backup automático.
Desativar o backup automático de determinados aplicativos pode economizar espaço no seu Google Drive. Configure quais pastas e arquivos serão incluídos no backup para evitar o armazenamento em nuvem de itens desnecessários. Essa é uma das dicas Google Drive para ter mais controle.
Controle os backups do WhatsApp
O WhatsApp pode consumir uma quantidade significativa de espaço com backups de conversas e mídias. Desative o backup automático do WhatsApp e faça backups manuais apenas quando necessário. Esse é um dos truques Google Drive para otimizar Google Drive.
Seja seletivo com os arquivos
Revise periodicamente as configurações de backup para garantir que apenas os arquivos e pastas essenciais estejam sendo sincronizados com o Google Drive. Desative o backup automático de pastas que contêm arquivos temporários ou que não precisam ser armazenados na nuvem. Essa dica Google Drive aumenta sua produtividade no Google Drive.
Como usar o Google Drive – Computador
Para usar o Google Drive no computador, você pode acessar via navegador ou instalar o aplicativo Google Drive para sincronizar arquivos. Ambas as opções oferecem funcionalidades essenciais para armazenamento em nuvem e colaboração em tempo real. Aprenda as dicas Google Drive para aumentar sua produtividade no Google Drive.
Acesso via navegador
Acesse o Google Drive pelo navegador através do site oficial. Faça login com sua conta Google e você terá acesso a todos os seus arquivos e pastas. Essa opção é ideal para acessar seus arquivos de qualquer computador sem a necessidade de instalar o aplicativo.
Aplicativo Google Drive para computador
Instale o aplicativo Google Drive no seu computador para sincronizar automaticamente seus arquivos entre o computador e a nuvem. Os arquivos estarão disponíveis mesmo sem conexão com a internet. Essa é uma das dicas Google Drive para garantir produtividade no Google Drive. Otimizar Google Drive é essencial para o bom uso.
Sincronização seletiva
Com o aplicativo, você pode escolher quais pastas sincronizar, economizando espaço no seu computador e controlando o uso do armazenamento em nuvem. Essa é uma forma de ter seus arquivos importantes sempre à mão sem ocupar todo o espaço do seu HD.
O que você pode fazer no Google Drive
O Google Drive é uma ferramenta versátil que oferece diversas funcionalidades. Você pode armazenar e organizar arquivos, criar e editar documentos, planilhas e apresentações online, compartilhar arquivos com outras pessoas e colaborar em tempo real. Aprenda truques Google Drive para maximizar a produtividade no Google Drive.
Armazenamento e organização
Utilize o Google Drive para armazenamento em nuvem de seus arquivos importantes. Organize seus documentos, fotos e vídeos em pastas e subpastas para fácil acesso e gerenciamento. A função de pesquisa facilita encontrar qualquer arquivo rapidamente.
Criação e edição de documentos
Crie e edite documentos de texto com o Google Docs, planilhas com o Google Sheets e apresentações com o Google Slides, tudo diretamente no seu navegador. A colaboração em tempo real permite que várias pessoas trabalhem juntas no mesmo arquivo.
Compartilhamento e colaboração
Compartilhe arquivos e pastas com outras pessoas e defina permissões de acesso (visualização, comentário ou edição). A colaboração em tempo real facilita o trabalho em equipe e a troca de informações, tornando o Google Drive uma ferramenta essencial para equipes e projetos.
Com o Google Drive, você mantém todos os arquivos em um só lugar.
Com o Google Drive, você centraliza o armazenamento em nuvem de todos os seus arquivos, facilitando o acesso e a organização. Sincronize documentos, fotos, vídeos e outros tipos de arquivos em um só lugar, acessível de qualquer dispositivo. Essa é uma das maiores vantagens para aumentar sua produtividade no Google Drive.
Acesse de qualquer lugar
Acesse seus arquivos de qualquer dispositivo com conexão à internet. Utilize o aplicativo Google Drive no seu computador, smartphone ou tablet. Essa flexibilidade garante que você tenha acesso aos seus documentos onde quer que esteja.
Compartilhe e colabore facilmente
Compartilhe arquivos e pastas com outras pessoas e defina permissões de acesso (visualização, comentário ou edição). A colaboração em tempo real facilita o trabalho em equipe e a troca de informações, tornando o Google Drive uma ferramenta essencial para equipes e projetos.
Com o Google Drive, você pode armazenar seus arquivos com segurança e abri-los ou editá-los em qualquer dispositivo.
O Google Drive oferece armazenamento em nuvem seguro para seus arquivos, permitindo acesso e edição em qualquer dispositivo. Seus dados estão protegidos com criptografia e outras medidas de segurança, garantindo a confidencialidade e integridade dos seus arquivos. Descubra dicas Google Drive para maior segurança.
Acesso multiplataforma
Acesse seus arquivos do Google Drive em computadores, smartphones e tablets. Os aplicativos estão disponíveis para Android, iOS, Windows e macOS, garantindo que você possa trabalhar em seus documentos em qualquer lugar. Isso aumenta a produtividade no Google Drive.
Edição colaborativa em qualquer dispositivo
Edite documentos, planilhas e apresentações com Google Docs, Sheets e Slides, diretamente no seu navegador ou aplicativo. A colaboração em tempo real está disponível em todos os dispositivos, permitindo que equipes trabalhem juntas de forma eficiente e segura. Otimizar Google Drive é essencial para essa flexibilidade.
Perguntas Frequentes sobre Google Drive
Identifique arquivos grandes, exclua desnecessários e faça uma limpeza no Gmail para liberar espaço.
Com o Google Drive, você pode armazenar, organizar, editar e compartilhar arquivos de qualquer dispositivo.
A principal vantagem é a colaboração em tempo real, permitindo que várias pessoas trabalhem simultaneamente.