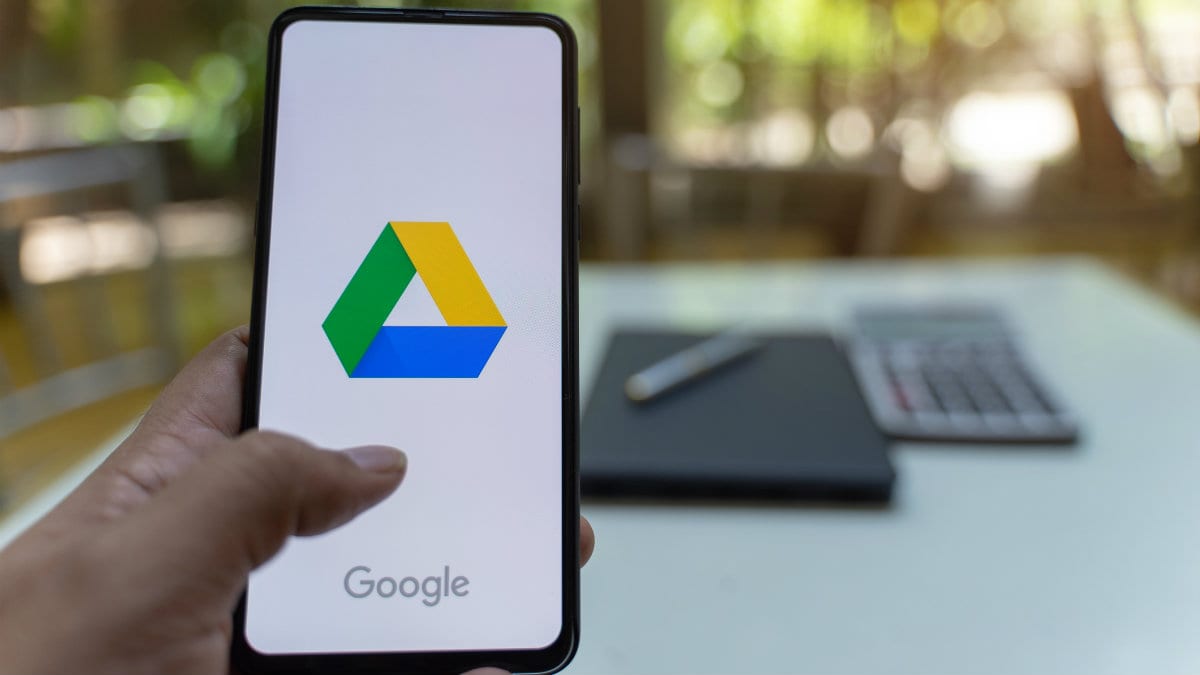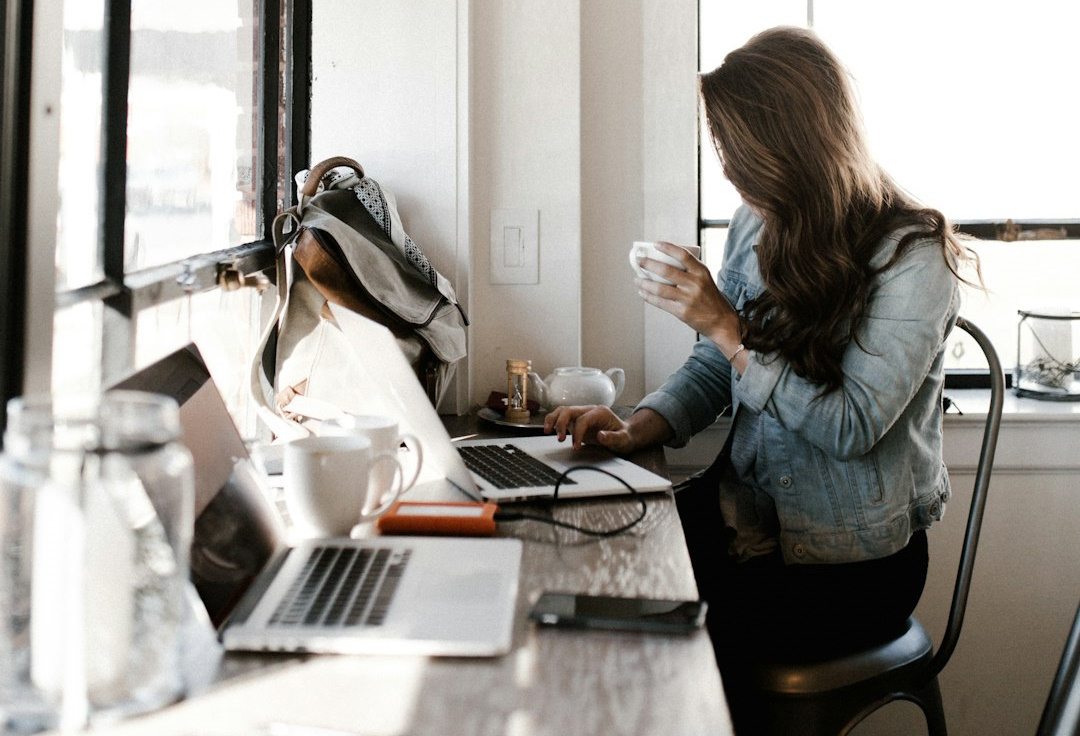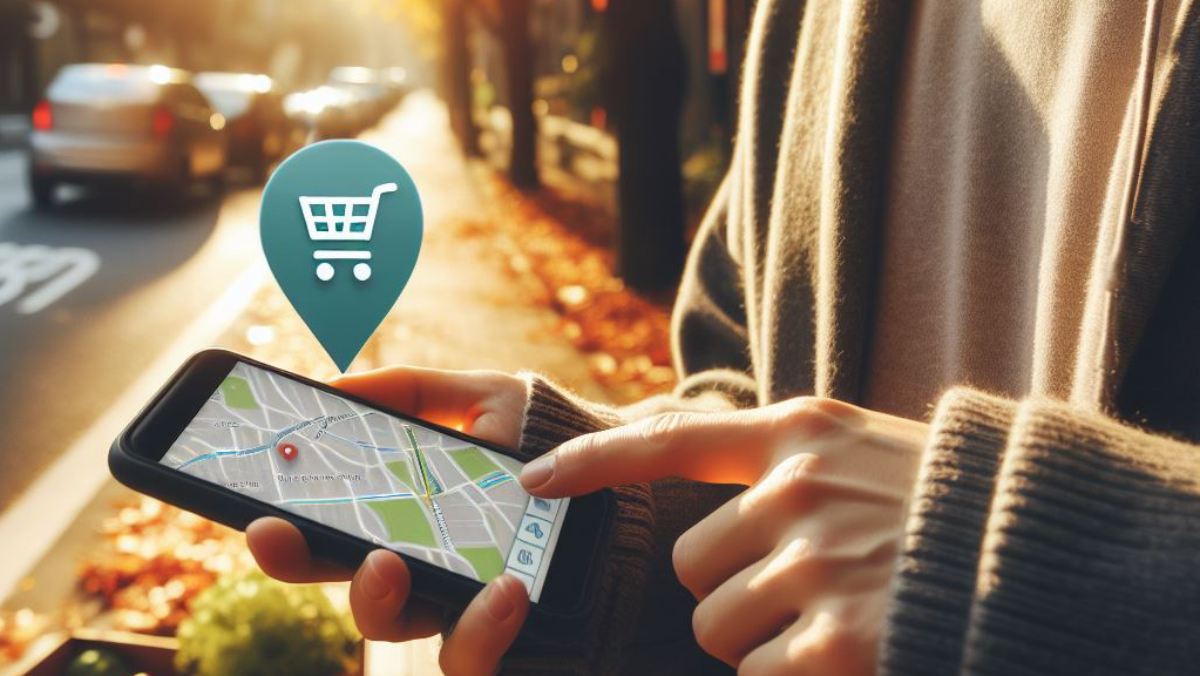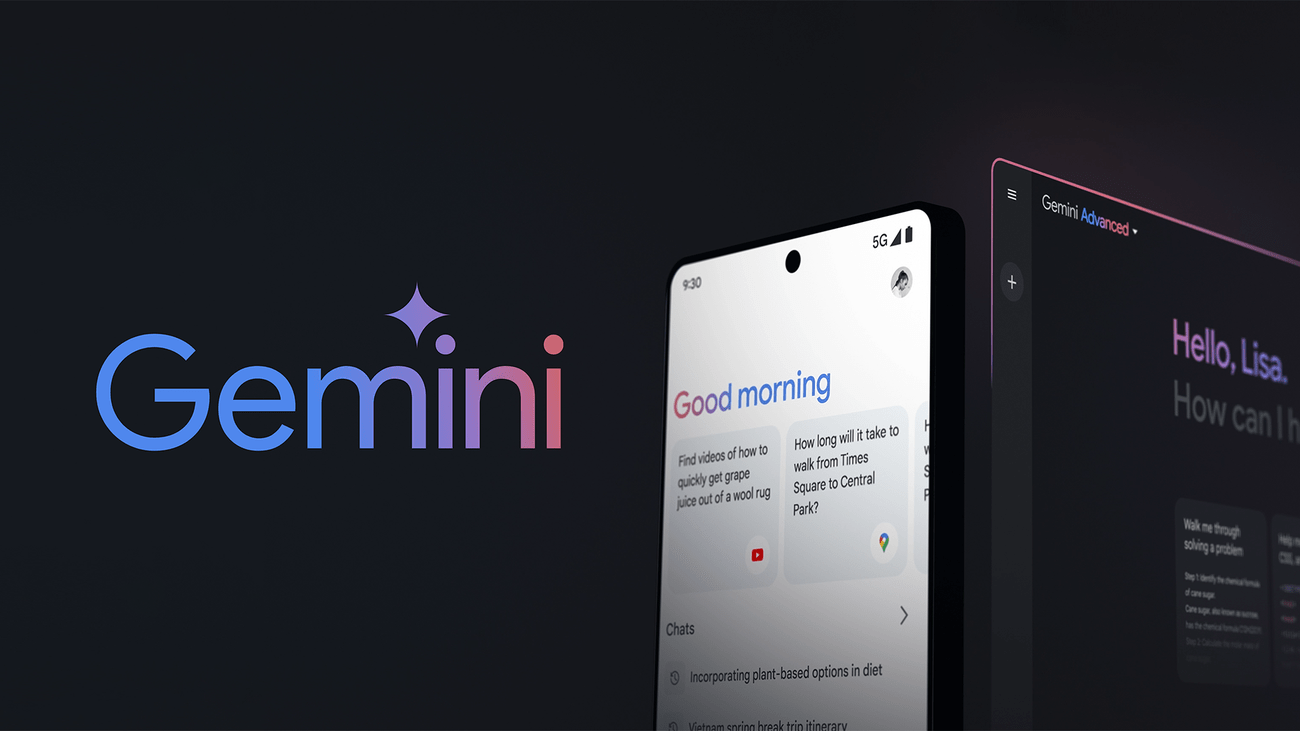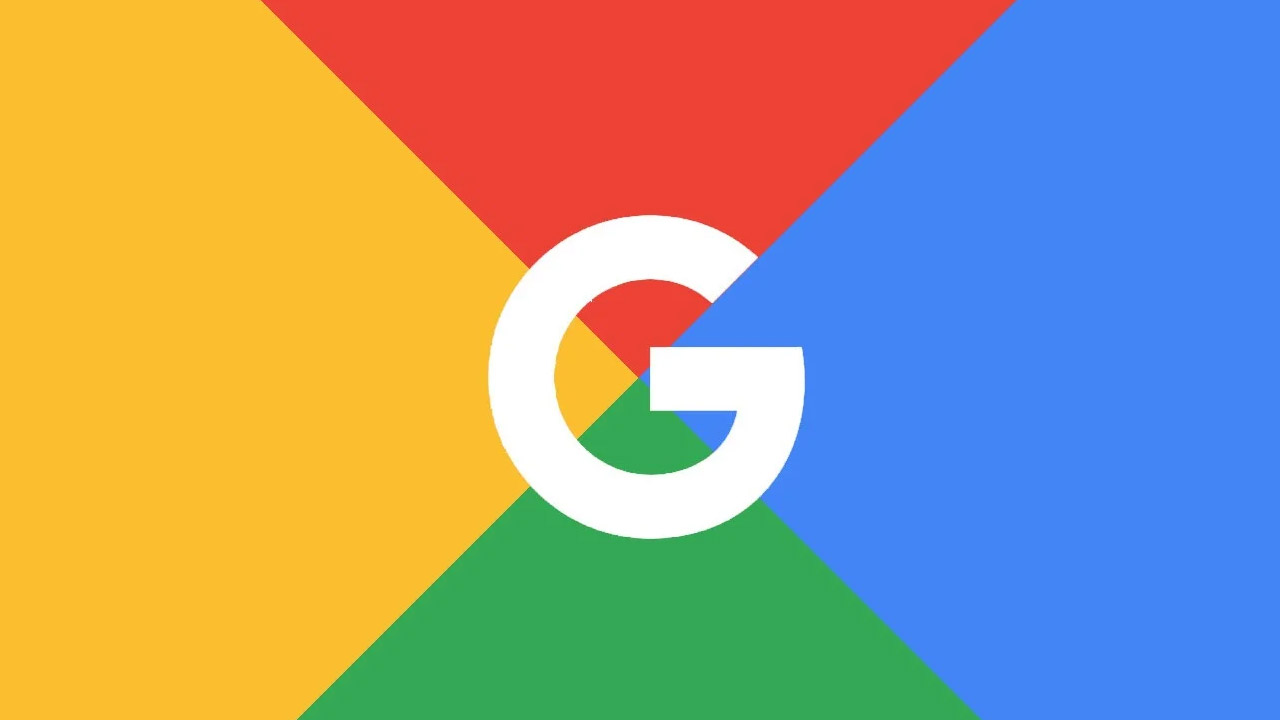Quase todos nós utilizamos serviços de armazenamento em nuvem como o Google Drive ou Dropbox em alguma capacidade. Os serviços de armazenamento baseados em nuvem são apenas uma parte normal do uso da tecnologia neste momento.
Embora existam muitos serviços de armazenamento em nuvem para escolher, o Google Drive tem inúmeras vantagens sobre a concorrência. Não só oferece armazenamento gratuito de arquivos, mas também permite criar documentos que podem ser acessados de qualquer lugar. Esse é um grande benefício, agora que é comum trabalhar remotamente.
Mas, embora a maioria de nós esteja familiarizada com os princípios básicos do Google Drive, quantos estão aproveitando ao máximo esse software de escritório gratuito? Ele tem muitos truques na manga – e muitos deles podem ser úteis se você ainda estiver trabalhando em casa. Se você deseja obter o máximo do Google Drive, confira as dicas abaixo. Eles farão de você um especialista do Google Drive em um piscar de olhos.
1. Converta arquivos do Office em Documentos, Planilhas e outros formatos do Google
Se você deseja trabalhar em um arquivo no Google Drive, pode converter facilmente os arquivos do Office em Documentos, Planilhas ou Apresentações Google. Isso permitirá que você trabalhe nesse documento em tempo real no Drive. Você também não precisa carregar o documento no Google Drive para convertê-lo. Você tem a opção de fazer isso, mas também pode simplesmente abrir o arquivo no Drive.
Para converter um arquivo do Office sem carregá-lo:
- Clique duas vezes no arquivo do Office. Isso abrirá uma prévia do seu arquivo.
- No topo, clique Abra no Documentos, Planilhas ou Apresentações Google.
- No documento, clique em Arquivo > Salvar como Documentos, Planilhas ou Apresentações Google.
Para converter automaticamente todos os arquivos do Office em Documentos, Planilhas ou Apresentações Google após o upload:
- Abra o Google Drive.
- No canto superior direito, clique em Configurações.
- Ao lado de “Converter uploads”, ative “Converter arquivos enviados para o formato do editor do Google Docs.”
2. Veja o histórico da versão
Se você estiver colaborando com outras pessoas em um arquivo, pode ser difícil descobrir quais alterações foram feitas – e quando. Você pode acompanhar as alterações nos arquivos compartilhados se estiver usando o Google Drive. Você também tem a opção de reverter para uma versão anterior se alterações indesejadas foram feitas.
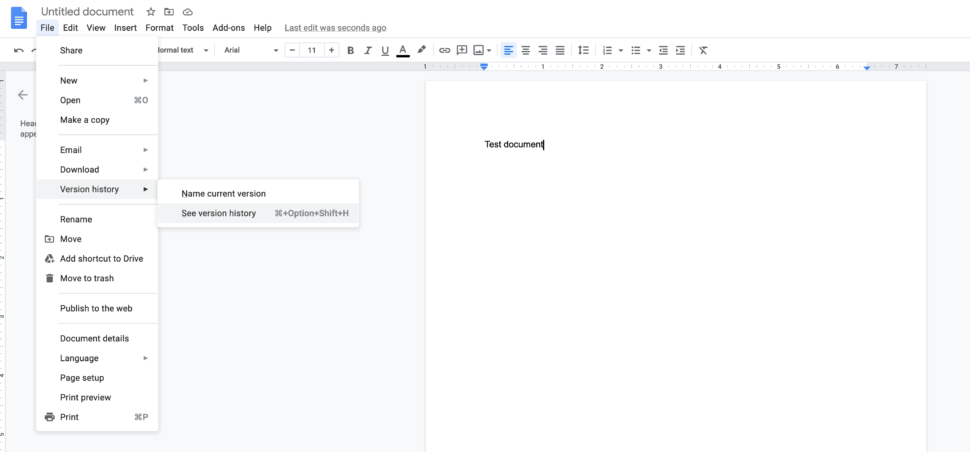
Para ver o histórico da versão no Google Drive:
- Abra seu arquivo no Google Drive.
- A partir de Documentos, Planilhas, ou Slides, selecione Arquivo > Histórico de versão > Ver o histórico da versão. Observação: você precisa ter acesso de proprietário ou editor ao arquivo.
- Clique em um carimbo de data / hora para ver uma versão anterior do arquivo. Abaixo do carimbo de data / hora, você verá:
- Nomes das pessoas que editaram o documento.
- Uma cor ao lado do nome de cada pessoa. As edições que eles fizeram aparecem nessa cor.
- (Opcional) Para reverter, nomear ou copiar uma versão anterior, clique em:
- Restaurar esta versão para torná-la a versão ativa.
- Mais> Nomeie esta versão para nomear uma versão anterior.
- Mais> Faça uma cópia para criar uma cópia de uma versão anterior.
3. Compartilhamento de documentos para visualizar, editar, etc.
Uma das vantagens de usar o Google Drive é a capacidade de compartilhar documentos com outras pessoas. Você tem a opção de permitir que até 100 pessoas vejam, editem ou comentem em um documento, planilha ou slide Google. Você também terá a opção de limitar as permissões de cada pessoa para que edições ou alterações indesejadas não sejam um problema.
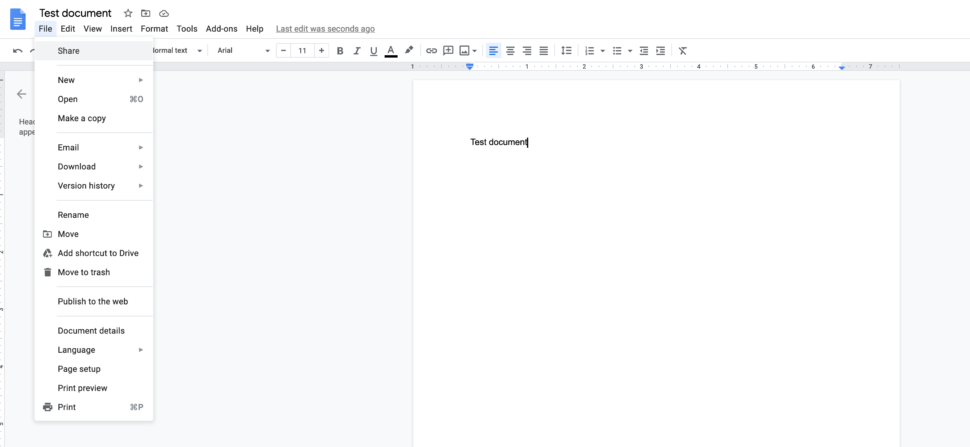
Para compartilhar documentos no Google Drive:
- Selecione o arquivo que deseja compartilhar.
- Clique Compartilhar.
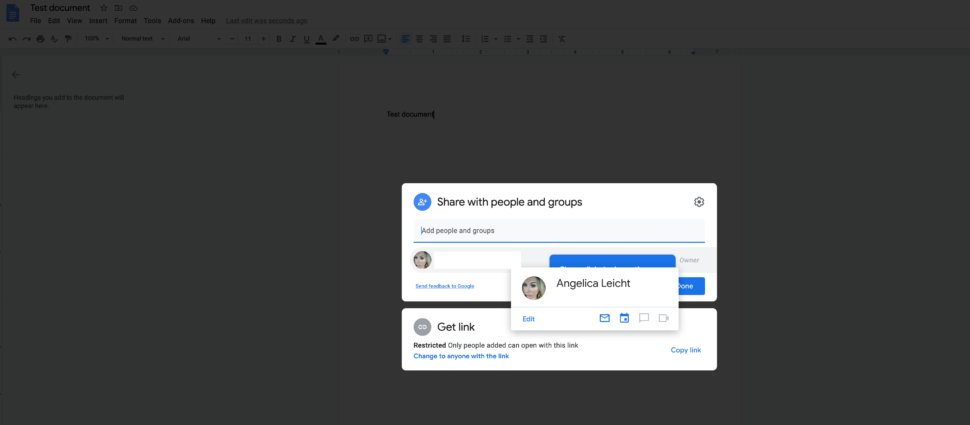
- Sob Compartilhe com pessoas e grupos, digite o endereço de e-mail com o qual deseja compartilhar. Nota: Se o compartilhamento de visitantes estiver ativado para sua organização, você pode convidar alguém que não tenha uma Conta do Google para colaborar em seus arquivos e pastas do Google Drive. Veja Compartilhe documentos com visitantes.
- Para alterar o que as pessoas podem fazer com seu arquivo, à direita, clique na seta para baixo> Visualizador, Comentarista, ou editor.
- Escolha notificar as pessoas:
- Se você deseja notificar as pessoas que compartilhou um arquivo com elas, Verifica a Notificar pessoas caixa. Se você notificar as pessoas, cada endereço de e-mail inserido será incluído no e-mail.
- Se você não quer notificar as pessoas, desmarque o Notificar pessoas caixa.
- Clique Compartilhar ou Mandar.
4. Ditado de voz
Precisa de uma maneira viva-voz de realizar alguns trabalhos? Você pode digitar e editar falando no Google Docs ou nas anotações do orador no Google Slides. A única ressalva é que esse recurso é limitado aos navegadores Chrome. Se estiver usando outro navegador, você terá que digitar – o ditado de voz não funcionará.
Existem vários usos diferentes para o ditado de voz, mas começaremos com a digitação por voz.
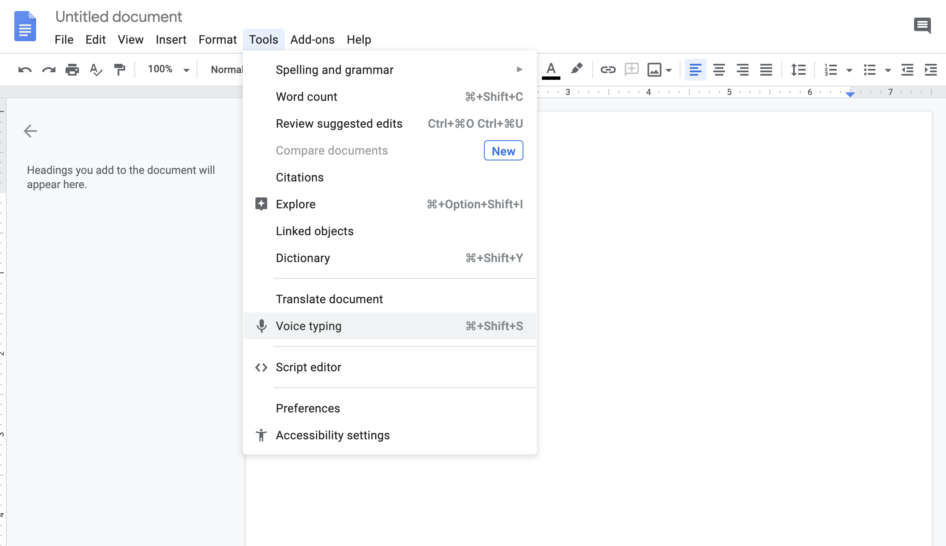
Para digitar com sua voz:
- Verifique se o seu microfone funciona.
- Abra um documento no Google Docs com um navegador Chrome.
- Clique Ferramentas > Digitação por Voz. Uma caixa de microfone é exibida.
- Quando estiver pronto para falar, clique no microfone.
- Fale claramente, em um volume e ritmo normais (veja abaixo para obter mais informações sobre como usar pontuação).
- Quando terminar, clique no microfone novamente.
5. Sincronize todos os seus arquivos
Você pode sincronizar alguns ou todos os seus arquivos e pastas em seu computador com o Google Drive. Esta é uma ótima ferramenta para usar se você precisar acessar seus documentos e pastas de diferentes computadores ou dispositivos. Para usá-lo, porém, você terá que baixar o Drive para o seu computador.
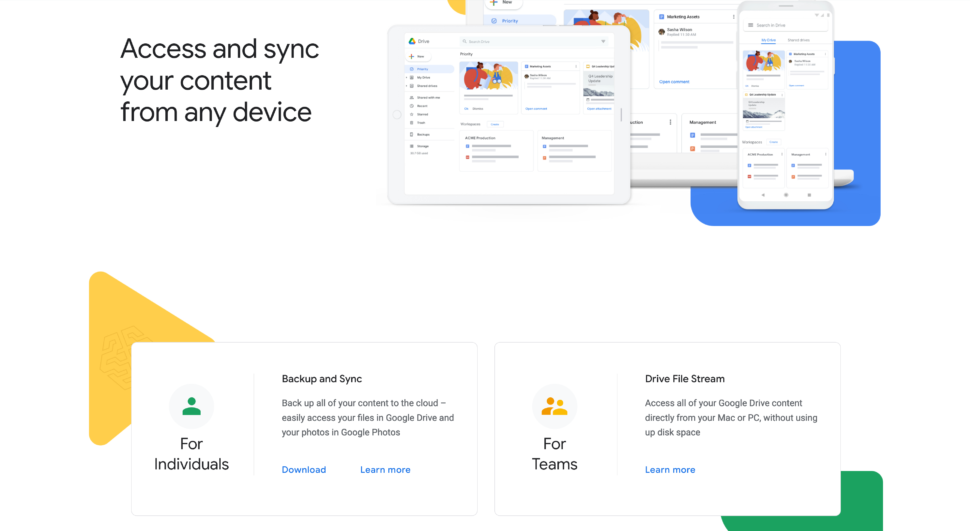
Para sincronizar seus arquivos com o Google Drive:
- No seu computador, clique em Backup e sincronização.
- Clique em Mais> Preferências.
- À direita, clique nas pastas que deseja sincronizar.
- Para adicionar uma pasta que não está na lista, clique em Escolher pasta.
- Adicione a pasta que deseja sincronizar.
- Clique Está bem.
6. Colabore com outros
Outra vantagem sólida do Google Drive é que ele permite que você colabore com outras pessoas remotamente. Tudo o que você precisa fazer é compartilhar arquivos ou pastas do Google Drive e trabalhar neles com colegas de equipe ou até mesmo com pessoas de fora da empresa. A pessoa com quem você compartilha seus arquivos também não precisa ser um usuário do Gmail. Este recurso funciona para colaborar com quase qualquer pessoa.
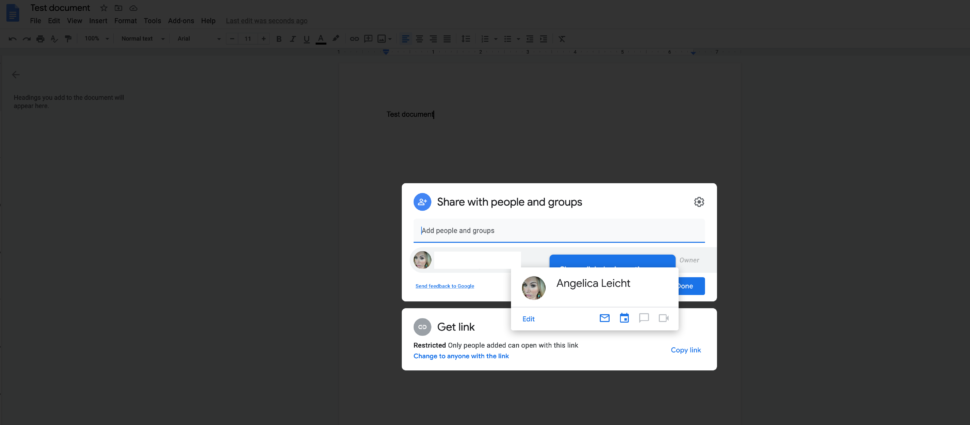
Para colaborar com outras pessoas:
- Selecione o arquivo que deseja compartilhar.
- Clique Compartilhar.
- Sob Compartilhe com pessoas e grupos, digite o endereço de e-mail com o qual deseja compartilhar.
- Para alterar o que as pessoas podem fazer com seu arquivo, à direita, clique na seta para baixo> Visualizador, Comentarista, ou editor.
- Escolha notificar as pessoas:
- Se você deseja notificar as pessoas que compartilhou um arquivo com elas, Verifica a Notificar pessoas caixa. Se você notificar as pessoas, cada endereço de e-mail inserido será incluído no e-mail.
- Se você não quer notificar as pessoas, desmarque o Notificar pessoas caixa.
- Clique Compartilhar ou Mandar.
7. Crie pesquisas
Quer enviar uma pesquisa? Você não precisa usar o SurveyMonkey ou outro site de pesquisa para fazer isso. Você tem tudo de que precisa no Google Drive. Criar uma nova pesquisa é simples. Você usará o Formulários Google para fazer o trabalho e ele será salvo no Google Drive.
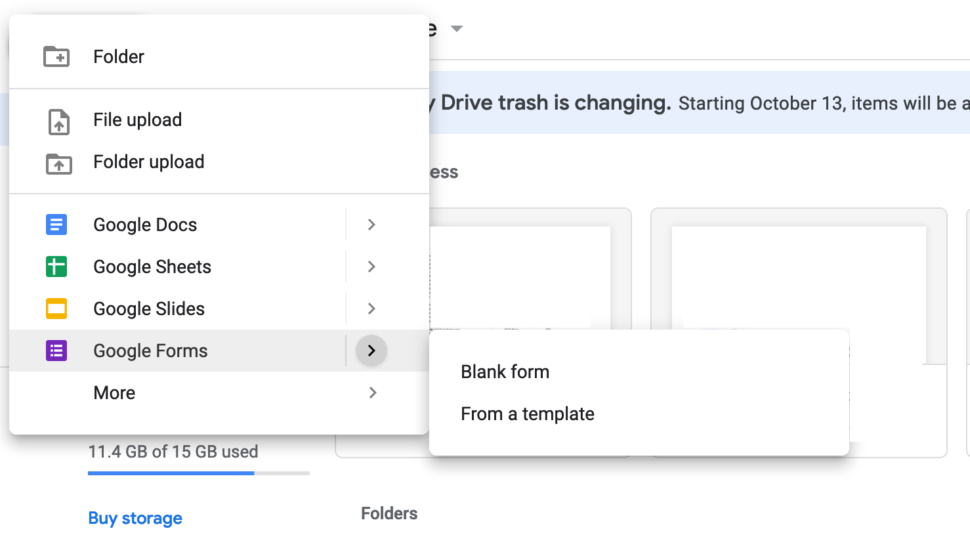
Para criar um formulário diretamente no Google Drive:
- Em um computador, vá para drive.google.com.
- No canto superior esquerdo, clique em Novo > Formulários Google.
8. Arraste e solte o upload
Carregar arquivos ou documentos para o Google Drive é muito simples. Tudo que você precisa fazer é arrastar e soltar o que está enviando no local certo no Drive.
Para arrastar e soltar uploads:
- No seu computador, vá para drive.google.com.
- Abra ou crie uma pasta.
- Para fazer upload de arquivos e pastas, arraste-os para a pasta Google Drive.
9. Trabalhe offline
Se você não estiver conectado à Internet, ainda poderá ver e editar arquivos no Google Drive. Este truque funciona para Documentos, Planilhas e Apresentações Google – mas você terá que alterar suas configurações para que isso aconteça.
Para alterar suas configurações para trabalhar offline:
- Abra o Chrome. Certifique-se de que você está conectado ao Chrome.
- Vamos para drive.google.com/drive/settings.
- Marque a caixa ao lado de “Crie, abra e edite seus arquivos recentes do Documentos, Planilhas e Apresentações Google neste dispositivo off-line.“
10. Aplicativo móvel para iOS e Android e aplicativos de produtividade como Documentos, Planilhas, etc.
Você não pode trabalhar de forma eficiente no Google Drive no navegador do seu celular, mas pode fazer o trabalho se baixar o aplicativo para celular do seu telefone. Você tem a opção de um aplicativo Google Drive ou aplicativos individuais para Documentos, Planilhas e outras categorias do Google Drive. Isso torna mais fácil compartilhar ou editar documentos diretamente de seu telefone ou tablet.
11. Tamanho de armazenamento
Sua conta do Google Drive vem com 15 GB de espaço de armazenamento gratuito. Se você precisar de mais espaço de armazenamento, há uma série de opções de assinatura para escolher – até incríveis 2 TB de armazenamento. Os planos também não vão quebrar o banco – o plano mais caro vai custar US $ 9,99 por mês, com um desconto de 17% para pré-pagamento ao ano.
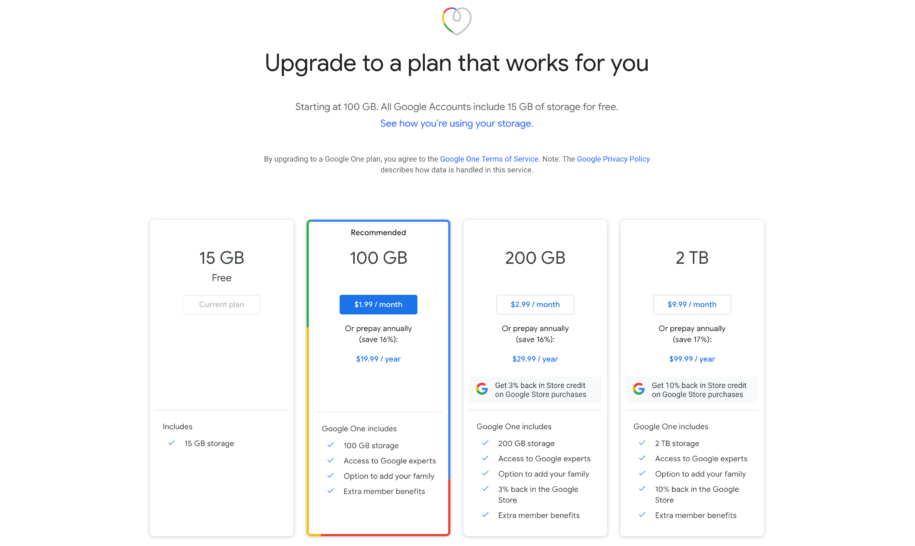
Se você quiser mais espaço de armazenamento:
- Certifique-se de estar conectado à sua Conta do Google.
- No seu computador, visite o site do Google One.
- Escolha um plano de armazenamento diferente.
Após o upgrade, sua assinatura do Google One substitui seu plano de armazenamento atual do Drive.
12. Add-ons / extensões
Existem muitos add-ons e extensões que funcionam bem com o Google Drive. Um exemplo é salvar na extensão do Google Drive para Chrome, que permite salvar conteúdo da web ou captura de tela diretamente no Google Drive. É simples de usar – tudo o que você precisa fazer é adicionar a extensão ao Chrome e clicar com o botão direito do mouse para salvar hiperlinks e mídia.
13. Pesquisa avançada de arquivos
Você tem a opção de concluir pesquisas avançadas no Google Drive usando diferentes métricas de pesquisa. Digamos, por exemplo, que você deseja pesquisar uma frase exata. Você usaria aspas ao redor da frase na caixa de pesquisa para solicitar esse tipo de consulta avançada.
Você também pode usar um sinal de menos para localizar documentos que excluem uma palavra específica ou pode pesquisar por proprietário, criador e tipo de arquivo também. Para obter mais informações sobre pesquisas avançadas de arquivos no Google Drive, toque aqui.
14. Atalhos de teclado
Se você estiver usando o Google Drive na web, existem dezenas de atalhos de teclado diferentes para utilizar. Existem atalhos para navegação e visualizações, seleção de itens, movimentação entre itens, ações em itens selecionados, criação de itens, abertura de menus, ações de aplicativos e ações do modo de visualização. Em outras palavras, há muitos para listar aqui.
Quer verificar os atalhos do teclado? Você pode exibir a lista de atalhos do teclado pressionando Ctrl + / (Chrome OS, Windows) ou ⌘ +/ (Mac).
15. Personalize as cores da pasta, etc.
É fácil personalizar e organizar suas pastas de arquivos no Google Drive. Esses truques podem ser úteis se você for um usuário pesado e tiver toneladas de pastas na unidade. Uma das maneiras mais simples de organizar seus arquivos é codificando-os por cores, o que não exige muito esforço.
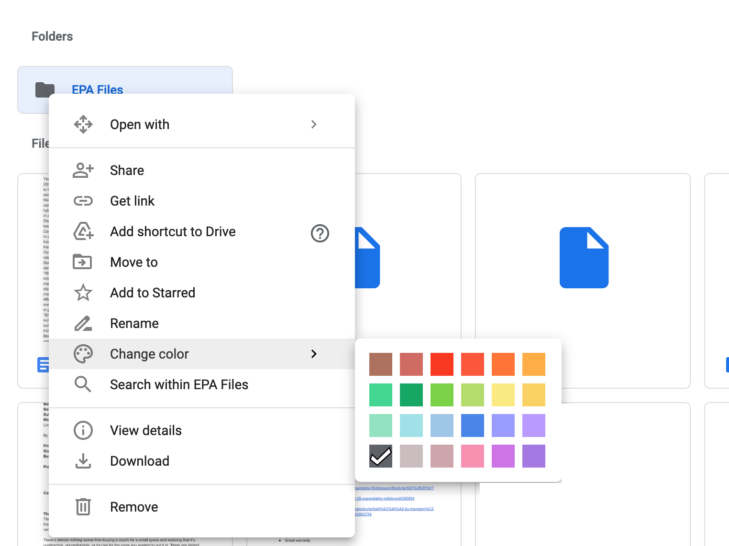
Para codificar suas pastas com cores, abra o Google Drive e clique com o botão direito do mouse na pasta que deseja alterar. Clique Mudar cor e escolha a cor que deseja usar.